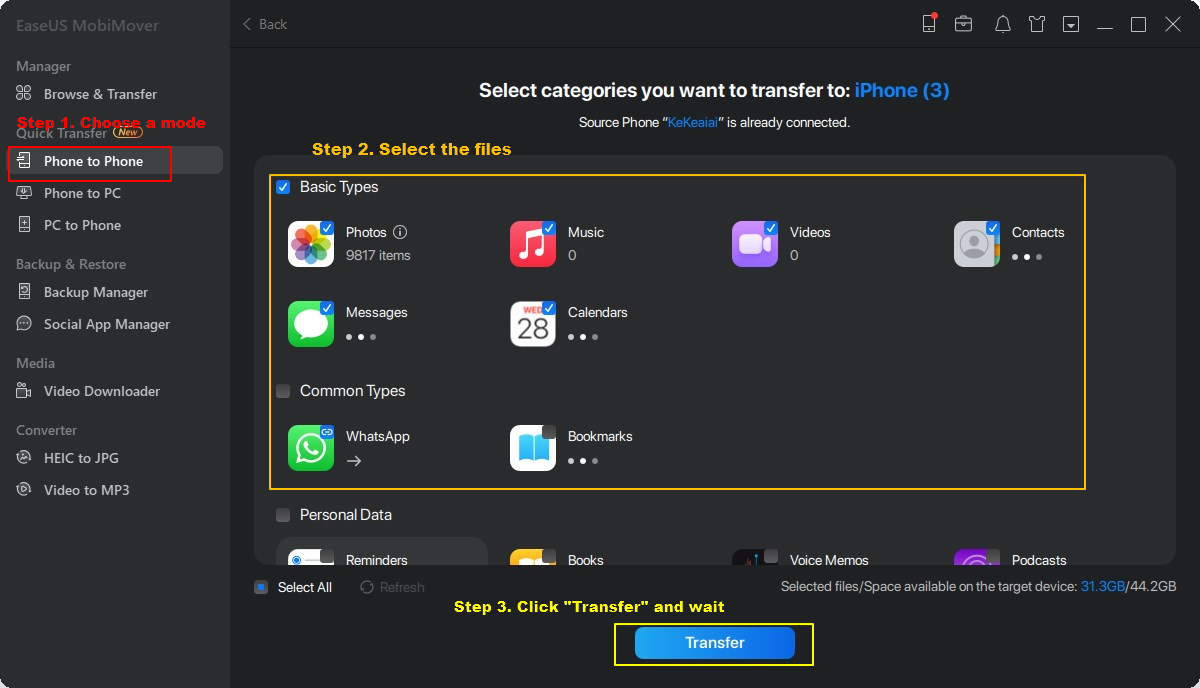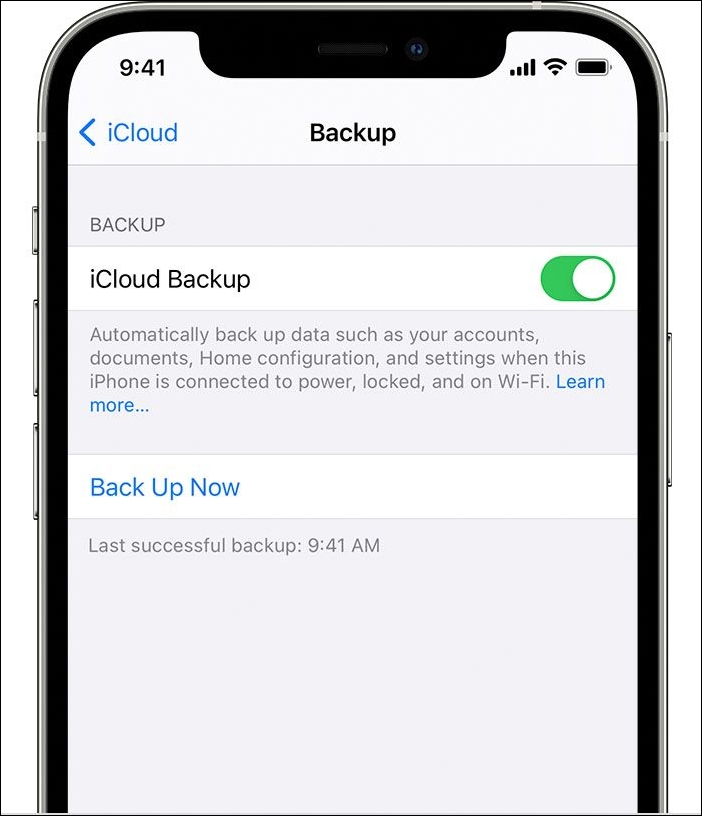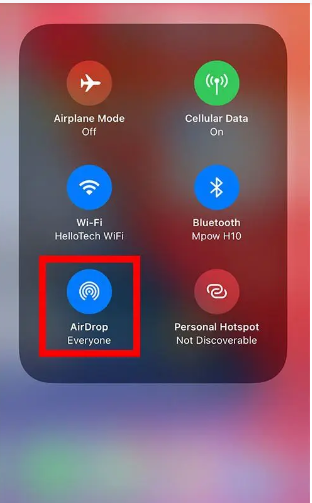Zusammenfassung:
Erfahren Sie, wie Sie Daten von einem iPhone auf ein iPhone ohne Schnellstart übertragen können, nachdem Sie Ihr neues Gerät bereits eingerichtet haben. Diese Anleitung enthält einfach zu befolgende Schritte, die sicherstellen, dass alle Ihre wichtigen Daten erfolgreich übertragen werden.
- Hauptinhalt:
- Schnellstart-Transfer-Probleme
- Der einfachste Weg, Daten nach der Einrichtung vom iPhone auf das iPhone zu übertragen (1 Klick)
- Einfache Schritte zum Übertragen von Daten von iPhone zu iPhone mit EaseUS MobiMover
- Verwenden von iCloud zum Übertragen von Daten vom alten iPhone auf das neue iPhone
- iPhone aus iTunes-Backup wiederherstellen (iTunes oder Finder)
- Kabellose Datenübertragung zwischen iPhones über AirDrop
- Haben Sie alle Methoden der Datenmigration zwischen iPhones ohne Schnellstart erhalten?
- FAQs zur Datenübertragung vom iPhone auf das iPhone ohne Schnellstart
- 1. Kann ich den Schnellstart nach der Einrichtung verwenden?
- 2. Was ist zu tun, wenn der Schnellstart nicht funktioniert?
- 3. Wird bei Quick Start alles übertragen?
Wenn Sie sich ein brandneues iPhone zulegen, muss sichergestellt werden, dass die wichtigen Inhalte des vorherigen Geräts auf das neue Gerät übertragen werden. Die meisten nutzen die Schnellstartfunktion, um Daten vom iPhone auf das neue Gerät zu übertragen, aber das ist vielleicht nicht die optimale Methode. Dieser Leitfaden erläutert den Prozess"Datenübertragung von iPhone auf iPhone ohne Schnellstart".
Es kann zum Beispiel sein, dass Sie nicht beide iPhones dabei haben, um die Schnellstartfunktion zu nutzen, vor allem, wenn Sie nur ein Telefon dabei haben. Auch wenn Sie Daten mit einem Freund oder Familienmitglied an einem anderen Ort austauschen, ist Quick Start irrelevant. Sie können diese Anleitung auch befolgen, wenn Sie nur nach einer alternativen Methode suchen, die zuverlässig und einfach ist.
| Methode |
Effektivität |
Schwierigkeitsgrad |
| EaseUS MobiMover |
High- Es überträgt alle Daten vom alten auf das neue iPhone mit 1 Klick. |
Superleicht |
| iCloud-Sicherung |
Mäßig - Dies ist sehr praktisch, wenn die meisten Daten in iCloud gespeichert sind oder wenn Sie regelmäßig Backups erstellen. |
Mäßig |
| iTunes/Finder |
High- Damit können Sie Ihre Daten auf Ihrem Computer sichern und auf ein neues iPhone übertragen. |
Mäßig |
| AirDrop |
Mäßig - Sie können Dateien drahtlos übertragen, aber große Dateien benötigen viel Zeit. |
Superleicht |
Schnellstart-Transfer-Probleme
Bevor wir in die Tiefe gehen, ist es wichtig, die Neigung zu Alternativen zu Quick Start zu verstehen. Quick Start ist zwar bequem, aber nicht makellos. Zu den Herausforderungen von Quick Start gehören:
1️⃣Itist es erforderlich, dass sich beide iPhones in unmittelbarer Nähe befinden, was bei Fernübertragungen problematisch ist.
2️⃣QuickStart funktioniert möglicherweise nicht nahtlos, wenn auf den beiden iPhones unterschiedliche iOS-Versionen laufen. Dies kann zu Kompatibilitätsproblemen und Komplikationen bei der Datenübertragung führen.
3️⃣Lackder Selektivität bei der Datenübertragung, die die Nutzer dazu zwingt, alles zu übertragen, anstatt bestimmte Dateien oder Anwendungen.
4️⃣Whileselten, besteht ein geringes Risiko eines Datenverlusts während des Schnellstartvorgangs. Sichern Sie unbedingt Ihre Daten, bevor Sie eine Übertragung versuchen.
Nachdem wir nun einige der potenziellen Probleme mit Quick Start erläutert haben, zeigen wir Ihnen eine zuverlässige Methode, mit der Sie Ihre Daten ohne diese Bedenken übertragen können.
Wenn Sie auf das Problem "iPhone Schnellstart funktioniert nicht" stoßen, lesen Sie bitte: iOS 17 Schnellstart funktioniert nicht beim Übertragen von Daten auf ein neues iPhone 15
Der einfachste Weg, Daten nach der Einrichtung vom iPhone auf das iPhone zu übertragen (1 Klick)
Jetzt stellen wir Ihnen den einfachsten Weg vor, Daten von iPhone zu iPhone nach der Einrichtung mit nur einem Klick zu übertragen. Sagen Sie hallo zu EaseUS MobiMover, einer zuverlässigen und benutzerfreundlichen Software, die die Datenübertragung von iPhone zu iPhone zu einem Kinderspiel macht. Sie können dieses Tool von der offiziellen EaseUS MobiMover Website oder über die folgende Schaltfläche herunterladen.
MobiMover zeichnet sich durch seine besonderen Merkmale aus:
- Ein-Klick-Übertragung: Eine Funktion, die Datenübertragungen zwischen iPhones in einer einzigen Aktion ermöglicht.
- Selektive Datenübertragung: Im Gegensatz zu Quick Start können Sie mit MobiMover auswählen, was auf Ihr neues Gerät übertragen werden soll.
- Keine iOS-Versionsbeschränkung: MobiMover funktioniert reibungslos auf jedem iPhone-Modell, so dass es keine Kompatibilitätsprobleme gibt. Seine neueste Version unterstützt Android-Geräte. Das heißt, Sie können auch Daten von Android auf iPhone übertragen.
- Umfassende Datenunterstützung: Dieses Tool kann eine breite Palette von Datentypen verarbeiten, so dass Sie sich keine Sorgen machen müssen. Zum Beispiel ist es einfach, Notizen vom iPhone auf das iPhone oder den Computer mit MobiMover zu übertragen.
Einfache Schritte zum Übertragen von Daten von iPhone zu iPhone mit EaseUS MobiMover
- Laden Sie EaseUS MobiMover herunter und installieren Sie es auf Ihrem Computer.
- Schließen Sie beide iPhones über kompatible USB-Kabel an den Computer an und tippen Sie auf "Diesem Computer vertrauen".
- Starten Sie EaseUS MobiMover und wählen Sie den Modus"Telefon zu Telefon".
- Wählen Sie den Datentyp, den Sie übertragen möchten, und klicken Sie auf "Übertragen", um den Vorgang zu starten.
- Warten Sie, bis der Übertragungsvorgang abgeschlossen ist.
- Klicken Sie nach Abschluss des Vorgangs auf "Mehr übertragen", wenn Sie weitere Dateien auf das Ziel-iPhone übertragen möchten.
![mobimover Transferschritte]()
Möchten Sie mehr darüber erfahren, wie man Daten vom iPhone auf das iPhone überträgt? Lesen Sie weiter:
![zugehörige Artikel]()
Daten vom iPhone auf das iPhone übertragen
Sie benötigen eine iPhone Datenübertragungssoftware, wenn Sie ein neues iPhone bekommen oder Daten übertragen möchten, einschließlich aller Daten von einem iPhone auf ein anderes. Hier stellen wir Ihnen sechs praktikable Möglichkeiten vor, um Daten von einem iPhone auf ein anderes zu übertragen. So können Sie alles einfach und sicher von einem iPhone auf ein anderes übertragen.
Verwenden von iCloud zum Übertragen von Daten vom alten iPhone auf das neue iPhone
Für diejenigen, die auf Cloud-Speicher setzen, ist iCloud die beste Wahl. Mit diesem Apple-Dienstprogramm lassen sich nicht nur Daten übertragen, sondern auch geräteübergreifend harmonisieren. Wenn Sie zwischen verschiedenen iPhones wechseln, kann das Verständnis von iCloud sehr hilfreich sein:
iCloud, die Cloud-Lösung von Apple, ist das Herzstück für die Datensicherung und -synchronisierung. Egal, ob Sie ein neues iPhone einrichten oder von einem älteren Gerät wechseln, iCloud bietet Konsistenz und Einfachheit. Folgen Sie den Schritten, um Daten mit iCloud von einem iPhone auf ein anderes iPhone zu übertragen.
Schritt 1. Verbinden Sie zunächst Ihr ehemaliges iPhone mit einem stabilen Wi-Fi-Netzwerk. Gehen Sie zu "Einstellungen", tippen Sie auf Ihre Apple ID und wählen Sie dann "iCloud". Vergewissern Sie sich, dass die Option "iCloud Backup" aktiviert ist, und fahren Sie dann mit "Jetzt sichern" fort.
![Jetzt zurücksetzen]()
Schritt 2. Bei der Einrichtung Ihres neuen iPhones sollten Sie auf dem Bildschirm "Apps und Daten" die Option "Aus iCloud-Backup wiederherstellen" wählen. Nachdem Sie sich mit Ihrer Apple ID angemeldet haben, wählen Sie das aktuellste Backup Ihres alten Geräts, um die Übertragung zu starten.
![Wiederherstellung von icloud-Backup]()
Schritt 3. Nachdem die Datenübertragung abgeschlossen ist, ist es wichtig zu überprüfen, ob alle Ihre Daten und Einstellungen intakt sind. Möglicherweise werden Sie aufgefordert, bestimmte Apps oder die iOS-Version zu aktualisieren, seien Sie also vorbereitet.
Damit die iCloud-Übertragung reibungslos verläuft, sollten Sie sicherstellen, dass Sie über ausreichend iCloud-Speicherplatz verfügen und während des gesamten Vorgangs eine stabile Wi-Fi-Verbindung aufrechterhalten.
iPhone aus iTunes-Backup wiederherstellen (iTunes oder Finder)
Für Personen, die eher zu traditionellen Sicherungs- und Wiederherstellungsmethoden neigen, ist iTunes (oder Finder für macOS Catalina und später) eine praktikable Lösung. Hier ist eine kurze Anleitung:
iTunes ist zwar weithin als Media Player und Organizer bekannt, dient aber auch als wichtiges Werkzeug für die Sicherung und Verwaltung des iPhone. Für diejenigen, die macOS Catalina oder neuer verwenden, übernimmt der Finder diese Rolle der Geräteverwaltung, obwohl der grundlegende Prozess weitgehend derselbe bleibt.
Schritt 1. Verbinden Sie zunächst Ihr iPhone über ein USB-Kabel mit Ihrem Computer. Wenn Sie dazu aufgefordert werden, entsperren Sie Ihr iPhone und vertrauen Sie dem angeschlossenen Gerät.
Schritt 2. Starten Sie unter Windows iTunes, und öffnen Sie unter macOS Catalina oder höher den Finder. Ihr verbundenes iPhone sollte in dem jeweiligen Programm angezeigt werden.
![Ihr Telefon orten]()
Schritt 3. Öffnen Sie iTunes oder den Finder und verbinden Sie Ihr iPhone. Sobald das Gerät erkannt wird, klicken Sie auf sein Symbol. Navigieren Sie zum Reiter "Allgemein", wo Sie die Option "Backup wiederherstellen" finden.
![Backup wiederherstellen]()
Schritt 4. Eine Aufforderung zeigt die verfügbaren Sicherungen an. Wählen Sie das gewünschte Backup aus und klicken Sie entweder auf "Wiederherstellen" oder "Backup wiederherstellen". Nach der Wiederherstellung wird Ihr iPhone mit den Daten aus dem ausgewählten Backup neu gestartet.
Diese Wiederherstellungsmethode ist besonders vorteilhaft, wenn Sie es vorziehen, lokale Sicherungen auf Ihrem Computer zu haben, anstatt sich auf Cloud-Speicher zu verlassen.
Kabellose Datenübertragung zwischen iPhones über AirDrop
AirDrop, exklusiv von Apple, ist ein Segen für die drahtlose Dateifreigabe zwischen kompatiblen Geräten. Benötigen Sie eine schnelle Übertragung zwischen iPhones für Elemente wie Fotos oder Dateien? AirDrop ist auch eine Lösung, um Daten nach der Einrichtung auf ein neues iPhone zu übertragen. Hier eine kurze Anleitung zur Verwendung:
Schritt 1. Stellen Sie zunächst sicher, dass auf beiden iPhones AirDrop aktiviert ist.
![Airdrop aktivieren]()
Schritt 2. Wenn AirDrop auf beiden Geräten aktiviert ist, suchen Sie die Datei, die Sie teilen möchten, auf Ihrem iPhone. Tippen Sie dann auf die Schaltfläche "Freigeben" (normalerweise als Quadrat mit einem Pfeil nach oben dargestellt) und wählen Sie den AirDrop-Empfänger aus.
![Wählen Sie die Datei und teilen Sie sie]()
Schritt 3. In den Freigabeoptionen wird eine Liste der verfügbaren Geräte mit aktiviertem AirDrop in der Nähe angezeigt. Tippen Sie in der Liste auf das iPhone des Empfängers. Es wird eine Benachrichtigung an das Gerät des Empfängers gesendet, in der dieser gefragt wird, ob er die Datei annehmen möchte. Sobald der Empfänger zustimmt, werden die Daten drahtlos auf sein iPhone übertragen.
![Tippen Sie auf das iphone des Empfängers]()
AirDrop ist eine schnelle Lösung für alle, die einzelne Dateien oder Daten austauschen möchten, ohne externe Software oder Kabel zu benötigen. Mit AirDrop ist es einfach, Daten von iPhone zu iPhone zu übertragen.
Haben Sie alle Methoden der Datenmigration zwischen iPhones ohne Schnellstart erhalten?
In diesem detaillierten Leitfaden haben wir uns mit verschiedenen Techniken für die Datenübertragung zwischen iPhones befasst, die über die typische Schnellstartmethode hinausgehen. Ganz gleich, ob Sie auf das neueste iPhone umsteigen oder unvergessliche Momente mit einem nahestehenden Menschen teilen möchten - die von uns vorgestellten Optionen sorgen dafür, dass Sie während des Übertragungsvorgangs sowohl flexibel als auch präzise sind.
Die Wahl der Übertragungsmethode sollte sich an Ihren Anforderungen und Ihrem Geschmack orientieren. Vielleicht bevorzugen Sie die Unkompliziertheit von MobiMover, vielleicht die Cloud-Integration von iCloud, oder Sie schätzen die Präzision von iTunes/Finder. Die verschiedenen Optionen sollen Ihnen einen reibungslosen Übergang ermöglichen. Ziel dieses Leitfadens ist es, Ihnen den für Sie am besten geeigneten Weg aufzuzeigen.
FAQs zur Datenübertragung vom iPhone auf das iPhone ohne Schnellstart
Zum Abschluss unseres Leitfadens möchten wir noch einige häufig gestellte Fragen zu den Methoden der iPhone-Datenübertragung beantworten.
1. Kann ich den Schnellstart nach der Einrichtung verwenden?
Nein, Schnellstart ist eine Funktion, die speziell für diejenigen gedacht ist, die sich in der Anfangsphase der Einrichtung ihres iPhones befinden. Wenn Sie diese Phase bereits hinter sich gelassen haben und Ihr Gerät bereits eingerichtet haben, ist Schnellstart leider keine brauchbare Option für die Datenübertragung.
2. Was ist zu tun, wenn der Schnellstart nicht funktioniert?
Wenn Sie die Schnellstartfunktion nicht nutzen können, können Sie einige Schritte zur Fehlerbehebung unternehmen. Vergewissern Sie sich zuallererst, dass die Bluetooth- und Wi-Fi-Funktionen beider iPhones aktiviert sind. Außerdem ist es ratsam, die Geräte in unmittelbarer Nähe zueinander zu halten. Ein einfacher Neustart der beiden iPhones kann manchmal kleinere Probleme beheben. Außerdem ist es wichtig, sicherzustellen, dass beide Geräte über die neuesten iOS-Updates verfügen. Wenn Sie nach diesen Schritten immer noch Probleme haben, stehen Ihnen andere robuste Übertragungsmethoden zur Verfügung, wie z. B. EaseUS MobiMover, iCloud oder die klassische iTunes/Finder-Methode.
3. Wird bei Quick Start alles übertragen?
Quick Start wurde entwickelt, um einen großen Teil Ihrer Daten - Einstellungen, Apps und die meisten Inhalte - von Ihrem alten iPhone auf das neue zu übertragen. Allerdings ist damit nicht alles abgedeckt. Einige Besonderheiten, wie z. B. gespeicherte Wi-Fi-Passwörter, müssen nach der Übertragung möglicherweise manuell angepasst werden.
Wenn Sie weitere Fragen oder Sorgen bezüglich dieses Leitfadens haben, können Sie sich gerne mit mir über Twitter in Verbindung setzen. Teilen Sie diesen Beitrag mit Ihren Freunden, wenn Sie ihn hilfreich finden!