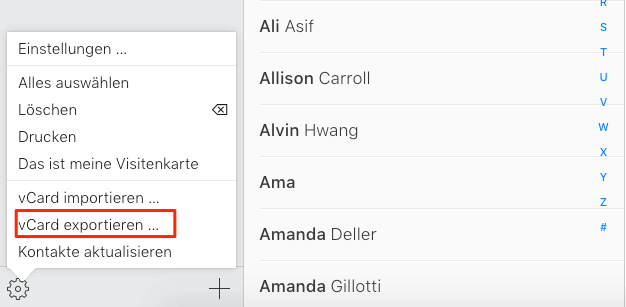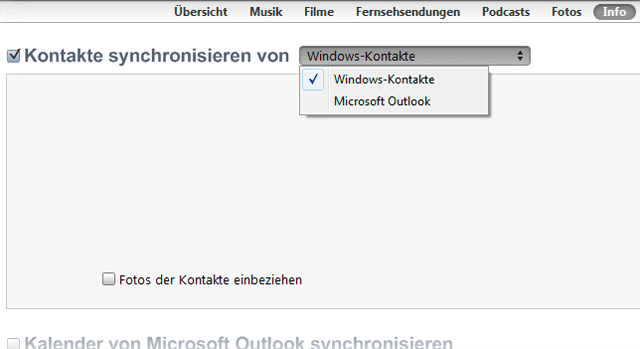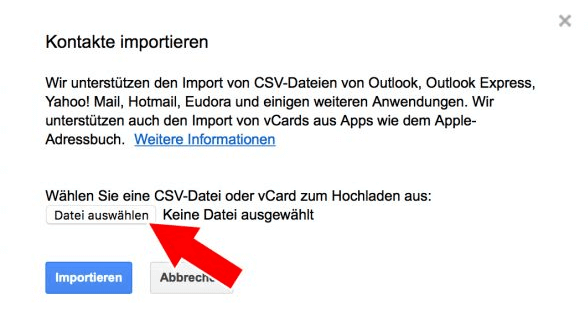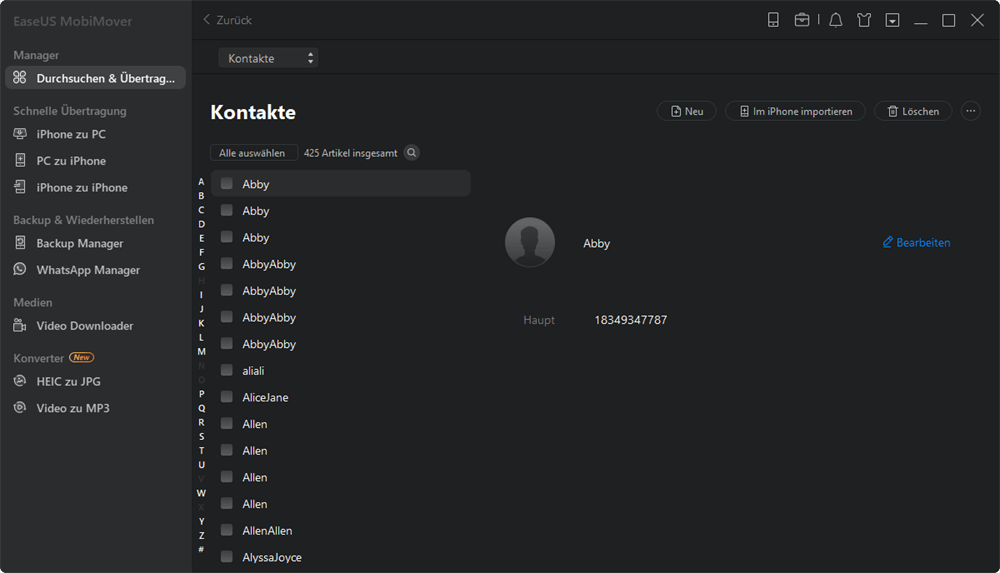Zusammenfassung:
iPhone Kontakte exportieren? In diesem Artikel zeigen wir verschiedene Methoden, um dies zu tun. Egal, ob die deine iPhone Kontakte auf ein anderes Gerät übertragen oder sie als Backup sichern willst, hier findest du die Anleitung dafür.
- Hauptinhalt:
- Es gibt viele Wege, Kontakte von deinem iPhone zu übertragen.
- Teil 1: iPhone Kontakte als vCard/CSV/Excel exportieren
- Teil 2: iPhone Kontakte auf Gmail übertragen
- Teil 3: iPhone Kontakte mit einem kostenlosen Tool übertragen
- Teil 4: iPhone Kontakte auf Android übertragen
Es gibt viele Wege, Kontakte von deinem iPhone zu übertragen.
Teil 1: iPhone Kontakte als vCard/CSV/Excel exportieren
Du kannst Kontakte von deinem iPhone als vCard/CSV/Excel exportieren um sie anderen Leuten zu senden oder um sie als Backup zu halten. Die unteren Schritte zeigen dir, wie du Kontakte als vCard (elektronische Visitenkarte) speicherst und in die iCloud überträgst. Wenn du sie Lieber im CSV- oder Excel-format haben möchtest, scrolle ein bisschen weiter runter für die Details.
Schritt 1. Auf deinem iPhone, gehe zu Einstellungen > [dein Name] > iCloud und wähle die Kontakte-Option.
Schritt 2. Auf deinem Computer, Öffne deinen Browser und gehe zu iCloud.com.
Schritt 3. Gebe deine Apple ID und das Passwort ein und wähle Kontakte.
Schritt 4. Benutze Shift und Strg um die Kontakte zu wählen, die du übertragen möchtest. Wenn du alle Kontakte von deinem iPhone übertragen möchtest, klicke auf das Zahnrad und wähle „Alles auswählen“ aus.
Schritt 5. Klicke auf das Zahnrad und wähle “vCard exportieren” um die Kontakte als .vcf Datei in der Cloud zu sichern.
![vCard exportieren]()
Schritt 6: Lade die .vcf Dateien einfach aus der Cloud herunter.
Alternativ kannst du die Kontakte auch als Excel- oder CSV -Datei speichern.
Dies geht wesentlich schneller und einfacher mit einer Drittanbieter Software. Solltest du also die Methode mit iTunes zu schwierig finden, gehe einfach zu Teil 3: iPhone Kontakte mit einem kostenlosen Tool übertragen weiter.
Schritt 1. Installiere und starte die neuste Version von iTunes auf deinem Computer. Es ist wirklich wichtig, dass es die neuste Version ist.
Schritt 2. Verbinde dein iPhone mit dem Computer über ein Kabel. Danach, klicke im iTunes links auf dein iPhone.
Schritt 3. Wähle "Info" oben im iTunes, und wähle die Option "Kontakte synchronisieren" aus. Wähle "Windows Kontakte”.
![Kontakte synchronisieren]()
Schritt 4. Klicke auf "Synchronisieren" um die Kontakte zwischen iTunes und deinem iPhone zu synchronisieren.
Kontakte als CSV/Excel-Datei exportieren
Schritt 1. Finde den synchronisierten Kontakte Ordner auf deinem Computer. Üblicherweise ist dieser auf der C Partition unter Benutzer, deinem Benutzernamen und „Kontakte“.
Schritt 2. Wähle “Exportieren” oben rechts im Ordner und wähle "CSV" (durch Trennzeichen getrennte Werte) und klicke auf "Exportieren".
Schritt 3. Klicke “durchsuchen” um einen Speicherort anzugeben.
Schritt 4. Wähle die Kontakte, die du exportieren möchtest und klicke auf “Fertig“.
Schritt 5. Zuletzt, öffne die CSV-Dateien per Rechtsklick -> Öffnen mit, mit Excel und speichere Sie als XLS-Datei. Fertig.
Teil 2: iPhone Kontakte auf Gmail übertragen
Der Vorteil von Gmail gegenüber iCloud ist, dass, selbst wenn du iOS-Daten auf Android überträgst, mehr Kontakt Details übertragen werden. Der praktischste Weg iPhone Kontakte auf Gmail zu übertragen ist, die iPhone Kontakte als vCard zu exportieren und dann die vCards in Google Kontakte zu importieren. Und so geht’s:
Schritt 1. Exportiere deine Kontakte als vCard wie in Teil 1.
Schritt 2. Gehe zu deinen Google Kontakten (https://www.google.com/contacts/) und melde dich mit deinem Google Account an.
Schritt 3. Wähle “Importieren” unter “Mehr” links in der Leiste und klicke auf „Datei auswählen“ im Pop-up Fenster.
![Kontakte importieren]()
Schritt 4. Finde die exportieren Kontakte (.vcf) auf deinem Computer und importiere Sie in Google.
Teil 3: iPhone Kontakte mit einem kostenlosen Tool übertragen
Es gibt viele Apps online, die iPhone Kontakte übertragen können. Wenn Sie nach einer kostenlosen suchen, fällt die Auswahl aber wesentlich schmaler aus. Hier stellen wir Ihnen ein kostenloses Programm namens EaseUS MobiMover Free vor, mit dem Sie iPhone Kontakte übertragen können, entweder auf andere iOS Geräte oder auf Computer. Mit EaseUS MobiMover können Sie die folgenden Aktionen kostenlos durchführen:
- Dateien zwischen iPhone und Computern verschieben
- Dateien zwischen iOS Geräten synchronisieren
- iPhone Dateien managen, löschen, verschieben etc.
- Videos direkt vom Internet per URL downloaden und später abspielen
Zusätzlich zu Kontakten, kann MobiMover auch andere Dateitypen, einschließlich Fotos, Videos, Musik, Klingeltöne, Nachrichten, Voice Memos, Bücher und mehr verschieben.
Bitte beachten: Die App benötigt iTunes zur Übertragung, welches aber nur im Hintergrund laufen muss.
Folge den unteren Schritten, um deine iPhone Kontakte auf einen Computer zu übertragen. Wenn du stattdessen Kontakte auf ein anderes iPhone übertragen möchtest, wähle einfach „von Gerät zu Gerät“ in Schritt 3.
- Schritt 1: Verbinde dein iPhones oder iPads mit deinem Computer (Mac oder PC) und klicke auf “Vertrauen” im Pop-up auf deinem Handy. Starte iTunes und EaseUS MobiMover. Klicke auf "Inhalte verwalten" und dann auf "Kontakte".
![EaseUS MobiMover starten und auf den Namen deines Gerätes klicken,]()
- Schritt 2: Wähle die Kontakte aus, die du übertragen möchtest und klicke auf die Auslassungspunkte. Wählen Sie "Auf anderes iPhone" aus.
![Die Kontakte wählen.]()
- Schritt 3: Danach wird MobiMover mit der Übertragung beginnen. Wenn dies abgeschlossen ist, sollten die Kontakte auf einem anderem iOS Gerät gespeichert sein. Zur zusätzlichen Hilfe, kannst du in unserem Artikel „Kontakte von PC auf iPhone übertragen“ erfahren, wie es geht.
Teil 4: iPhone Kontakte auf Android übertragen
Wenn du von einem iPhone auf ein Android Handy wechseln möchtest, wäre es toll, wenn du deine Kontakte einfach auf deine Sim-Karte exportieren und auf diese Art mitnehmen könntest. Leider Unterstützt iPhone diese Funktion nicht. Du kannst aber jede der oberen Methoden verwenden, um die Kontakte zunächst auf deinen Computer zu übertragen und von dort auf dein Android Gerät zu exportieren. Die Methode über Google Kontakte (Teil 2) ist dabei die simpelste. Hier zeigen wir, was du machen musst, um die Kontakte auf dein Android Gerät zu bringen.
- Schritt 1: Verbinde dein Android Gerät mit deinem Computer, finde die .vcf Dateien und kopiere diese auf dein Gerät.
- Schritt 2: Öffne Kontakte auf deinem Android Gerät, finde die „Import/Export“ – funktion und klicke darauf. Wähle “aus Speicher importieren”, dann wird dein Gerät automatisch nach den Kontakten Suchen.
- Schritt 3: Nachdem die automatische Suche abgeschlossen ist, musst du die Kontakte wählen, die du importieren willst. Dann musst du nur noch bestätigen.