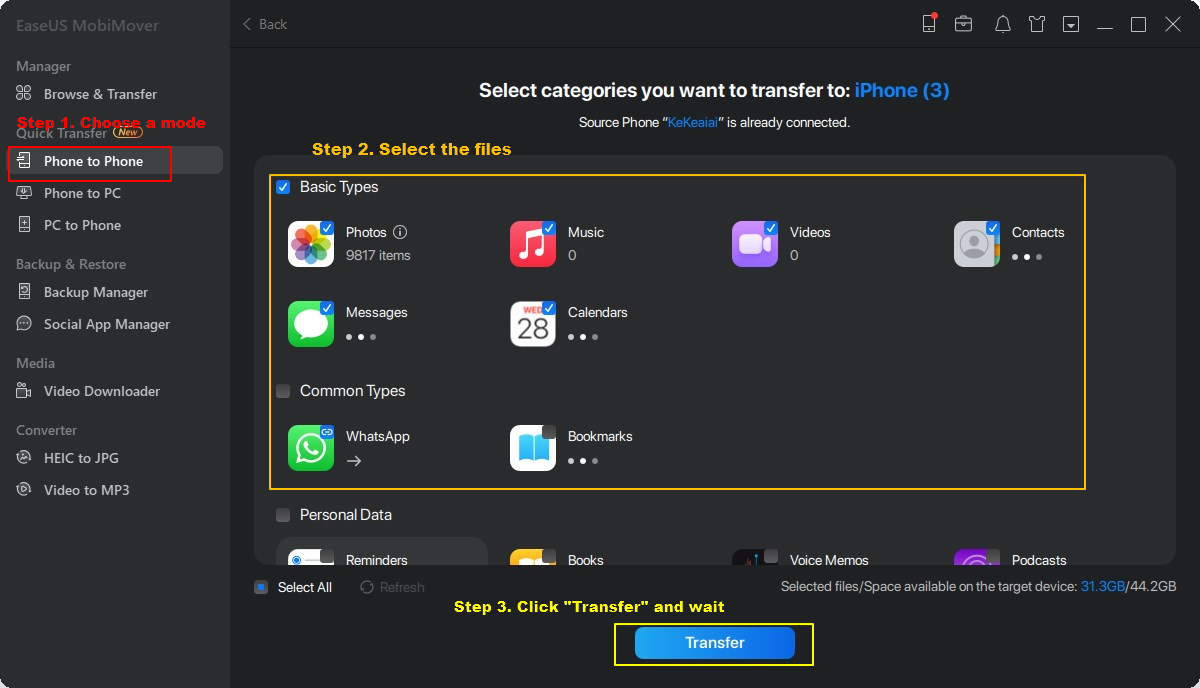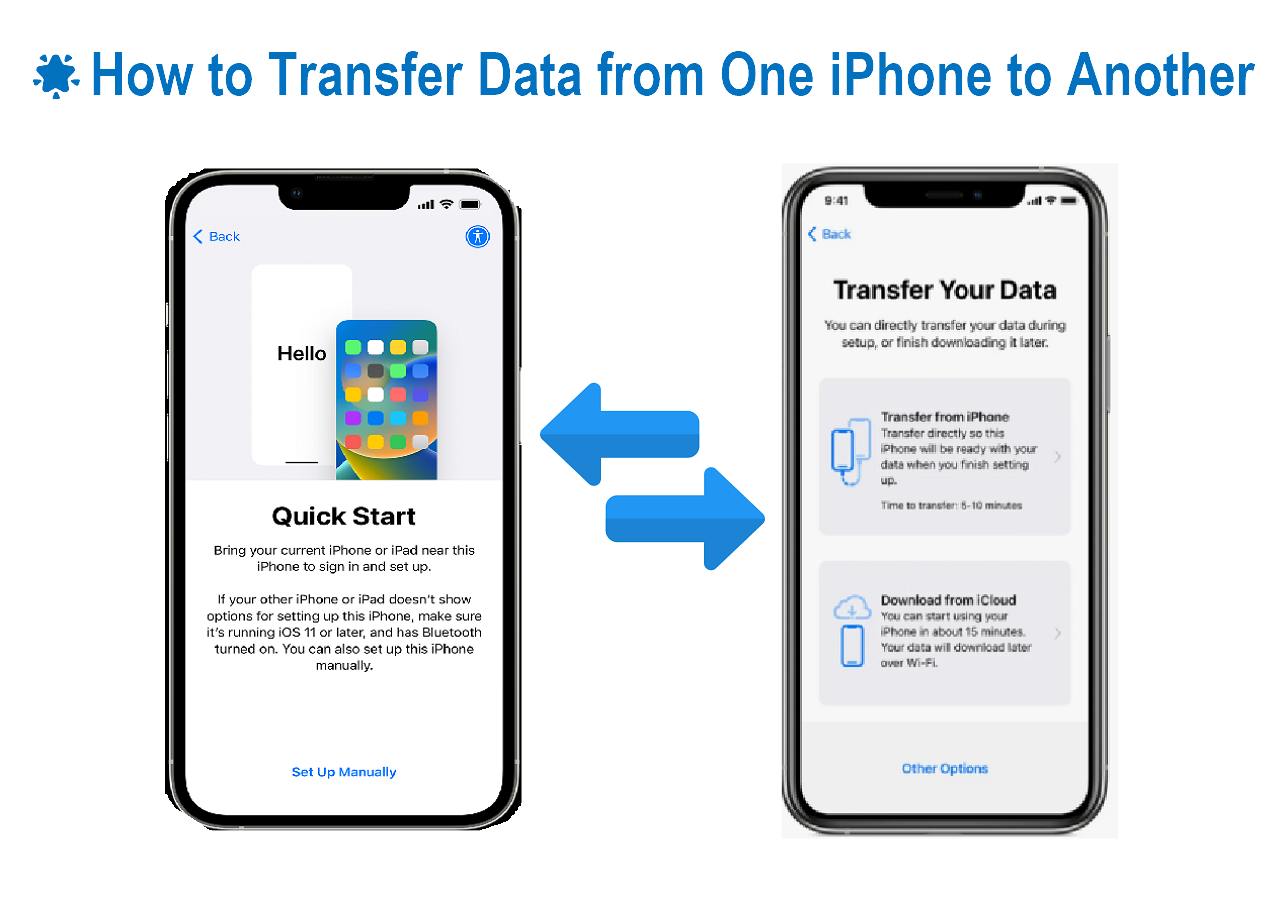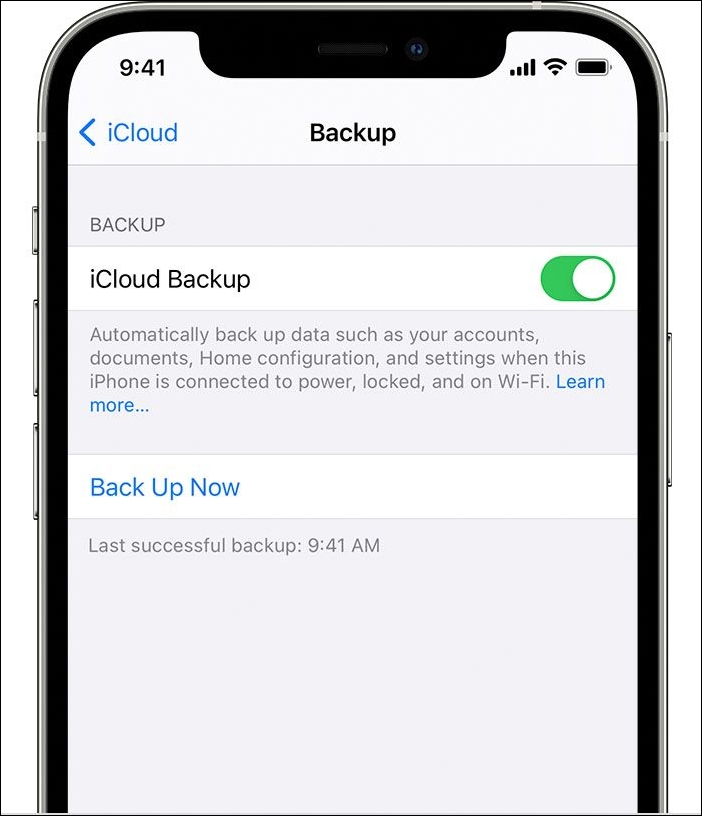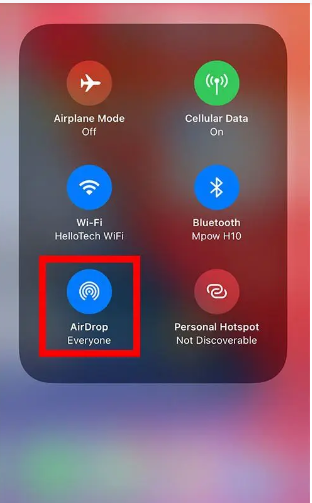When you secure a brand-new iPhone, ensuring the vital content from the previous device migrates to the new one becomes a priority. Most turn to the Quick Start feature to transfer iPhone to iPhone, yet it might not be the optimum method. This guide elucidates the "How to Transfer Data from iPhone to iPhone Without Quick Start" process.
For instance, you might not have both iPhones physically present to utilize Quick Start, especially when you keep only one phone with you. Also, if you're sharing data with a friend or family member in a different location, Quick Start becomes irrelevant. You can even follow this guide if you're just looking for an alternative method that's reliable and straightforward.
| Method |
Effectiveness |
Difficulty |
| EaseUS MobiMover |
High- It transfers all the data from the old to the new iPhone with 1 Click. |
Super Easy |
| iCloud Backup |
Moderate- This is very handy if most of the data is stored on iCloud or if you make regular backups. |
Moderate |
| iTunes/Finder |
High- It allows you to back up your data on your computer and transfer it to a new iPhone. |
Moderate |
| AirDrop |
Moderate- It allows you to transfer files wirelessly, but large files take a long time. |
Super Easy |
Quick Start Transfer Issues
Before delving deep, it's pivotal to understand the inclination towards alternatives to Quick Start. Indeed, Quick Start brings convenience, but it's not flawless. Challenges with Quick Start include:
1️⃣It is necessary for both iPhones to be in close proximity, which is problematic for remote transfers.
2️⃣Quick Start might not work seamlessly if the two iPhones are running different iOS versions. This can lead to compatibility issues and data transfer complications.
3️⃣Lack of selectivity in data transfer, compelling users to move everything instead of specific files or applications.
4️⃣While rare, there is a slight risk of data loss during the Quick Start process. It's essential to back up your data before attempting any transfer.
Now that we've outlined some of the potential challenges with Quick Start, we'll show you a reliable method to transfer your data without these concerns.
If you encounter the "iPhone Quick Start not working" issue, please read: iOS 17 Quick Start Not Working While Transferring Data to New iPhone 15
Easiest Way to Transfer Data from iPhone to iPhone After Setup (1 Click)
Now, let's introduce you to the easiest way to transfer data from iPhone to iPhone after setup in just one click. Say hello to EaseUS MobiMover, a reliable and user-friendly software designed to make data transfer from iPhone to iPhone a breeze. You can download this tool from the official EaseUS MobiMover website or from the following button.
MobiMover stands out with its distinct features:
- One-Click Transfer: A feature allowing data transfers between iPhones in a single action.
- Selective Data Transfer: Unlike Quick Start, you can pick and choose what goes to your new device with MobiMover.
- No iOS Version Limitation: MobiMover works smoothly on every iPhone model, so there are no compatibility issues. Its newest version supports Android devices. That means you can also transfer data from Android to iPhone.
- Comprehensive Data Support: This tool can handle a wide range of data types, so you won't have to worry about that. For example, it is easy to transfer notes from iPhone to iPhone or computer with MobiMover.
Simple steps to transfer data from iPhone to iPhone with EaseUS MobiMover
- Download and install EaseUS MobiMover on your computer.
- Connect both the iPhones to the computer with compatible USB cables and tap on "Trust This Computer."
- Launch EaseUS MobiMover and choose the "Phone to Phone" mode.
- Select the data type you want to transfer and click "Transfer" to start the process.
- Wait for the transfer process to finish.
- After it is completed, click "Transfer More" if you want to move other files to the target iPhone.
![mobimover transfer steps]()
Want to know more about how to transfer data from iPhone to iPhone? Further read:
![related articles]()
How to Transfer Data from iPhone to iPhone
You will need iPhone data transfer software when you get a new iPhone or want to transfer data, including everything from one iPhone to another. Here we provide six workable ways to transfer data from one iPhone to another, making it easy and safe to move everything from one iPhone to another.
Here is a video guide to transfer data from iPhone to iPhone after setup.
00:00 Intro
00:36 Method 1. EaseUS MobiMover
01:42 Method 2. iCloud
02:31 Method 3. AirDrop
Use iCloud to Transfer Data from Old iPhone to New iPhone
For those leaning towards cloud storage, iCloud shines. This Apple utility doesn't just transfer but also harmonizes data across devices. If you're navigating the switch between iPhones, understanding iCloud can be immensely helpful:
iCloud, Apple's cloud solution, is central for data backup and synchronization. Whether it's setting up a new iPhone or transitioning from an older one, iCloud offers consistency and ease. Follow the steps to transfer data from iPhone to iPhone with iCloud.
Step 1. To start, connect your former iPhone to a stable Wi-Fi network. Head to "Settings," tap on your Apple ID, and then choose "iCloud." Ensure the "iCloud Backup" option is enabled, then proceed with "Back Up Now."
![back up now]()
Step 2. When setting up your new iPhone, upon reaching the "Apps & Data" screen, you should select "Restore from iCloud Backup." After signing in with your Apple ID, choose the most recent backup from your old device to initiate the transfer.
![restore from icloud backup]()
Step 3. After the data transfer is complete, it's essential to verify that all your data and settings are intact. There might be prompts to update certain apps or the iOS version, so be prepared.
It's crucial to note that for an iCloud transfer to run smoothly, ensure you have sufficient iCloud storage space and maintain a stable Wi-Fi connection during the whole process.
Restore iPhone from iTunes Backup (iTunes or Finder)
For individuals who are more inclined towards traditional backup and restoration methods, iTunes (or Finder for macOS Catalina and later) stands as a viable solution. Here's a brief guide:
iTunes, while widely recognized as a media player and organizer, also serves as a vital tool for iPhone backup and management. For those using macOS Catalina or newer, Finder takes over this device management role, though the fundamental process remains largely the same.
Step 1. Start by connecting your iPhone to your computer using a USB cable. If prompted, unlock your iPhone and trust the connected device.
Step 2. On Windows, launch iTunes, and on macOS Catalina or later, open Finder. Your connected iPhone should appear in the respective application.
![locate your phone]()
Step 3. Open iTunes or Finder and connect your iPhone. Once the device is detected, click on its icon. Navigate to the "General" tab, where you will find the "Restore Backup" option.
![restore backup]()
Step 4. A prompt will display available backups. Choose your desired backup and click either "Restore" or "Restore Backup." After the restoration, your iPhone will reboot with the data from the selected backup in place.
This restoration method is particularly beneficial if you prefer having local backups on your computer rather than relying on cloud storage.
Wirelessly Transfer Data Between iPhones via AirDrop
AirDrop, exclusive to Apple, is a boon for wireless file sharing between compatible devices. Need a quick transfer between iPhones for items like photos or files? AirDrop is also an answer to transfer data to new iPhone after setup.
Here's how to transfer data from iPhone to iPhone via AirDrop.
Step 1. To start, make sure both iPhones have AirDrop enabled.
![enable airdrop]()
Step 2. With AirDrop enabled on both devices, locate the file you wish to share on your iPhone. Then, tap the Share button (usually depicted as a square with an arrow pointing up) and select the AirDrop recipient.
![choose the file and share]()
Step 3. In the sharing options, you'll see a list of available devices with AirDrop enabled nearby. Tap the recipient's iPhone in the list. A notification will be sent to their device, asking whether they want to accept the file. Once they accept it, the data is wirelessly transferred to their iPhone.
![tap the recipient's iphone]()
AirDrop serves as a quick solution for those who wish to share individual files or data without needing external software or wires. It is easy to transfer data From iPhone to iPhone using AirDrop.
Did You Get All the Methods of Data Migration Between iPhones Without Quick Start?
In this detailed guide, we've delved into diverse techniques for transferring data between iPhones, moving beyond the typical Quick Start method. Whether transitioning to the latest iPhone or sharing memorable moments with a close one, the options we've laid out ensure you have both flexibility and precision during the transfer process.
Your choice of transfer methods should align with your requirements and tastes. Maybe you favor MobiMover's straightforwardness, perhaps iCloud's cloud integration, or you might value the precision of iTunes/Finder. The range of options aims to grant you a smooth transition experience. This guide's goal is to illuminate the path best suited for you.
FAQs on How to Transfer Data from iPhone to iPhone Without Quick Start
As we wrap up our guide, let's address some frequently asked questions related to iPhone data transfer methods.
1. Can I use Quick Start after setup?
No, Quick Start is a feature specifically tailored for those in the initial phases of setting up their iPhones. If you've moved beyond this stage and have already set up your device, then unfortunately, Quick Start won't be a viable option for data transfer.
2. What to do if Quick Start is not working?
If you find yourself unable to utilize Quick Start, there are some troubleshooting steps you can take. First and foremost, double-check that both iPhones have their Bluetooth and Wi-Fi functionalities activated. It's also a good idea to keep the devices within close proximity of one another. A simple restart of both iPhones can sometimes resolve minor hiccups. Additionally, ensuring that both devices have the latest iOS updates can be crucial. If, after these steps, you're still facing challenges, there are other robust transfer methods at your disposal, such as EaseUS MobiMover, iCloud, or the classic iTunes/Finder approach.
3. Does Quick Start transfer everything?
Quick Start is devised to transition a significant chunk of your data—settings, apps, and the majority of content—from your old iPhone to the newer one. However, it might not cover everything. Some specifics, like stored Wi-Fi passwords, may need a manual touch post-transfer.
If you have any further queries or worries concerning this guide, you're welcome to get in touch with me on Twitter. Share this post with your friends if you find it helpful!