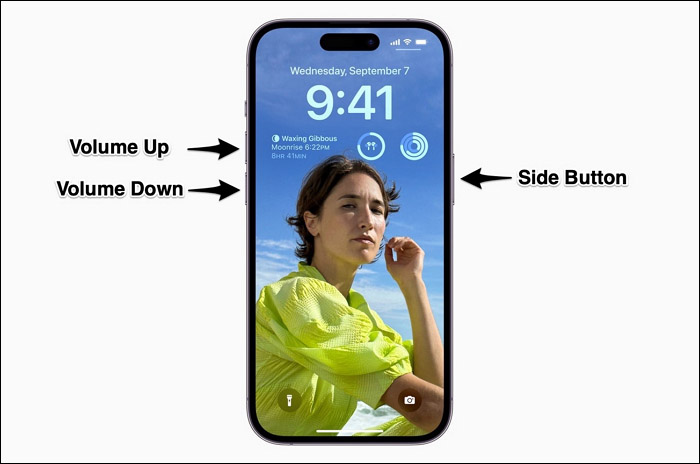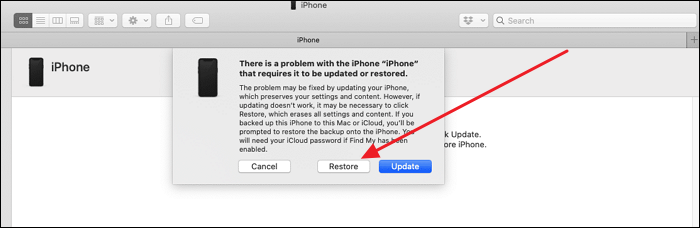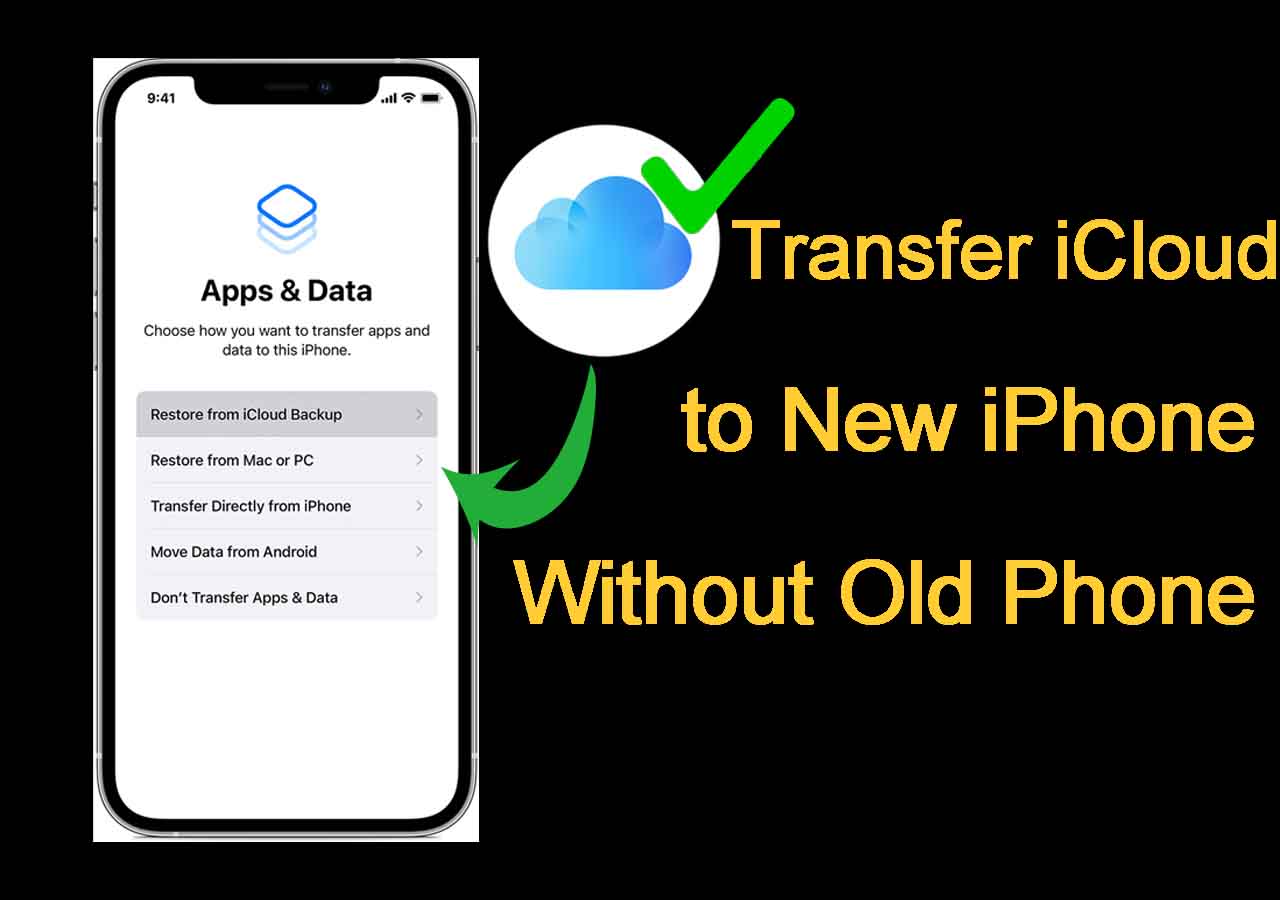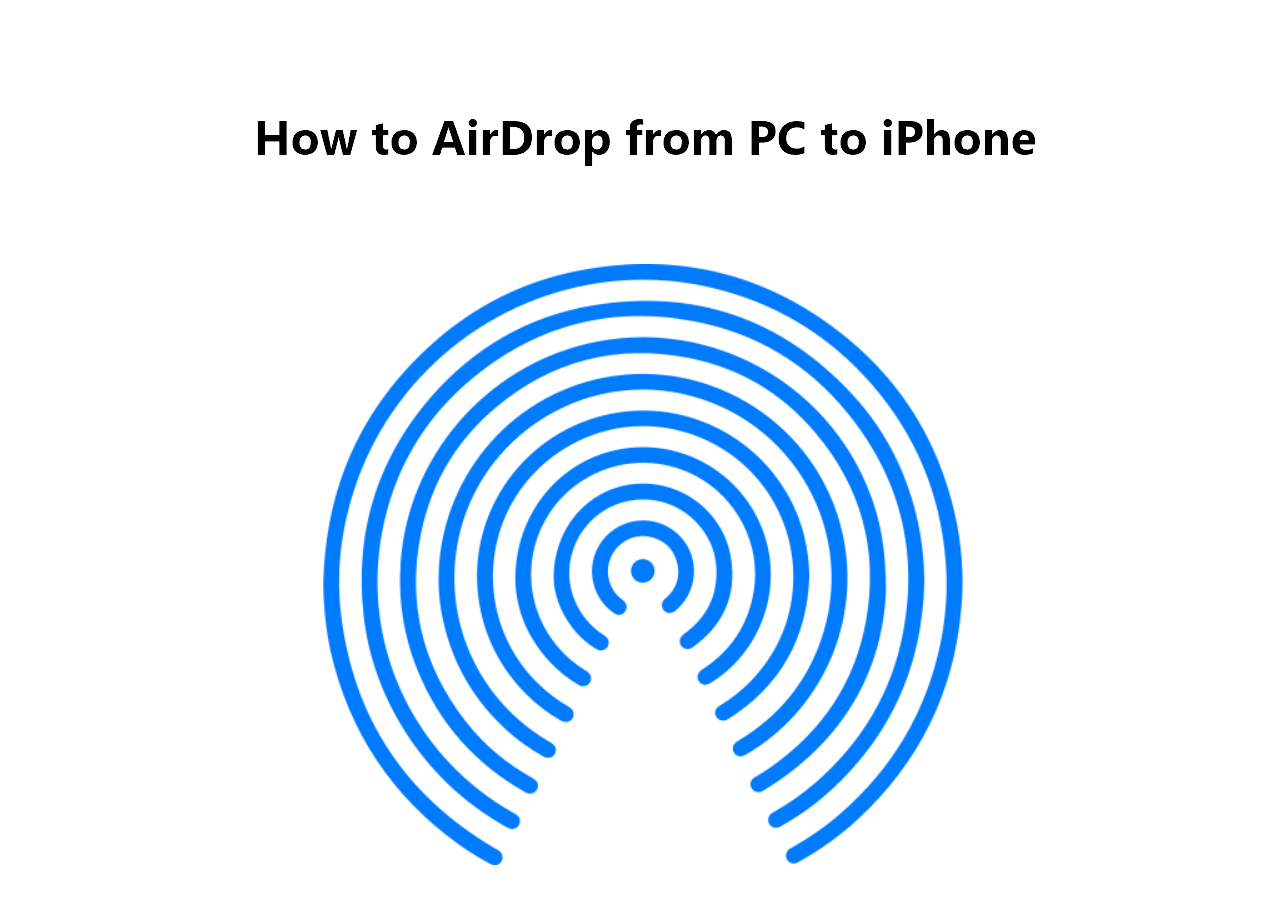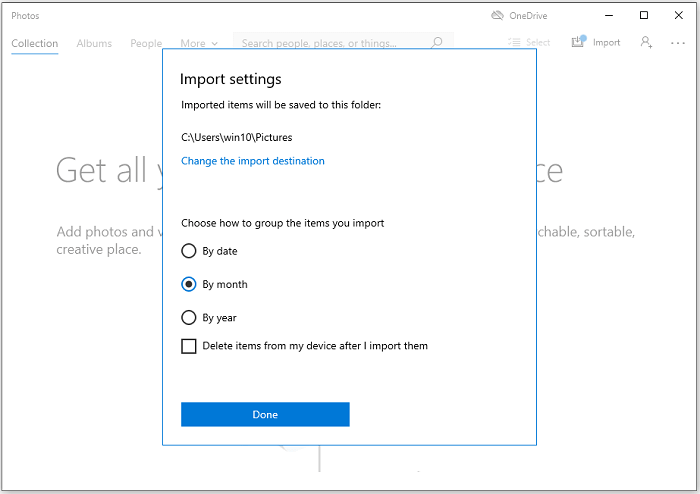The new iPhone 15 has been released, and it has already become a favorite of users and experts alike. It has cemented its position as the symbol of innovation and reliability. However, one issue that recently surfaced is the "iPhone 15 data transfer cancelled" error.
If you're experiencing frustration due to an unexpected interruption while trying to transfer iPhone to iPhone, there's no need for concern. This article aims to assist you in resolving this issue by going through its possible causes and offering practical solutions to ensure a smooth data transfer experience.
Part 1. Why Is iPhone 15 Data Transfer Cancelled
At the time when you are switching devices, transferring data from the old device to a new one is always a major concern. Sometimes, users can face some difficulty while transferring data due to several reasons. Therefore, to help you understand the reasons why the iPhone 15 data transfer is canceled, take a look at the following key points:
- Insufficient Storage Space: If your iPhone 15 has limited available storage space, it can hinder data transfer. This often occurs when trying to move a large amount of data onto a nearly full device.
- iOS 17 Bugs: If you are facing a data transfer cancellation issue with iPhone 15, it can happen due to bugs in this newly launched device. It is released with iOS 17, which is not yet fully reliable. Moreover, it can contain bugs that cause the data transfer to stop when transfer data using Quick Start.
- Sudden Interruption: Sometimes, when data is being transferred, an error occurs that cancels the data transfer. Therefore, to avoid such issues, ensure that you are using the original data cable and that your devices are near so that cancellation can be avoided.
- Corrupted Data: Data corruption can occur due to various factors, including file corruption or issues with the source device. When transferring corrupted data, the process may halt unexpectedly.
![related articles]()
Part 2. How to Fix iPhone 15 Data Transfer Problem
Encountering data transfer issues on your iPhone 15 can be frustrating. However, there are several solutions available to address these issues. Here are the top 5 methods to fix the iPhone 15 data transfer cancelled issue:
Fix 1. Force Restart iPhone 15
One initial step you should undertake to fix this issue is force restarting your iPhone 15. This action helps remove minor glitches and bugs that might be causing the transfer to fail. Here is how you can force restart your iPhone 15 in no time:
Instructions: Begin by tapping and releasing the "Volume Up" button. Perform this action on the "Volume Down" button and hold the "Side" button until the Apple logo becomes visible on the screen.
![force restart iphone 15]()
Fix 2. Update the iOS Version
Updating your iOS device can also help resolve compatibility issues and pave the way for a smooth transfer process. It is particularly advisable when transitioning from an older device to a new iPhone 15. Here are the simplified steps to update your iPhone 15 firmware:
Step 1. Launch the "Settings" app and navigate to the "General" tab. Now, select "Software Update" and verify if there's an available update.
Step 2. If an update is available, simply tap on "Update Now/Install Now" to begin the update process. Ensure that your device has sufficient battery and a stable internet connection.
![update the ios 17 version]()
Fix 3. Reset the Network Settings of the iPhone 15
Resetting the network settings of your iPhone 15 can help resolve the problems with connectivity. This process will erase all your saved Wi-Fi networks, cellular settings, and VPN configurations. You can use these steps to reset the network settings of iPhone 15:
Step 1. Access the "General" settings through the "Settings" app and scroll down. There, tap "Transfer or Reset iPhone." On the following screen, press "Reset."
![access transfer or reset iphone]()
Step 2. After pressing "Reset," choose "Reset Network Settings" from the available options. Provide your device passcode for confirmation and tap "Reset Network Settings" again to complete the process.
![tap on reset network settings]()
Fix 4. Utilize DFU Mode for Device Restoration
DFU Mode can be an advanced approach to resolve the persistent issue if all previous attempts have failed. This mode allows you to perform a more thorough restoration of your device. Here is how you can use DFU Mode to fix iPhone 15 data transfer cancelled issue:
Step 1. Access iTunes/Finder on your computer, and besides this, connect your iPhone to your computer using the Data Cable. At this point, press and hold the "Side" button for three seconds, but before this, make sure that the iPhone you have connected is turned off.
Step 2. Press and hold the "Volume Down" button with the "Side" button and keep holding both of them for 10 seconds. After this, release the "Side" Button and continue holding the "Volume Down" button for another five seconds. Then, release it once the screen is illuminated but blank, which indicates that your iOS device is in DFU mode.
Step 3. iTunes/Finder will detect your device and prompt you to "Restore" it. This option erase all data on your iPhone 15 and install the latest iOS version.
![press the restore button]()
Part 3. Best Alternative to Transfer Data to iPhone 15
There are a lot of different tools available in the market that help users transfer data from one device to another. EaseUS MobiMover is one of the best tools among them because it allows users to transfer data to new iPhone after setup with a high success rate. While using this tool, you can transfer data from Android to iPhone or between two iOS devices without any complication.
In addition, data can also be transferred between an iPhone and a Mac for multiple scenarios, including WhatsApp chats and attachments. Besides this, many users are also taking benefit from its backup and restore feature. This is because creating a backup and restoring iPhone data with EaseUS MobiMover is more straightforward than any other tool.
Step 1. Connect both of the iPhones to the computer and launch EaseUS MobiMover. Then click "Phone to Phone", check the transfer direction, and click "Next" to continue.
Step 2. Select one category or multiple categories that you want to copy, and click "Transfer".
Step 3. Wait for the tool to transfer selected files from one iPhone to another. When the process finishes, go to the corresponding apps to check the newly added files.
The Bottom Line
To conclude, facing the iPhone 15 data transfer being cancelled is not a big issue as multiple solutions are available. Most of the solutions are straightforward and effective in resolving the issue. For a simpler yet better and more comprehensive data transfer, you can use EaseUS MobiMover. It streamlines the procedure and guarantees a smooth experience when transferring data to your iPhone 15 or any other iOS device.
FAQs
In this segment, we will tackle several frequently asked questions concerning the iPhone 15. Continue reading to uncover the solutions if any lingering queries remain:
1. How to fix an iPhone 15 stuck on a software update?
You can use EaseUS MobiXpert with the help of the following steps to fix an iPhone 15 stuck on a software update:
Step 1. Launch EaseUS MobiXpert and click System Repair. On the following screen, tap iOS/iPadOS System Repair. Here, connect your iPhone 15 to the computer using a cable and select Standard Repair as the repair mode.
Step 2. Confirm your model and firmware version and click Next to download it. Once it is downloaded, click Repair Now to start the repair process.
2. How to transfer data from Android to iPhone 15?
Here is how you can transfer data from Android to iPhone 15 via EaseUS MobiMover:
Step 1. Launch EaseUS MobiMover on your computer and click "Phone to Phone" from the left panel. Connect both of your devices and choose Android to iPhone transfer.
Step 2. Select the desired data for transfer on the following screen, then initiate the transfer process by clicking the Transfer button.
3. Is it worth getting the iPhone 15?
The value of acquiring an iPhone 15 hinges on your individual requirements and personal preferences. Evaluate aspects like the device's functionalities, performance, camera prowess, and alignment with your current ecosystem. Additionally, evaluate whether the iPhone 15's advancements over previous models align with your requirements.
I sincerely hope this post is useful and help you out of this dilemma. You are welcome to contact me on Twitter if you have any further questions or concerns about this guide. If you found this guide useful, you can click the button below to share it with your friends.