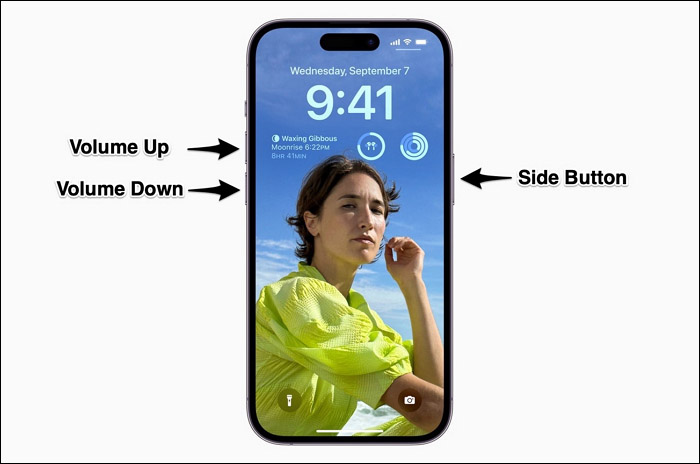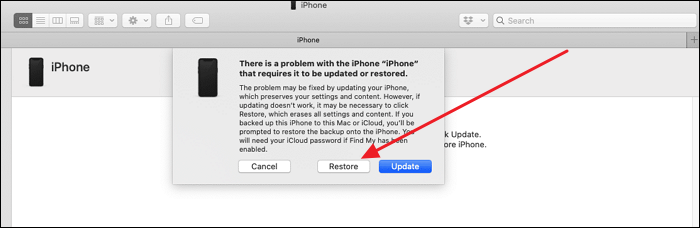Zusammenfassung:
Haben Sie kürzlich ein neues iPhone 15 gekauft, können aber keine Daten übertragen? In dieser Anleitung erfahren Sie, wie Sie die abgebrochene Datenübertragung des iPhone 15 beheben können.
- Hauptinhalt:
-
Teil 1. Warum ist iPhone 15 Datenübertragung abgebrochen
-
Teil 2. Wie man das iPhone 15 Datenübertragungsproblem behebt
- Lösung 1. Erzwungener Neustart des iPhone 15
- Lösung 2. Aktualisieren Sie die iOS-Version
- Lösung 3. Zurücksetzen der Netzwerkeinstellungen des iPhone 15
- Lösung 4. Verwenden Sie den DFU-Modus zur Wiederherstellung des Geräts
-
Teil 3. Beste Alternative zum Übertragen von Daten auf das iPhone 15
- Die Quintessenz
- FAQs
Das neue iPhone 15 ist auf den Markt gekommen und hat sich bereits zum Liebling von Nutzern und Experten gleichermaßen entwickelt. Es hat seine Position als Symbol für Innovation und Zuverlässigkeit gefestigt. Ein Problem, das kürzlich aufgetaucht ist, ist der Fehler"iPhone 15 Datenübertragung abgebrochen".
Wenn Sie aufgrund einer unerwarteten Unterbrechung frustriert sind, während Sie versuchen, iPhone zu iPhone zu übertragen, gibt es keinen Grund zur Sorge. Dieser Artikel soll Ihnen bei der Lösung dieses Problems helfen, indem er die möglichen Ursachen aufzeigt und praktische Lösungen für eine reibungslose Datenübertragung anbietet.
Teil 1. Warum ist iPhone 15 Datenübertragung abgebrochen
Wenn Sie Ihr Gerät wechseln, ist die Übertragung von Daten vom alten Gerät auf ein neues immer ein großes Problem. Manchmal, Benutzer können einige Schwierigkeiten bei der Übertragung von Daten aufgrund von mehreren Gründen konfrontiert. Um zu verstehen, warum die Datenübertragung des iPhone 15 abgebrochen wird, sollten Sie sich die folgenden Punkte ansehen:
-
Unzureichender Speicherplatz: Wenn der verfügbare Speicherplatz Ihres iPhone 15 begrenzt ist, kann dies die Datenübertragung behindern. Dies tritt häufig auf, wenn Sie versuchen, eine große Menge an Daten auf ein fast volles Gerät zu übertragen.
-
iOS 17 Bugs: Wenn Sie eine Datenübertragung Stornierung Problem mit iPhone 15 konfrontiert sind, kann es aufgrund von Fehlern in diesem neu eingeführten Gerät passieren. Es wird mit iOS 17 veröffentlicht, die noch nicht vollständig zuverlässig ist. Darüber hinaus kann es Bugs enthalten, die die Datenübertragung zu stoppen, wenn die Übertragung von Daten mit Quick Start.
-
Plötzliche Unterbrechung: Manchmal tritt während der Datenübertragung ein Fehler auf, der die Datenübertragung abbricht. Um solche Probleme zu vermeiden, stellen Sie sicher, dass Sie das Original-Datenkabel verwenden und dass sich Ihre Geräte in der Nähe befinden, damit ein Abbruch vermieden werden kann.
-
Beschädigte Daten: Daten können aufgrund verschiedener Faktoren beschädigt werden, z. B. durch beschädigte Dateien oder Probleme mit dem Quellgerät. Bei der Übertragung von beschädigten Daten kann der Prozess unerwartet anhalten.
![zugehörige Artikel]()
Daten vom iPhone auf das iPhone 15/15 Pro/15 Plus übertragen
Mit dem Erscheinen des neuesten iPhones planen viele iOS-Nutzer den Umstieg auf das iPhone 15. In diesem Zusammenhang ist es wichtig zu wissen, wie man Daten vom iPhone auf das iPhone 15 überträgt, um alles auf dem alten iPhone zu behalten.
Teil 2. Wie man das iPhone 15 Datenübertragungsproblem behebt
Probleme bei der Datenübertragung auf Ihrem iPhone 15 können frustrierend sein. Es gibt jedoch mehrere Lösungen, um diese Probleme zu beheben. Hier sind die 5 besten Methoden, um das Problem der abgebrochenen iPhone 15 Datenübertragung zu beheben:
Lösung 1. Erzwungener Neustart des iPhone 15
Ein erster Schritt, den Sie unternehmen sollten, um dieses Problem zu beheben, ist ein erzwungener Neustart Ihres iPhone 15. Diese Maßnahme hilft, kleinere Störungen und Fehler zu beseitigen, die die Übertragung zum Scheitern bringen könnten. Hier erfahren Sie, wie Sie Ihr iPhone 15 im Handumdrehen zwangsweise neu starten können:
Anweisungen: Tippen Sie zunächst auf die Taste "Lautstärke erhöhen" und lassen Sie sie wieder los. Führen Sie diese Aktion mit der Taste "Lautstärke verringern" durch und halten Sie die Taste "Seite" gedrückt, bis das Apple-Logo auf dem Bildschirm sichtbar wird.
![neustart erzwingen iphone 15]()
Lösung 2. Aktualisieren Sie die iOS-Version
Die Aktualisierung Ihres iOS-Geräts kann auch dazu beitragen, Kompatibilitätsprobleme zu beheben und den Weg für einen reibungslosen Übertragungsprozess zu ebnen. Dies ist besonders ratsam, wenn Sie von einem älteren Gerät auf ein neues iPhone 15 umsteigen. Hier sind die vereinfachten Schritte zur Aktualisierung der iPhone 15-Firmware:
Schritt 1. Starten Sie die App "Einstellungen" und navigieren Sie zur Registerkarte "Allgemein". Wählen Sie nun "Software-Update" und überprüfen Sie, ob ein Update verfügbar ist.
Schritt 2. Wenn ein Update verfügbar ist, tippen Sie einfach auf "Jetzt aktualisieren/ Jetzt installieren", um den Update-Prozess zu starten. Stellen Sie sicher, dass Ihr Gerät über einen ausreichenden Akku und eine stabile Internetverbindung verfügt.
![die Version ios 17 aktualisieren]()
Lösung 3. Zurücksetzen der Netzwerkeinstellungen des iPhone 15
Das Zurücksetzen der Netzwerkeinstellungen Ihres iPhone 15 kann helfen, die Probleme mit der Verbindung zu lösen. Dieser Vorgang löscht alle gespeicherten Wi-Fi-Netzwerke, Mobilfunkeinstellungen und VPN-Konfigurationen. Mit diesen Schritten können Sie die Netzwerkeinstellungen des iPhone 15 zurücksetzen:
Schritt 1. Greifen Sie über die App "Einstellungen" auf die "Allgemeinen" Einstellungen zu und scrollen Sie nach unten. Tippen Sie dort auf "iPhone übertragen oder zurücksetzen". Drücken Sie auf dem folgenden Bildschirm auf "Zurücksetzen".
![Zugang übertragen oder iphone zurücksetzen]()
Schritt 2. Nachdem Sie auf "Zurücksetzen" gedrückt haben, wählen Sie "Netzwerkeinstellungen zurücksetzen" aus den verfügbaren Optionen. Geben Sie Ihren Gerätepasscode zur Bestätigung ein und tippen Sie erneut auf "Netzwerkeinstellungen zurücksetzen", um den Vorgang abzuschließen.
![Tippen Sie auf Netzwerkeinstellungen zurücksetzen]()
Lösung 4. Verwenden Sie den DFU-Modus zur Wiederherstellung des Geräts
Der DFU-Modus kann ein fortschrittlicher Ansatz sein, um das hartnäckige Problem zu beheben, wenn alle vorherigen Versuche fehlgeschlagen sind. In diesem Modus können Sie eine gründlichere Wiederherstellung Ihres Geräts durchführen. Hier erfahren Sie, wie Sie den DFU-Modus verwenden können, um das Problem der abgebrochenen iPhone 15-Datenübertragung zu beheben:
Schritt 1. Rufen Sie iTunes/Finder auf Ihrem Computer auf und schließen Sie Ihr iPhone mit dem Datenkabel an Ihren Computer an. An diesem Punkt, drücken und halten Sie die "Seite" Taste für drei Sekunden, aber vor diesem, stellen Sie sicher, dass das iPhone Sie angeschlossen haben, ausgeschaltet ist.
Schritt 2. Halten Sie die Taste "Lautstärke verringern" zusammen mit der "Seitentaste" gedrückt und halten Sie beide Tasten 10 Sekunden lang gedrückt. Lassen Sie dann die Seitentaste los und halten Sie die Taste "Lautstärke verringern" für weitere fünf Sekunden gedrückt. Lassen Sie sie dann los, sobald der Bildschirm beleuchtet, aber leer ist, was bedeutet, dass sich Ihr iOS-Gerät im DFU-Modus befindet.
Schritt 3. iTunes/Finder erkennt Ihr Gerät und fordert Sie auf, es "wiederherzustellen". Diese Option löscht alle Daten auf Ihrem iPhone 15 und installiert die neueste iOS-Version.
![Drücken Sie die Wiederherstellungstaste]()
Teil 3. Beste Alternative zum Übertragen von Daten auf das iPhone 15
Es gibt viele verschiedene Tools auf dem Markt, die den Benutzern helfen, Daten von einem Gerät auf ein anderes zu übertragen. EaseUS MobiMover ist eines der besten Tools unter ihnen, weil es Benutzern ermöglicht, Daten auf ein neues iPhone nach der Einrichtung mit einer hohen Erfolgsrate zu übertragen. Wenn Sie dieses Tool verwenden, können Sie Daten von Android auf iPhone oder zwischen zwei iOS-Geräten ohne Komplikationen übertragen.
Darüber hinaus können auch Daten zwischen einem iPhone und einem Mac für mehrere Szenarien, einschließlich WhatsApp-Chats und Anhänge, übertragen werden. Darüber hinaus profitieren viele Nutzer auch von der Sicherungs- und Wiederherstellungsfunktion. Denn das Erstellen eines Backups und die Wiederherstellung von iPhone-Daten mit EaseUS MobiMover ist einfacher als mit jedem anderen Tool.
Schritt 1. Schließen Sie beide iPhones an den Computer an und starten Sie EaseUS MobiMover. Klicken Sie dann auf "Telefon zu Telefon", überprüfen Sie die Übertragungsrichtung und klicken Sie auf "Weiter", um fortzufahren.
Schritt 2. Wählen Sie eine Kategorie oder mehrere Kategorien, die Sie kopieren möchten, und klicken Sie auf "Übertragen".
Schritt 3. Warten Sie, bis das Tool die ausgewählten Dateien von einem iPhone auf ein anderes übertragen hat. Wenn der Prozess abgeschlossen ist, gehen Sie zu den entsprechenden Apps, um die neu hinzugefügten Dateien zu überprüfen.
Die Quintessenz
Zusammenfassend lässt sich sagen, dass der Abbruch der iPhone 15 Datenübertragung kein großes Problem darstellt, da mehrere Lösungen verfügbar sind. Die meisten Lösungen sind einfach und effektiv bei der Behebung des Problems. Für eine einfachere, aber bessere und umfassendere Datenübertragung können Sie EaseUS MobiMover verwenden. Es rationalisiert das Verfahren und garantiert eine reibungslose Erfahrung bei der Übertragung von Daten auf Ihr iPhone 15 oder ein anderes iOS-Gerät.
FAQs
In diesem Abschnitt gehen wir auf einige häufig gestellte Fragen zum iPhone 15 ein. Lesen Sie weiter, um die Lösungen zu finden, falls noch Fragen offen sind:
1. Wie behebt man ein iPhone 15, das bei einer Softwareaktualisierung stecken bleibt?
Sie können EaseUS MobiXpert mit Hilfe der folgenden Schritte verwenden, um ein iPhone 15 zu reparieren, das bei einem Software-Update stecken bleibt:
Schritt 1. Starten Sie EaseUS MobiXpert und klicken Sie auf Systemreparatur. Auf dem folgenden Bildschirm tippen Sie auf iOS/iPadOS System Repair. Schließen Sie hier Ihr iPhone 15 mit einem Kabel an den Computer an und wählen Sie Standardreparatur als Reparaturmodus.
Schritt 2. Bestätigen Sie Ihr Modell und die Firmware-Version und klicken Sie auf Weiter, um sie herunterzuladen. Klicken Sie nach dem Download auf Jetzt reparieren, um den Reparaturvorgang zu starten.
2. Wie überträgt man Daten von Android auf das iPhone 15?
Hier erfahren Sie, wie Sie Daten von Android auf iPhone 15 mit EaseUS MobiMover übertragen können:
Schritt 1. Starten Sie EaseUS MobiMover auf Ihrem Computer und klicken Sie auf "Telefon zu Telefon" auf der linken Seite. Verbinden Sie Ihre beiden Geräte und wählen Sie "Android to iPhone transfer".
Schritt 2. Wählen Sie auf dem folgenden Bildschirm die gewünschten zu übertragenden Daten aus und starten Sie den Übertragungsvorgang, indem Sie auf die Schaltfläche Übertragen klicken.
3. Lohnt es sich, das iPhone 15 zu kaufen?
Der Wert der Anschaffung eines iPhone 15 hängt von Ihren individuellen Anforderungen und persönlichen Vorlieben ab. Beurteilen Sie Aspekte wie die Funktionen des Geräts, die Leistung, die Kamerafähigkeit und die Anpassung an Ihr aktuelles Ökosystem. Außerdem sollten Sie prüfen, ob die Fortschritte des iPhone 15 gegenüber den Vorgängermodellen Ihren Anforderungen entsprechen.
Ich hoffe aufrichtig, dass dieser Beitrag nützlich ist und Ihnen aus diesem Dilemma heraushilft. Sie können mich gerne auf Twitter kontaktieren, wenn Sie weitere Fragen oder Bedenken zu diesem Leitfaden haben. Wenn Sie diesen Leitfaden nützlich fanden, können Sie auf die Schaltfläche unten klicken, um ihn mit Ihren Freunden zu teilen.