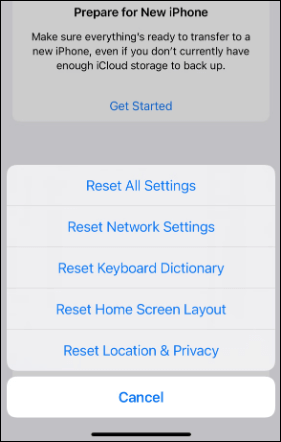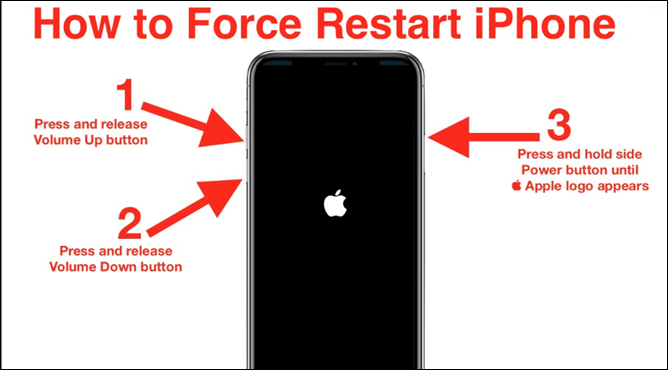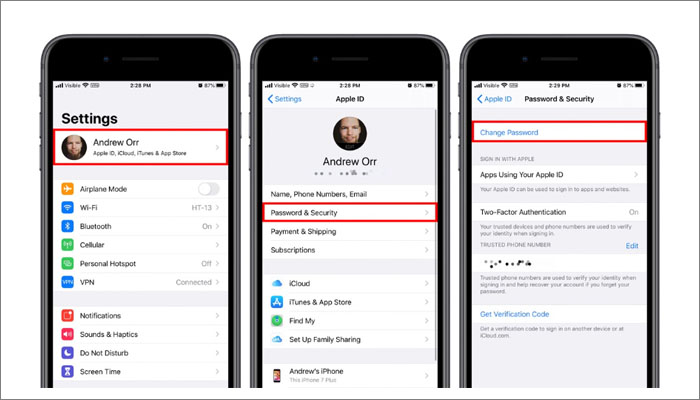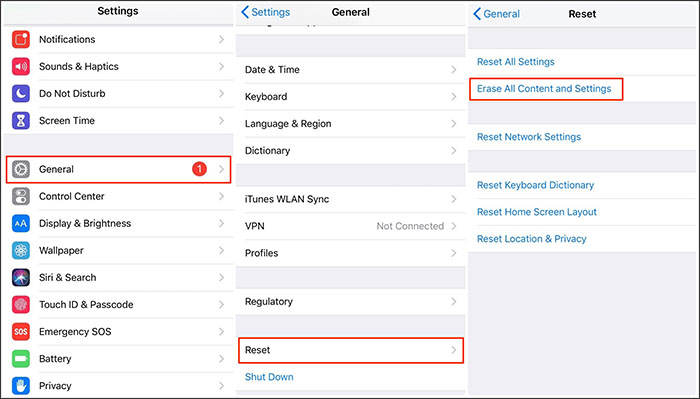Zusammenfassung:
Wenn Sie ein iPhone/iPad-Benutzer sind und Benachrichtigungen wie 'Apple ID-Einstellungen aktualisieren: Einige Account-Dienste sind nicht verfügbar, bis Sie sich erneut anmelden', dann sind Sie auf der richtigen Seite. In diesem Artikel finden Sie Korrekturen zur Behebung dieses Problems.
- Hauptinhalt:
-
Mögliche Gründe für das Update der Apple-ID-Einstellungen bleiben stecken
-
Behebung des Problems "Update der Apple ID-Einstellungen bleibt hängen
-
Lösung 1. Grundlegende Prüfung durchführen
-
Lösung 2. Internetverbindung wechseln
-
Lösung 3. iPhone/iPad neu starten
-
Lösung 4. Erneut bei Apple ID anmelden
-
Lösung 5. Apple ID Passwort zurücksetzen
-
Fix 6. iOS-Gerät auf Werkseinstellungen zurücksetzen
-
iOS-Systemproblem auf iPhone/iPad mit einem Klick beheben
- Schlussfolgerung
- Häufig gestellte Fragen zum Update der Apple ID-Einstellungen bleiben hängen
Wichtigste Erkenntnisse:
- Wenn die Einstellungen für die Aktualisierung der Apple ID auf dem iPhone/iPad stecken bleiben, können Sie keine Änderungen an Ihrer Apple ID vornehmen.
- Die Gründe dafür können sehr unterschiedlich sein, z. B. die Konnektivität, die iOS-Version, das Laden und der Apple Server.
- Sie können das Problem "Apple ID Settings Stuck" beheben, indem Sie Ihre iDevices neu starten, die Netzwerkverbindung wechseln, sich bei Ihrer Apple ID ab- und wieder anmelden, usw. Es gibt auch eine schnelle Lösung für Ihre iOS-Systemstörungen, nämlich die Anwendung von EaseUS MobiXpert, um Ihr Betriebssystem zu reparieren und alles wieder in den Normalzustand zu bringen.
Apple war schon immer gut darin, regelmäßige Updates bereitzustellen. Das Problem mit der Aktualisierung der Apple-ID-Einstellungen kann jedoch sehr ärgerlich sein. Wenn Sie ein iPhone/iPad-Benutzer sind und Benachrichtigungen wie "Apple ID-Einstellungen aktualisieren: Einige Kontodienste sind nicht verfügbar, bis Sie sich erneut anmelden", sind Sie auf der richtigen Seite. In diesem Leitfaden werden wir Ihnen helfen, das Problem zu lösen, dass die Aktualisierung der Apple-ID-Einstellungen auf dem iPhone/iPad stecken bleibt.
Mögliche Gründe für das Update der Apple-ID-Einstellungen bleiben stecken
Bevor wir uns mit den Lösungen für das anhaltende Problem befassen, dass Sie Ihre Apple ID-Einstellungen nicht aktualisieren können, finden Sie hier einige Gründe, die zu diesem Problem führen könnten.
-
Grund 1: Unvollständige Apple-ID-Informationen. Es besteht eine hohe Wahrscheinlichkeit, dass dieses Problem auftritt, wenn Ihre Apple-ID-Informationen unvollständig sind.
-
Grund 2: Instabiles Internet. Die Aktualisierung Ihrer Apple ID bei der Einrichtung Ihres neuen iPhones oder bei der Aktualisierung Ihres aktuellen iPhones erfordert eine stabile Internetverbindung. Jede Instabilität kann zu diesem Problem führen.
-
Grund 3: Niedriger Batteriestand. Laut Apple kann es vorkommen, dass Ihr iPhone bei niedrigem Batteriestand oder niedrigem Datenvolumen für einige Augenblicke nicht mehr funktioniert. Dieser besondere Grund kann auch dazu führen, dass die Aktualisierung der Apple-ID-Einstellungen stecken bleibt.
-
Grund 4: Veraltetes iOS. Ein veraltetes iOS-System kann auch den Prozess der Aktualisierung der Apple-ID-Einstellungen auf Ihrem iPhone/iPad anhalten. Deshalb müssen Sie die neueste iOS-Version verwenden, um solche Probleme zu vermeiden.
-
Grund 5: Problem mit Apple Server. Wenn es ein Problem mit dem Apple-Server gibt, bleibt Ihre Aktivität zur Aktualisierung der Apple-ID-Einstellungen auf dem iPhone/iPad stecken, da die Anfragen direkt an Apple-Server in der ganzen Welt gesendet werden.
-
Grund 6: Hardware-Störungen. Schließlich kann jedes Hardware-Problem mit Ihrem iPhone/iPad auch die Aktualisierung Ihrer Apple-ID-Einstellungen stören.
Behebung des Problems "Update der Apple ID-Einstellungen bleibt hängen
Es gibt viele Lösungen für dieses spezielle Problem. Versuchen Sie jede Lösung in beliebiger Reihenfolge, um das Problem so schnell wie möglich zu lösen.
Lösung 1. Grundlegende Prüfung durchführen
Sie können dieses Problem beheben, indem Sie grundlegende Überprüfungen durchführen, z. B. den Systemstatus, die Anmeldung und die Zahlungsdaten überprüfen. Hier sind die Details dieser grundlegenden Überprüfungen.
1️⃣Check Apple System Status. Gehen Sie auf die Seite Apple System Status, um den Apple System Status zu überprüfen und festzustellen, ob die Apple Server gut laufen. Wenn alle Punkte im Zusammenhang mit der Apple ID grün sind, gibt es kein Problem auf der Serverseite und der Apple-Systemstatus ist in Ordnung.
2️⃣Ensure Apple ID ist eingeloggt. Um zu überprüfen, ob Ihre Apple ID angemeldet ist, öffnen Sie die App "Einstellungen" auf Ihrem iPhone oder iPad. Wenn Sie Ihren Namen oben sehen können, sind Sie angemeldet.
3️⃣Update Zahlungs- und Versandinformationen. Wenn Sie Änderungen an Ihren Kontodaten vorgenommen haben, aktualisieren Sie diese auf Ihrem iPhone. Öffnen Sie dazu die App "Einstellungen" auf Ihrem Gerät und tippen Sie auf Ihr Profil. Tippen Sie nun auf "Zahlung und Versand" und aktualisieren Sie die Details.
Lösung 2. Internetverbindung wechseln
Wie in den Gründen beschrieben, kann ein instabiles oder langsames Internet auf einem iPhone zu diesem Problem führen. Hier sind ein paar Vorschläge zur Lösung dieses Problems.
1️⃣Reconnect zu Wi-Fi
Wenn Sie derzeit mit einer Wi-Fi-Verbindung verbunden sind, stellen Sie die Verbindung mit demselben Wi-Fi erneut her. Führen Sie dazu die folgenden Schritte aus.
Schritt 1. Gehen Sie zu "Einstellungen" und wählen Sie "WLAN".
Schritt 2. Tippen Sie auf das Info-Symbol neben dem Netzwerk, mit dem Sie verbunden sind, und vergessen Sie dieses Netzwerk.
Schritt 3. Verbinden Sie sich nun wieder mit dem Netzwerk, indem Sie den Passkey eingeben, falls vorhanden.
2️⃣Change zu Cellular
Sie können auch von Wi-Fi zum Mobilfunknetz wechseln, um zu prüfen, ob das Problem dadurch behoben wird. Hier erfahren Sie, wie Sie von Wi-Fi auf Mobilfunk umschalten.
Schritt 1. Gehen Sie zu den "Einstellungen" und tippen Sie auf "Mobile Dienste".
Schritt 2. Schalten Sie oben die Option "Mobile Daten" ein.
3️⃣Reset Netzwerkeinstellungen
Wenn die erneute Verbindung mit Wi-Fi oder der Wechsel zum Mobilfunknetz nicht zum Erfolg führt, setzen Sie die Netzwerkeinstellungen zurück. Nachfolgend finden Sie das Muster zum Zurücksetzen der Netzwerkeinstellungen: Einstellungen > Allgemein > Übertragen oder iPhone zurücksetzen > Zurücksetzen > Netzwerkeinstellungen zurücksetzen.
![Netzwerkeinstellungen zurücksetzen]()
Lösung 3. iPhone/iPad neu starten
Wenn Sie mit dem Problem "Update Apple ID Settings Stuck on iPhone/iPad" konfrontiert sind, können Sie Ihr iPhone auch neu starten, um das Problem zu beheben. Hier erfahren Sie, wie Sie Ihr iPhone neu starten können.
Schritt 1. Drücken Sie die Taste zum Erhöhen der Lautstärke und lassen Sie sie wieder los.
Schritt 2. Drücken Sie die Taste zum Verringern der Lautstärke und lassen Sie sie wieder los.
Schritt 3. Halten Sie die Seitentaste gedrückt, bis das Apple-Logo auf dem Bildschirm angezeigt wird.
![Neustart des iPhones erzwingen]()
Lösung 4. Erneut bei Apple ID anmelden
Eine andere Möglichkeit, dieses Problem zu lösen, ist die erneute Anmeldung bei Ihrer Apple ID. Hier sind die Schritte, um sich erneut bei Apple ID anzumelden. Wenn Sie ein Problem mit Apple ID haben, kann EaseUS MobiUnlock Ihnen helfen. Wenn Sie zum Beispiel das Passwort nicht kennen, können Sie sich mit diesem professionellen iPhone-Entsperrer ohne Passwort von der Apple ID abmelden. Dieses Programm kann Ihnen auch helfen, das Problem zu lösen, wenn Sie sich nicht von der Apple ID abmelden können.
Schritt 1. Öffnen Sie die App "Einstellungen" auf Ihrem iPhone und tippen Sie oben auf Ihr Profil.
Schritt 2. Scrollen Sie nach unten und wählen Sie "Abmelden" am unteren Rand des Bildschirms.
Schritt 3. Fügen Sie Ihr Apple ID-Passwort hinzu und wählen Sie "Ausschalten".
Schritt 4. Bestätigen Sie die Abmeldung durch Tippen auf "Abmelden".
Schritt 5. Melden Sie sich erneut bei Ihrem Konto an, um zu prüfen, ob das Problem behoben wurde.
![Abmelden und Anmelden mit der Apple-ID]()
Lösung 5. Apple ID Passwort zurücksetzen
Das Ändern des Apple-ID-Passworts kann ebenfalls helfen, dieses Apple-ID-Problem zu beheben. Um Ihr Apple-ID-Passwort zurückzusetzen, führen Sie die folgenden Schritte aus.
Schritt 1. Gehen Sie zu "Einstellungen" und tippen Sie auf Ihr Profil.
Schritt 2. Wählen Sie "Anmeldung & Sicherheit" und wählen Sie "Passwort ändern".
Schritt 3. Geben Sie Ihren Bildschirm-Passcode und das aktuelle Passwort für Ihre Apple ID oder Face ID ein, und erstellen Sie ein neues.
![apple id passwort zurücksetzen]()
Tipp: Sie können Ihr Apple ID Passwort auch per E-Mail zurücksetzen, wenn Sie es vergessen haben.
Fix 6. iOS-Gerät auf Werkseinstellungen zurücksetzen
Wenn keine der oben genannten Lösungen zu Ihren Gunsten ausfällt, dann setzen Sie Ihr iPhone oder iPad auf die Werkseinstellungen zurück. Hier sind die Schritte, um einen Werksreset auf Ihrem iPhone durchzuführen.
Schritt 1. Öffnen Sie "Einstellungen" und wählen Sie "Allgemein".
Schritt 2. Streichen Sie nach unten und wählen Sie "iPhone übertragen oder zurücksetzen".
Schritt 3. Wählen Sie "Alle Inhalte und Einstellungen löschen" und schließen Sie den gesamten Vorgang gemäß den Anweisungen ab.
![iphone auf Werkseinstellungen zurücksetzen]()
iOS-Systemproblem auf iPhone/iPad mit einem Klick beheben
Mit einer der oben genannten Methoden können Sie dieses Problem beheben. Wenn Sie jedoch eine schnelle Ein-Klick-Option wünschen, um alle Ihre iOS-Systemprobleme auf iPhone oder iPad zu beheben, ist EaseUS MobiXpert alles, was Sie brauchen. Es erlaubt Ihnen, alle systembezogenen Probleme zu beheben, ohne ein einziges Byte an Daten zu gefährden. EaseUS iOS System Repair ist effizient im Umgang mit Problemen wie iPhone 12 stecken auf dem Apple-Logo, schwarzer Bildschirm, Neustart-Schleife, Recovery-Modus, und sogar Fabrik zurücksetzen iPad ohne Passcode. Hier sind die bemerkenswerten Eigenschaften dieses Tools.
- Behebung von iOS/iPadOS-Systemproblemen ohne Beeinträchtigung der Daten
- Fehler bei der Sicherung und Wiederherstellung von iTunes schnell beheben
- Ein- und Ausstieg in den Wiederherstellungsmodus mit einem Klick
- Upgrade/Downgrade der iOS-Version ohne Jailbreak
- Sofortiges Zurücksetzen von iPhone/iPad/iPod touch ohne Passwörter
Schritt 1. Starten Sie EaseUS MobiXpert auf Ihrem Computer und wählen Sie "System Repair" auf der Startseite.
![MobiXpert-Homepage]()
Schritt 2. Wählen Sie dann "iOS/iPadOS System Repair" auf dem neuen Bildschirm.
![ios system reparatur]()
Schritt 3. Verbinden Sie Ihr iPhone oder iPad mit dem Computer und wählen Sie "Standardreparatur". Wenn Sie eine gründliche Reparatur wünschen, können Sie "Tiefe Reparatur" wählen.
![Reparaturmodus auswählen]()
Schritt 4. Bestätigen Sie Ihr Gerätemodell und klicken Sie auf "Weiter", um fortzufahren. Dann wird EaseUS MobiXpert eine Firmware für Sie herunterladen, was eine Weile dauern wird. Wenn Sie eine Firmware installiert haben, bevor Sie diese Software verwenden, können Sie direkt auf "Überprüfen" klicken, um fortzufahren.
![Firmware verifizieren]()
Schritt 5. Klicken Sie dann auf "Jetzt reparieren", um den Reparaturvorgang zu starten. Nachdem die Reparatur abgeschlossen ist, können Sie Ihr Gerät überprüfen und neu starten, um es zu verwenden.
Schlussfolgerung
Wenn Sie beim Ändern Ihrer Apple ID nicht weiterkommen, kann das ärgerlich sein. Mit diesen Methoden können Sie das Problem beheben und Ihre Apple ID problemlos aktualisieren. Wenn Sie jedoch wenig Zeit haben und nach einer schnellen Lösung suchen, ist Ease US iOS System Repair Ihr Ziel. Dieses Tool verfügt über alle Funktionen, die Sie benötigen, um Ihr iPhone/iPad in einwandfreiem Zustand zu halten.
Häufig gestellte Fragen zum Update der Apple ID-Einstellungen bleiben hängen
Nachfolgend finden Sie einige der häufig gestellten Fragen zum Update der Apple-ID-Einstellungen.
1. Wie lange dauert das Einrichten Ihrer Apple ID?
Normalerweise dauert es nur ein paar Sekunden oder höchstens 1-2 Minuten. Wenn es jedoch länger dauert, müssen Sie dieses Problem beheben.
2. Ist die Aktualisierung der Apple-ID-Einstellungen rechtmäßig?
Ja, die Aktualisierung der Apple-ID-Einstellungen ist völlig legal. Apple fragt aus Sicherheitsgründen manchmal nach einer Anmeldung bei Ihrer Apple ID auf Ihrem Gerät.
3. Wie aktualisiere ich die Apple ID-Einstellungen auf meinem iPhone?
Um die Apple-ID-Einstellungen zu aktualisieren, tippen Sie in der App "Einstellungen" auf Ihr Profil. Danach können Sie Änderungen an verschiedenen Optionen vornehmen.
4. Warum kann ich meine Apple ID in den Einstellungen nicht ändern?
Wenn Sie Ihre Apple ID nicht in den Einstellungen ändern können, liegt möglicherweise ein Serverproblem auf der Apple-Seite vor.