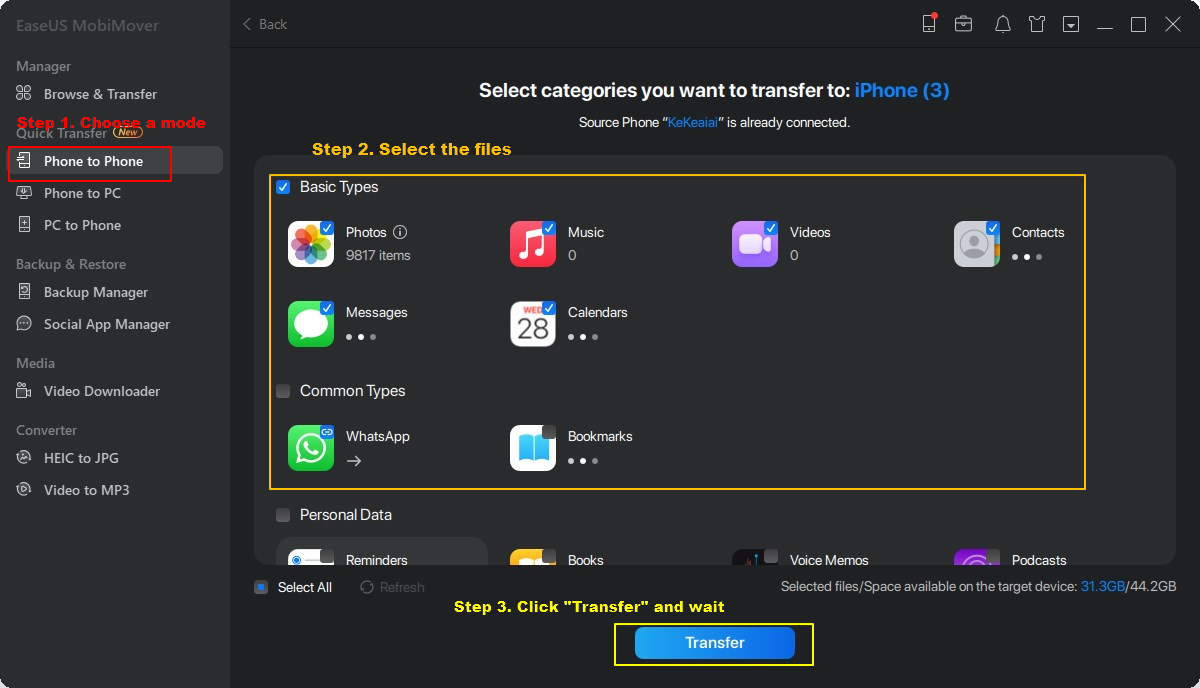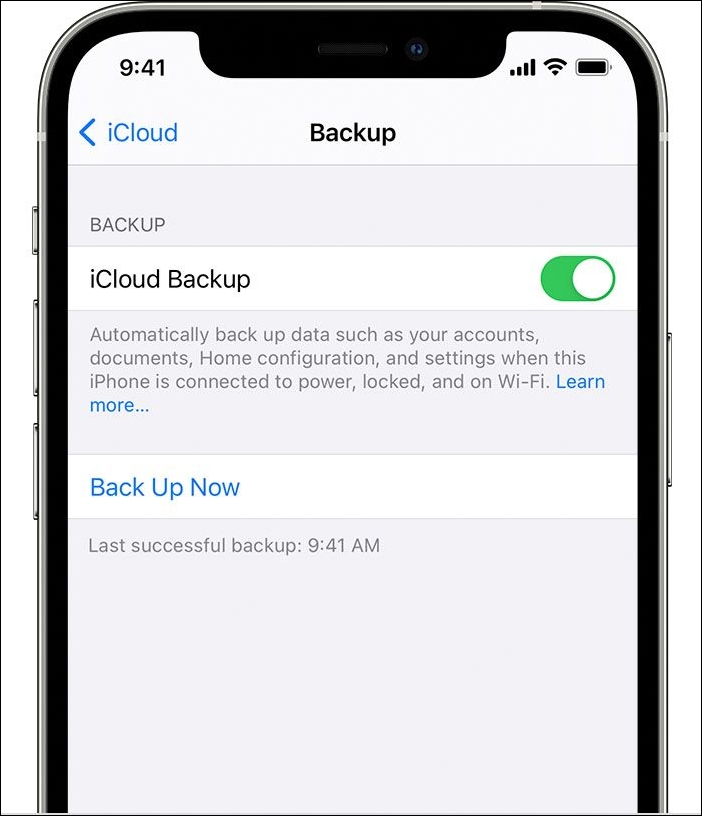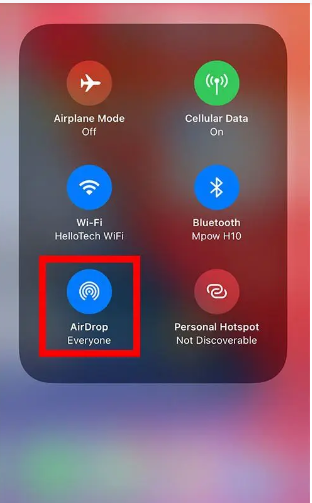Cómo transferir datos de iPhone a iPhone sin Inicio rápido
Resumen
Aprende a transferir datos de iPhone a iPhone sin Inicio rápido cuando ya hayas configurado tu nuevo dispositivo. Esta guía proporciona pasos fáciles de seguir que garantizan que todos tus datos importantes se migren con éxito.
Cuando te haces con un iPhone nuevo, asegurarse de que el contenido vital del dispositivo anterior migra al nuevo se convierte en una prioridad. La mayoría recurre a la función de Inicio Rápido para transferir iPhone a iPhone, pero puede que no sea el método óptimo. Esta guía aclara el proceso"Cómo transferir datos de iPhone a iPhone sin inicio rápido".
Por ejemplo, puede que no tengas los dos iPhones físicamente presentes para utilizar el Inicio Rápido, especialmente cuando sólo llevas un teléfono contigo. Además, si estás compartiendo datos con un amigo o familiar que se encuentra en un lugar diferente, el Inicio rápido resulta irrelevante. Incluso puedes seguir esta guía si sólo buscas un método alternativo que sea fiable y sencillo.
| Método |
Eficacia |
Dificultad |
| EaseUS MobiMover |
Transfiere todos los datos del iPhone antiguo al nuevo con 1 clic. |
Superfácil |
| Copia de seguridad de iCloud |
Moderado- Esto es muy útil si la mayoría de los datos están almacenados en iCloud o si haces copias de seguridad con regularidad. |
Moderado |
| iTunes/Finder |
Alta- Te permite hacer una copia de seguridad de tus datos en el ordenador y transferirlos a un nuevo iPhone. |
Moderado |
| AirDrop |
Moderado- Te permite transferir archivos de forma inalámbrica, pero los archivos grandes tardan mucho tiempo. |
Superfácil |
Inicio rápido Problemas de transferencia
Antes de profundizar, es fundamental comprender la inclinación hacia alternativas al Inicio Rápido. Efectivamente, el Inicio Rápido aporta comodidad, pero no es perfecto. Entre los problemas del Inicio Rápido están:
1️⃣Ites necesario que ambos iPhones estén cerca, lo que resulta problemático para las transferencias remotas.
2️⃣QuickStart puede no funcionar sin problemas si los dos iPhones ejecutan versiones de iOS diferentes. Esto puede provocar problemas de compatibilidad y complicaciones en la transferencia de datos.
3️⃣Lackde selectividad en la transferencia de datos, obligando a los usuarios a moverlo todo en lugar de archivos o aplicaciones específicos.
4️⃣Whileraro, existe un ligero riesgo de pérdida de datos durante el proceso de Inicio Rápido. Es esencial que hagas una copia de seguridad de tus datos antes de intentar cualquier transferencia.
Ahora que hemos esbozado algunos de los posibles problemas del inicio rápido, te mostraremos un método fiable para transferir tus datos sin estas preocupaciones.
Si te encuentras con el problema "El inicio rápido del iPhone no funciona", lee: El inicio rápido de iOS 17 no funciona al transferir datos al nuevo iPhone 15
La forma más fácil de transferir datos de iPhone a iPhone después de configurarlo (1 clic)
Ahora, vamos a presentarte la forma más fácil de transferir datos de iPhone a iPhone después de la configuración en un solo clic. Saluda a EaseUS MobiMover, un software fiable y fácil de usar diseñado para que la transferencia de datos de iPhone a iPhone sea pan comido. Puedes descargar esta herramienta desde el sitio web oficial de EaseUS MobiMover o desde el siguiente botón.
MobiMover destaca por sus características distintivas:
- Transferencia con un clic: Una función que permite transferir datos entre iPhones en una sola acción.
- Transferencia selectiva de datos: A diferencia del Inicio Rápido, con MobiMover puedes elegir qué va a tu nuevo dispositivo.
- Sin limitación de versión de iOS: MobiMover funciona sin problemas en todos los modelos de iPhone, por lo que no hay problemas de compatibilidad. Su versión más reciente es compatible con dispositivos Android. Eso significa que también puedes transferir datos de Android a iPhone.
- Amplio Soporte de Datos: Esta herramienta puede manejar una amplia gama de tipos de datos, por lo que no tendrás que preocuparte. Por ejemplo, es fácil transferir notas del iPhone al iPhone o al ordenador con MobiMover.
Pasos sencillos para transferir datos de iPhone a iPhone con EaseUS MobiMover
- Descarga e instala EaseUS MobiMover en tu ordenador.
- Conecta ambos iPhones al ordenador con cables USB compatibles y pulsa en "Confiar en este ordenador".
- Ejecuta EaseUS MobiMover y elige el modo"Teléfono a Teléfono".
- Selecciona el tipo de datos que quieres transferir y pulsa "Transferir" para iniciar el proceso.
- Espera a que finalice el proceso de transferencia.
- Una vez completado, haz clic en "Transferir más" si quieres mover otros archivos al iPhone de destino.
![pasos de la transferencia mobimover]()
¿Quieres saber más sobre cómo transferir datos de iPhone a iPhone? Sigue leyendo:
![artículos relacionados]()
Cómo transferir datos de iPhone a iPhone
Necesitarás un software de transferencia de datos de iPhone cuando tengas un iPhone nuevo o quieras transferir datos, incluso todo, de un iPhone a otro. Aquí te ofrecemos seis formas viables de transferir datos de un iPhone a otro, para que puedas pasar todo de un iPhone a otro de forma fácil y segura.
Utiliza iCloud para transferir datos del iPhone antiguo al iPhone nuevo
Para los que se inclinan por el almacenamiento en la nube, iCloud brilla con luz propia. Esta utilidad de Apple no sólo transfiere, sino que también armoniza los datos entre dispositivos. Si estás navegando por el cambio entre iPhones, entender iCloud puede ser inmensamente útil:
iCloud, la solución en la nube de Apple, es fundamental para la copia de seguridad y la sincronización de datos. Tanto si se trata de configurar un iPhone nuevo como de pasar de uno antiguo, iCloud ofrece coherencia y facilidad. Sigue los pasos para transferir datos de iPhone a iPhone con iCloud.
Paso 1. Para empezar, conecta tu antiguo iPhone a una red Wi-Fi estable. Dirígete a "Ajustes", pulsa sobre tu ID de Apple y elige "iCloud". Asegúrate de que la opción "Copia de seguridad de iCloud" está activada y, a continuación, procede con "Hacer copia de seguridad ahora".
![retrocede ahora]()
Paso 2. Cuando configures tu nuevo iPhone, al llegar a la pantalla "Aplicaciones y datos", debes seleccionar "Restaurar desde copia de seguridad de iCloud". Tras iniciar sesión con tu ID de Apple, elige la copia de seguridad más reciente de tu antiguo dispositivo para iniciar la transferencia.
![restaurar desde copia de seguridad de icloud]()
Paso 3. Una vez completada la transferencia de datos, es esencial que compruebes que todos tus datos y ajustes están intactos. Puede que aparezcan avisos para actualizar ciertas aplicaciones o la versión de iOS, así que prepárate.
Es crucial tener en cuenta que para que una transferencia de iCloud se realice sin problemas, asegúrate de que tienes suficiente espacio de almacenamiento en iCloud y mantén una conexión Wi-Fi estable durante todo el proceso.
Restaurar iPhone desde copia de seguridad de iTunes (iTunes o Finder)
Para las personas que se inclinan más por los métodos tradicionales de copia de seguridad y restauración, iTunes (o Finder para macOS Catalina y posteriores) se erige como una solución viable. Aquí tienes una breve guía:
iTunes, aunque es ampliamente reconocido como reproductor multimedia y organizador, también es una herramienta vital para hacer copias de seguridad y gestionar el iPhone. Para quienes utilicen macOS Catalina o posterior, Finder asume esta función de gestión de dispositivos, aunque el proceso fundamental sigue siendo en gran medida el mismo.
Paso 1. Empieza por conectar tu iPhone al ordenador mediante un cable USB. Si se te solicita, desbloquea tu iPhone y confía en el dispositivo conectado.
Paso 2. En Windows, inicia iTunes, y en macOS Catalina o posterior, abre Finder. Tu iPhone conectado debería aparecer en la aplicación correspondiente.
![localiza tu teléfono]()
Paso 3. Abre iTunes o Finder y conecta tu iPhone. Una vez detectado el dispositivo, haz clic en su icono. Ve a la pestaña "General", donde encontrarás la opción "Restaurar copia de seguridad".
![restaurar copia de seguridad]()
Paso 4. Aparecerá un mensaje mostrando las copias de seguridad disponibles. Elige la copia de seguridad que desees y haz clic en "Restaurar" o "Restaurar copia de seguridad". Tras la restauración, tu iPhone se reiniciará con los datos de la copia de seguridad seleccionada.
Este método de restauración es especialmente beneficioso si prefieres tener copias de seguridad locales en tu ordenador en lugar de depender del almacenamiento en la nube.
Transfiere datos inalámbricamente entre iPhones mediante AirDrop
AirDrop, exclusivo de Apple, es una gran ayuda para compartir archivos de forma inalámbrica entre dispositivos compatibles. ¿Necesitas una transferencia rápida entre iPhones de elementos como fotos o archivos? AirDrop también es una respuesta para transferir datos a un nuevo iPhone después de configurarlo. Aquí tienes un resumen sobre su uso:
Paso 1. Para empezar, asegúrate de que ambos iPhones tienen AirDrop activado.
![activar lanzamiento aéreo]()
Paso 2. Con AirDrop activado en ambos dispositivos, localiza en tu iPhone el archivo que deseas compartir. A continuación, pulsa el botón Compartir (normalmente representado como un cuadrado con una flecha apuntando hacia arriba) y selecciona el destinatario de AirDrop.
![elige el archivo y comparte]()
Paso 3. En las opciones de compartir, verás una lista de los dispositivos cercanos disponibles con AirDrop activado. Toca el iPhone del destinatario en la lista. Se enviará una notificación a su dispositivo, preguntándole si desea aceptar el archivo. Cuando lo acepte, los datos se transferirán de forma inalámbrica a su iPhone.
![toca el iphone del destinatario]()
AirDrop es una solución rápida para quienes desean compartir archivos o datos individuales sin necesidad de software externo ni cables. Es fácil transferir datos de iPhone a iPhone utilizando AirDrop.
¿Conseguiste todos los métodos de migración de datos entre iPhones sin inicio rápido?
En esta guía detallada, hemos profundizado en diversas técnicas para transferir datos entre iPhones, yendo más allá del típico método de inicio rápido. Ya sea para pasar al último iPhone o para compartir momentos memorables con un ser querido, las opciones que hemos expuesto te garantizan flexibilidad y precisión durante el proceso de transferencia.
Tu elección de los métodos de transferencia debe ajustarse a tus necesidades y gustos. Quizá prefieras la sencillez de MobiMover, tal vez la integración en la nube de iCloud, o quizá valores la precisión de iTunes/Finder. El abanico de opciones pretende garantizarte una experiencia de transición fluida. El objetivo de esta guía es iluminar el camino más adecuado para ti.
Preguntas frecuentes sobre Cómo transferir datos de iPhone a iPhone sin inicio rápido
Para terminar nuestra guía, vamos a abordar algunas preguntas frecuentes relacionadas con los métodos de transferencia de datos del iPhone.
1. ¿Puedo utilizar el Inicio Rápido después de la configuración?
No, el Inicio Rápido es una función diseñada específicamente para quienes se encuentran en las fases iniciales de configuración de sus iPhones. Si has superado esta fase y ya has configurado tu dispositivo, lamentablemente, el Inicio rápido no será una opción viable para la transferencia de datos.
2. ¿Qué hacer si el Inicio Rápido no funciona?
Si no puedes utilizar el inicio rápido, puedes seguir algunos pasos para solucionar el problema. En primer lugar, comprueba que ambos iPhones tienen activadas las funciones Bluetooth y Wi-Fi. También es buena idea mantener los dispositivos cerca el uno del otro. Un simple reinicio de ambos iPhones puede resolver a veces pequeños contratiempos. Además, asegurarse de que ambos dispositivos tienen las últimas actualizaciones de iOS puede ser crucial. Si, después de estos pasos, sigues teniendo problemas, hay otros métodos de transferencia sólidos a tu disposición, como EaseUS MobiMover, iCloud o el método clásico iTunes/Finder.
3. ¿El Inicio Rápido lo transfiere todo?
El inicio rápido está pensado para transferir una parte importante de tus datos -configuración, aplicaciones y la mayoría de los contenidos- de tu antiguo iPhone al nuevo. Sin embargo, puede que no lo cubra todo. Algunos datos específicos, como las contraseñas Wi-Fi almacenadas, pueden necesitar un toque manual tras la transferencia.
Si tienes más dudas o inquietudes sobre esta guía, puedes ponerte en contacto conmigo en Twitter. ¡Comparte este post con tus amigos si te resulta útil!