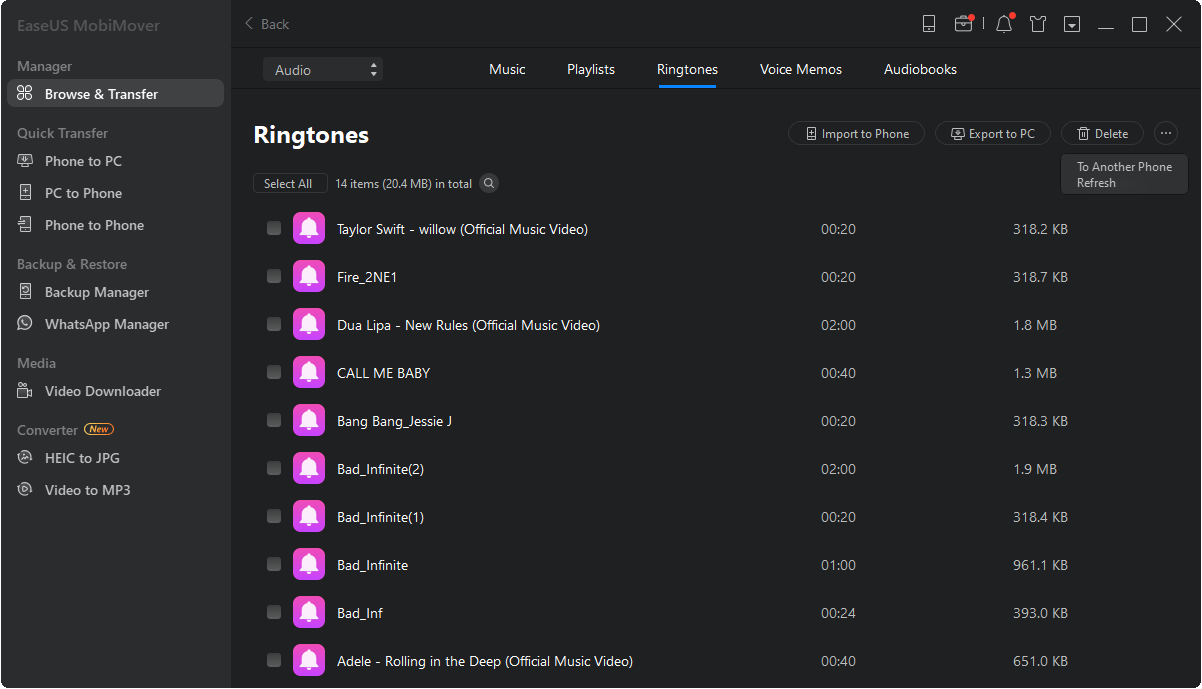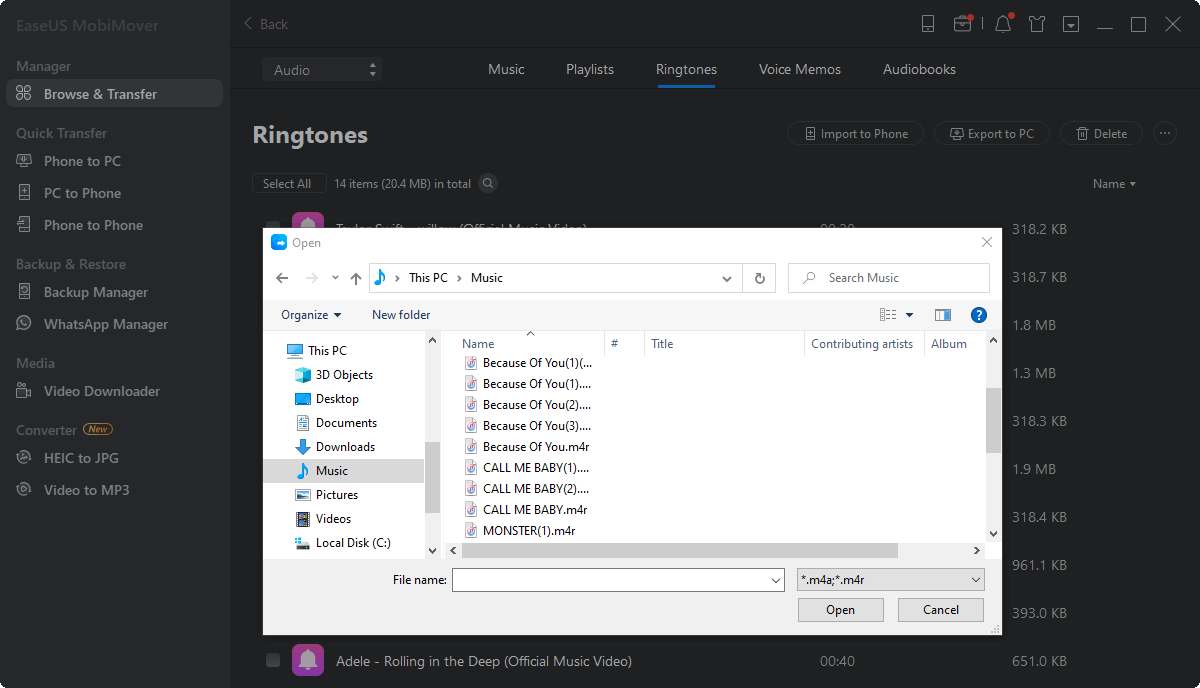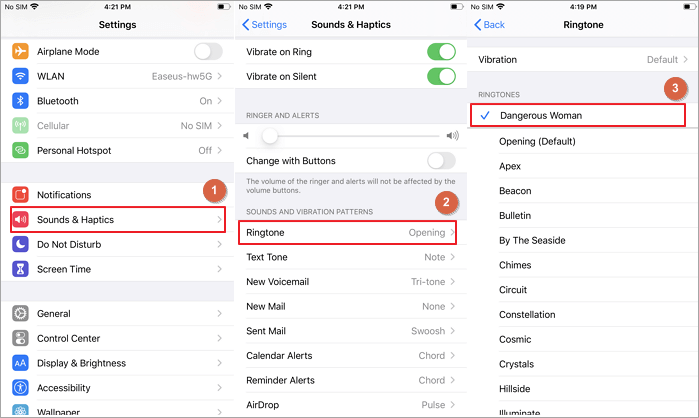Zusammenfassung:
Wenn Sie ein brandneues iPhone erhalten, möchten Sie vielleicht Klingeltöne zu Ihrem iPhone hinzufügen und dann einen benutzerdefinierten Klingelton für Ihr Gerät festlegen. Wenn das der Fall ist, lesen Sie diese Anleitung und erfahren Sie, wie Sie auf vier verschiedene Arten Klingeltöne zu Ihrem iPhone hinzufügen können.
- Hauptinhalt:
- Methode 1. Hinzufügen von Klingeltönen zum iPhone 12 vom Computer aus
- Methode 2. Hinzufügen von Klingeltönen zum iPhone mit einem Klingelton-Maker
- Methode 3. Hinzufügen von Klingeltönen zum iPhone 12 aus iTunes
- Methode 4. Wie man kostenlose Klingeltöne auf das iPhone 12 lädt
- Methode 5. Hinzufügen von Klingeltönen zum iPhone 12 von einem anderen iPhone
- Bonus-Tipp: Individuelle Klingeltöne auf dem iPhone 12
- Die Quintessenz
Wenn Sie die Standardklingeltöne, die mit Ihrem iPhone geliefert werden, satt haben, können Sie sie ändern, indem Sie Ihrem Gerät neue Töne von einem Computer oder einem anderen iPhone mit einem Datenübertragungsprogramm hinzufügen oder neue Klingeltöne mit iTunes, einem Klingeltonhersteller, erstellen. Unabhängig davon, welchen Weg Sie bevorzugen, können Sie den folgenden Abschnitten folgen, um Klingeltöne zum iPhone 12/11/XR/XS/X/8/7/6 hinzuzufügen.
Wenn Sie ein Android-Gerät verwenden, können Sie in diesem Blog nachlesen, wie Sie eine Audiodatei zuschneiden und als Klingelton festlegen.
Methode 1. Hinzufügen von Klingeltönen zum iPhone 12 vom Computer aus
Wenn du die Klingeltöne, die du magst, auf deinen Computer geladen hast, kannst du diese Audiodateien auf dein iPhone 12 übertragen und dann den Song, den du magst, als individuellen Klingelton festlegen.
Um Klingeltöne auf Ihr iPhone 12 zu übertragen, können Sie die iPhone Datenübertragungssoftware - EaseUS MobiMover - verwenden. Mit der Hilfe von ihm, Sie werden in der Lage sein,:
- Übertragen von Dateien vom PC auf das iPhone/iPad/iPod oder andersherum
- Daten von einem iPhone/iPad/iPod auf ein anderes übertragen
- Zugriff auf und Verwaltung von iDevice Inhalten über einen Computer oder Mac
- Übertragen von Dateien zwischen iPhone und Mac
Neben Klingeltönen werden auch andere Arten von Inhalten wie Fotos, Videos, Musik, Kontakte, Bücher und mehr unterstützt. Egal, ob Sie Klingeltöne zum iPhone hinzufügen oder Musik auf dem iPhone ablegen möchten, Sie können dieses Tool anwenden.
Darüber hinaus ist EaseUS MobiMover auch ein kostenloser Video- und Audio-Downloader, mit dem Sie Online-Videos und Audiodateien kostenlos auf Ihren Computer oder Ihr iPhone/iPad herunterladen können.
So fügen Sie Klingeltöne zum iPhone 12 hinzu:
Schritt 1. Schließen Sie Ihr iPhone an Ihren Computer an und starten Sie EaseUS MobiMover > Tippen Sie auf Ihrem Telefon auf "Vertrauen" und klicken Sie auf "Zulassen", um dem Programm den Zugriff auf Ihr iPhone zu ermöglichen > Klicken Sie auf der Benutzeroberfläche auf "Audio" > Wählen Sie "Klingeltöne", um fortzufahren.
Schritt 2. Klicken Sie auf "Klingeltöne" > Wählen Sie "Inhalt hinzufügen", um die auf Ihrem Computer gespeicherten Klingeltöne zu suchen.
Schritt 3. Wählen Sie den Klingelton, den Sie von Ihrem Computer übertragen möchten > Klicken Sie auf "Öffnen", um die Übertragung zu starten. Nach Abschluss des Vorgangs können Sie die Einstellungen auf Ihrem iPhone aufrufen > Tippen Sie auf "Sounds & Haptik" > "Klingelton", um die Klingeltöne auf Ihrem iPhone zu überprüfen.
Methode 2. Hinzufügen von Klingeltönen zum iPhone mit einem Klingelton-Maker
Methode 1 ist für Benutzer verfügbar, die einen Klingelton erstellt haben und ihn zu ihren Geräten hinzufügen müssen. Wenn Sie jedoch noch keinen Klingelton erstellt haben, müssen Sie möglicherweise zuerst einen mit iTunes erstellen. Die Schritte zur Erstellung eines Klingeltons mit iTunes sind lang und kompliziert, was vielleicht nicht Ihren Vorstellungen entspricht. Daher empfehlen wir Ihnen, stattdessen diesen einfach zu bedienenden iPhone-Klingelton-Maker - EaseUS Ringtone Editor - zu verwenden.
EaseUS Ringtone Editor ist ein einfach zu bedienendes Programm, mit dem Sie einen Song zu Ihrem Klingelton machen, ein YouTube-Video in einen Klingelton umwandeln und SoundCloud-Musik als Klingelton herunterladen können. Bei der Erstellung eines Klingeltons können Sie Ihren Ton durch Hinzufügen von Spezialeffekten anpassen, Aufnahmen in Klingeltöne integrieren oder ein- und ausblenden.
Zögern Sie nicht, es zu versuchen.
Methode 3. Hinzufügen von Klingeltönen zum iPhone 12 aus iTunes
iTunes kann Ihnen dabei helfen, aus einem Song einen Klingelton zu machen und die Klingeltöne dann mit Ihrem iPhone zu synchronisieren. Der einzige Nachteil von iTunes ist, dass es im Vergleich zu anderen Methoden relativ kompliziert ist, weil Sie selbst einen Klingelton erstellen müssen.
Wenn Sie es vorziehen, selbst einen benutzerdefinierten Klingelton zu erstellen, befolgen Sie die folgenden Schritte, um zu erfahren, wie das geht.
So fügen Sie Ihrem iPhone 12 über iTunes Klingeltöne hinzu:
Schritt 1. Schließen Sie Ihr iOS-Gerät an den Computer an und warten Sie, bis iTunes automatisch startet.
Schritt 2. Wenn sich der Titel, den Sie als Klingelton einstellen möchten, nicht in Ihrer iTunes-Mediathek befindet, gehen Sie zu "Datei" > "Datei zur Mediathek hinzufügen", um den Titel zu Ihrer iTunes-Mediathek hinzuzufügen.
Schritt 3. Klicken Sie dann auf die Schaltfläche "Gerät", gehen Sie zu "Zusammenfassung" und aktivieren Sie die Option "Musik und Videos manuell verwalten".
Schritt 4. Klicken Sie auf die Schaltfläche "Zurück" und gehen Sie zu "Lieder" > "Bibliothek".
Schritt 5. Klicken Sie mit der rechten Maustaste auf den Zielsong und wählen Sie "Songinfo". Tippen Sie in dem neuen Fenster auf die Registerkarte "Optionen".
Schritt 6. Aktivieren Sie die Optionen "Start" und "Stop" und legen Sie den Start-/Stopppunkt des Klingeltons fest (weniger als 30 Sekunden).
Schritt 7. Gehen Sie zurück zur iTunes-Mediathek, wählen Sie den Originaltitel und tippen Sie auf "Datei" > "Konvertieren" > "AAC-Version erstellen". Danach sehen Sie die reduzierte Version des Titels.
Schritt 8. Klicken Sie mit der rechten Maustaste auf die gekürzte Version und wählen Sie "Im Windows Explorer anzeigen" (oder im Finder auf dem Mac).
Schritt 9. Kopieren Sie den Song und fügen Sie ihn auf Ihrem Desktop ein, und ändern Sie die Erweiterung von .m4a in .m4r. Bestätigen Sie Ihre Änderungen.
Schritt 10. Gehen Sie nun zurück zur iTunes-Mediathek und löschen Sie die gekürzte Version des Songs: Klicken Sie mit der rechten Maustaste auf den Song und wählen Sie "Aus Mediathek löschen" > "Song löschen" > "In den Papierkorb verschieben".
Schritt 11. Tippen Sie auf den Reiter "Töne" und ziehen Sie den Klingelton vom Schreibtisch in iTunes. Jetzt wird der benutzerdefinierte Klingelton zu Ihrem iPhone 12 hinzugefügt.
![Hinzufügen von Klingeltönen vom iPhone 12 über iTunes]()
Methode 4. Wie man kostenlose Klingeltöne auf das iPhone 12 lädt
Wenn auf Ihrem Gerät keine Klingeltöne verfügbar sind, müssen Sie Klingeltöne aus dem Internet auf Ihr iPhone laden. Einige Websites bieten eine Schaltfläche zum Herunterladen, über die Sie die Klingeltöne auf Ihrem Computer speichern können. Zum Beispiel:
- https://cellbeat.com/
- https://www.melofania.club/
- https://www.mobile9.com/ (Registrierung erforderlich)
Danach können Sie die Klingeltöne vom Computer auf Ihr iPhone 12 übertragen und als Klingeltöne einstellen.
Wenn auf der Website keine Schaltfläche zum Herunterladen vorhanden ist, hilft Ihnen ein kostenloser Video- und Audio-Downloader dabei, die Online-Audiodateien über die URL auf Ihren Computer herunterzuladen.
Egal, was Sie vorhaben, ob Sie heruntergeladene Klingeltöne auf Ihr iPhone übertragen oder Online-Klingeltöne auf Ihr Gerät laden, die in Methode 1 vorgestellte iPhone-Übertragungssoftware EaseUS MobiMover wird Ihnen dabei helfen.
Methode 5. Hinzufügen von Klingeltönen zum iPhone 12 von einem anderen iPhone
Alle drei oben genannten Möglichkeiten sind nützlich, um Klingeltöne von einem Computer auf Ihr iPhone zu übertragen. Eigentlich können Sie auch Klingeltöne auf Ihr iPhone 12 von Ihrem vorherigen iOS-Gerät hinzufügen.
Wie bereits erwähnt, ermöglicht Ihnen EaseUS MobiMover, Dateien zwischen zwei iDevices zu übertragen. Das bedeutet, dass Sie dieses Tool verwenden können, um Klingeltöne auf Ihr iPhone 12 von Ihrem anderen iPhone, iPad oder iPod zu übertragen.
Um Klingeltöne von einem anderen iPhone auf das iPhone 12 zu übertragen:
Schritt 1. Verbinden Sie Ihre beiden iOS-Geräte mit dem Computer und führen Sie EaseUS MobiMover darauf aus.
Erlauben Sie EaseUS MobiMover den Zugriff auf Ihr iPhone oder iPad, indem Sie auf dem Bildschirm auf "Vertrauen" tippen und im Programmfenster auf "Zulassen" klicken.
Wählen Sie den Modus "Telefon zu Telefon" und legen Sie die Übertragungsrichtung fest, z. B. Übertragung von "iPhone" zu "EaseUS", und klicken Sie zum Fortfahren auf "Weiter".
Schritt 2. Erweitern Sie "Audio" und wählen Sie "Klingeltöne" auf Ihrem Quell-iPhone zum Übertragen.
Schritt 3. Klicken Sie auf "Übertragen", um die Übertragung der Klingeltöne von Ihrem iPhone auf ein anderes iPhone oder iPad zu starten.
Warten Sie geduldig, bis der Vorgang abgeschlossen ist.
Wenn der Vorgang abgeschlossen ist, gehen Sie auf Ihrem Gerät zu den Einstellungen und tippen Sie dann auf "Töne & Haptik" > "Klingelton", um den übertragenen Klingelton zu überprüfen.
Bonus-Tipp: Individuelle Klingeltöne auf dem iPhone 12
Nachdem Sie die Klingeltöne, die Sie mögen, zu Ihrem iPhone hinzugefügt haben, können Sie nun die folgenden Schritte ausführen, um zu lernen , wie man einen Song als Klingelton für das iPhone einstellt.
Schritt 1. Gehen Sie zu "Einstellungen" auf Ihrem iPhone.
Schritt 2. Tippen Sie auf "Sounds & Haptik" > "Klingelton".
Schritt 3. Klicken Sie auf den Klingelton, der Ihnen gefällt, um ihn als benutzerdefinierten Klingelton auf Ihrem iPhone einzustellen.
![iPhone-Klingelton anpassen]()
Die Quintessenz
Einfach? Wenn Sie den Standardklingelton auf Ihrem Handy nicht verwenden möchten, können Sie eine der oben beschriebenen Möglichkeiten nutzen, um den Klingelton auf Ihrem Gerät zu ändern. Egal, ob Sie den Klingelton mit iTunes erstellen oder Klingeltöne von Websites auf Ihr Gerät herunterladen möchten, Sie wissen jetzt, wie Sie dies effizient erledigen können.