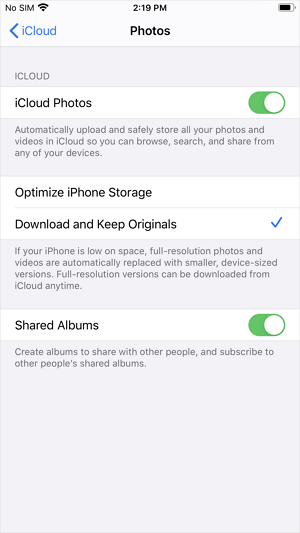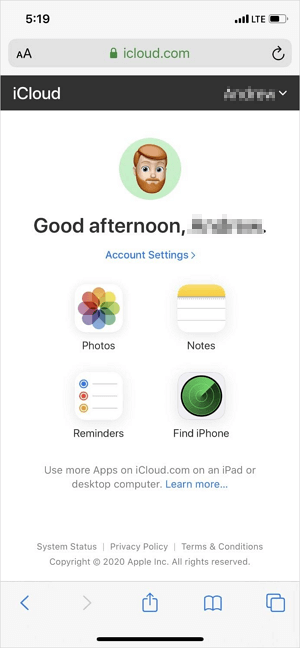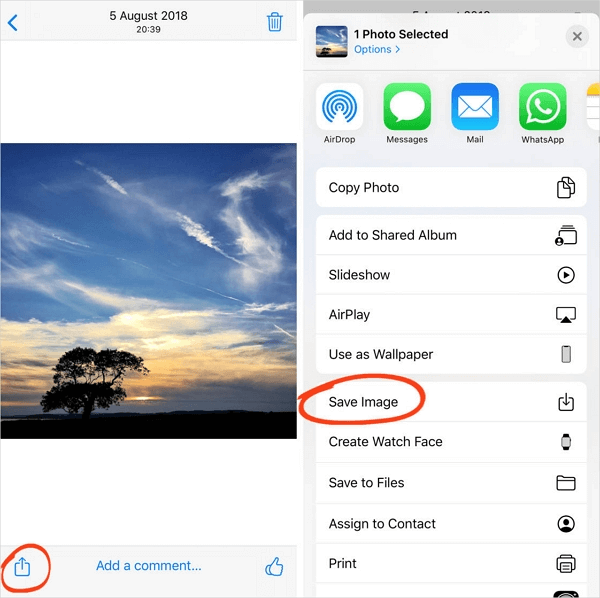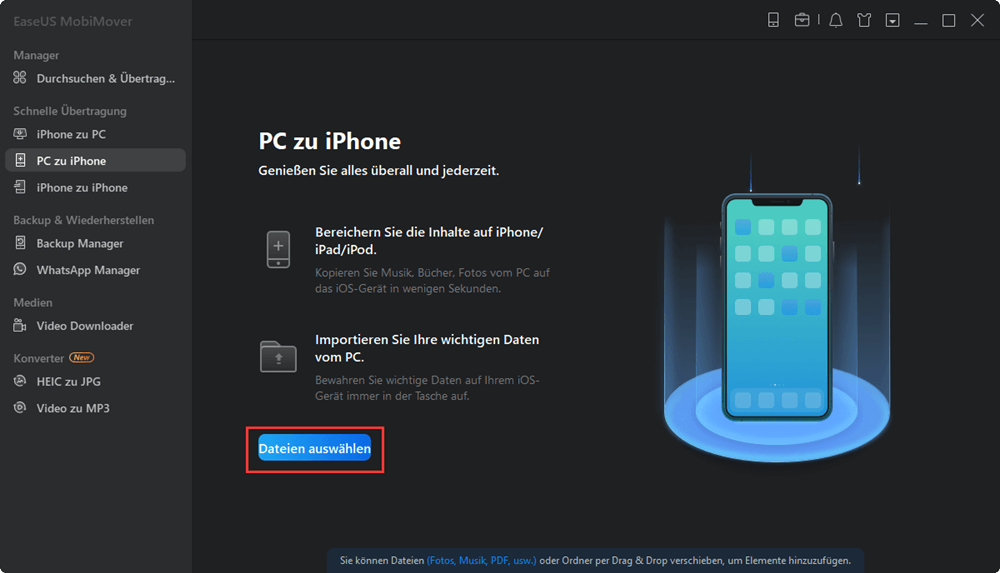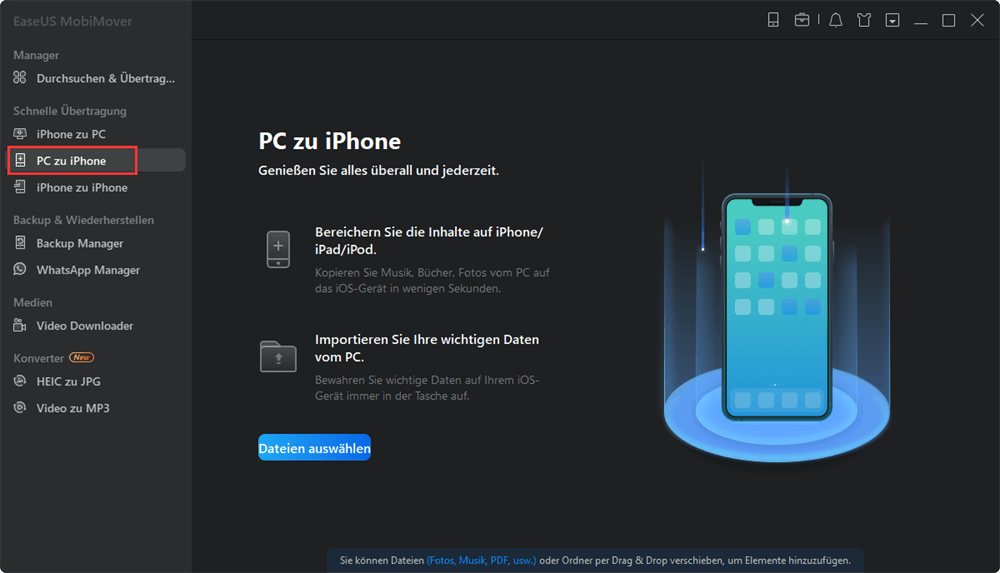Zusammenfassung:
Wenn Sie Fotos von iCloud auf das iPhone übertragen möchten, lesen Sie diese Anleitung und Sie werden wissen, wie Sie mit ein paar einfachen Klicks Fotos von iCloud auf das iPhone herunterladen können.
- Hauptinhalt:
- So können Sie Fotos von iCloud auf das iPhone übertragen
- So können Sie Fotos von iCloud über iCloud.com auf das iPhone herunterladen
- So laden Sie Fotos aus freigegebenen Alben auf das iPhone herunter
- Bonus-Tipp: So übertragen Sie Fotos ohne iCloud direkt auf das iPhone
- Das Endergebnis
iCloud ist ein Cloud-basierter Dienst, mit dem Sie Dateien auf Ihren Geräten teilen können. Manchmal müssen Sie Fotos in iCloud hochladen, um Ihre iPhone-Fotos im Cloud-Speicher zu speichern. Zu anderen Zeiten müssen Sie möglicherweise Fotos von iCloud-Fotos auf Ihr iPhone übertragen, um die Bilder wieder auf Ihr Gerät zu übertragen.
Wenn Sie die gleiche Apple-ID und das gleiche Passwort wie in der iCloud auf Ihrem iPhone verwenden, ist es ganz einfach, Fotos von iCloud auf Ihr Gerät herunterzuladen. Wenn nicht, ist es schwieriger, aber immer noch möglich, iCloud-Fotos auf das iPhone zu übertragen. Lesen Sie weiter, um mehr Details zu erfahren.
So können Sie Fotos von iCloud auf das iPhone übertragen
Der einfachste Weg, Fotos von iCloud auf das iPhone herunterzuladen, besteht darin, iCloud-Fotos auf Ihrem iOS-Gerät zu aktivieren und dann Kopien von Fotos in voller Größe von iCloud auf das iPhone herunterzuladen. Auf diese Weise werden jedoch alle Fotos und Videos von iCloud auf einmal auf Ihr iPhone übertragen und Sie haben keine Möglichkeit, Bilder selektiv auf Ihr Gerät herunterzuladen. Wenn Sie also lieber bestimmte Fotos von iCloud auf das iPhone verschieben möchten, gehen Sie stattdessen zu Methode 2.
Stellen Sie sicher, dass Sie auf Ihrem iPhone und in iCloud dieselbe Apple-ID und dasselbe Kennwort verwenden und auf Ihrem Gerät genügend Speicherplatz zum Speichern der iCloud-Fotos vorhanden ist. Führen Sie anschließend die folgenden Schritte aus, um Fotos von iCloud auf das iPhone herunterzuladen.
So übertragen Sie Fotos von iCloud auf das iPhone:
Schritt 1. Gehen Sie auf Ihrem iPhone zu „Einstellungen“ > [Ihr Name].
Schritt 2. Tippen Sie auf „iCloud“ und wählen Sie „Fotos“.
Schritt 3. Aktivieren Sie „iCloud Photos“ (oder „iCloud Photo Library“) und wählen Sie „Download and Keep Originals“.
![So laden Sie Fotos von iCloud auf das iPhone herunter]()
Dadurch werden die iCloud-Fotos automatisch über Wi-Fi auf Ihr iPhone heruntergeladen.
So können Sie Fotos von iCloud über iCloud.com auf das iPhone herunterladen
Durch das Herunterladen von iCloud-Fotos auf das iPhone über iCloud.com können Sie Fotos selektiv verschieben. Außerdem können Sie mit Hilfe von iCloud.com auch Fotos von iCloud auf PC oder Mac übertragen.
So können Sie Fotos von iCloud auf das iPhone herunterladen:
Schritt 1. Öffnen Sie Safari und besuchen Sie iCloud.com.
Schritt 2. Melden Sie sich mit Ihrem Konto an und tippen Sie auf „Fotos“.
Schritt 3. Wählen Sie die Fotos und Videos aus, die Sie herunterladen möchten, und tippen Sie auf die Schaltfläche „Mehr“.
Schritt 4. Tippen Sie auf „Herunterladen“ und dann zur Bestätigung auf „Herunterladen“.
Schritt 5. Wenn die Fotos und Videos als ZIP-Datei auf Ihrem iPhone gespeichert sind, erfahren Sie, wie Sie eine ZIP-Datei auf Ihrem Gerät öffnen.
![So übertragen Sie Fotos von iCloud auf das iPhone über iCloud.com]()
So laden Sie Fotos aus freigegebenen Alben auf das iPhone herunter
Geteilte Alben sind ebenfalls Teil von iCloud. Wenn die gewünschten Fotos und Videos in freigegebenen Alben gespeichert sind, können Sie die Bilder direkt aus der Fotos-App herunterladen.
So übertragen Sie Fotos aus freigegebenen iCloud-Alben auf das iPhone:
Schritt 1. Öffnen Sie die App „Fotos“ und tippen Sie auf „Alben“.
Schritt 2. Suchen Sie den Abschnitt Freigegebene Alben und tippen Sie auf das Album, das Sie herunterladen möchten.
Schritt 3. Klicken Sie auf das Foto oder Video, das Sie übertragen möchten, und tippen Sie auf die Schaltfläche „Teilen“.
Schritt 4. Wählen Sie „Bild speichern“ oder „Video speichern“, um das Foto oder Video von iCloud auf Ihrem iPhone zu speichern.
![So laden Sie Fotos von iCloud auf das iPhone herunter]()
Bonus-Tipp: So übertragen Sie Fotos ohne iCloud direkt auf das iPhone
iCloud wird häufig verwendet, um Fotos von iPhone zu iPhone, PC zu iPhone, Mac zu iPhone, iPad zu iPhone oder umgekehrt zu übertragen. iCloud bietet jedoch nur 5 GB kostenlosen Speicherplatz und benötigt eine Wi-Fi-Verbindung, um zu funktionieren. Wenn diese Anforderungen nicht erfüllt sind, kann das Problem „iCloud-Fotos werden nicht synchronisiert“ auftreten.
Daher müssen Sie lernen, wie Sie Fotos oder andere Dateien direkt ohne iCloud zwischen diesen Geräten übertragen. Mit dem iPhone-Übertragungssoftware- Tool EaseUS MobiMover, das auf Ihrem PC oder Mac installiert ist, können Sie:
- Greifen Sie vom Computer aus auf iDevice-Inhalte zu und zeigen Sie sie an
- Übertragen Sie Dateien zwischen einem iPhone/iPad/iPod und dem Computer
- Senden Sie Dateien von einem iPhone/iPad/iPod zum anderen
Egal, ob Sie Fotos von iPhone zu iPhone übertragen oder Musik vom Computer auf das iPhone übertragen möchten, es wird Ihnen helfen. Wenn iCloud auf Ihrem Gerät nicht funktioniert oder Sie Dateien ohne iCloud senden möchten, wenden Sie stattdessen dieses Tool an.
Lassen Sie mich Ihnen zeigen, wie Sie mit dieser iPhone-Übertragungssoftware Fotos vom PC auf das iPhone übertragen:
Schritt 1 . Verbinden Sie Ihr iPhone mit Ihrem PC mit Windows 7 oder höher. Starten Sie EaseUS MobiMover und wählen Sie „PC to Phone“ auf der Hauptoberfläche. Wählen Sie dann „Dateien auswählen“, um fortzufahren.
Schritt 2 . Mit MobiMover können Sie Fotos vom PC auf Ihr iPhone sowie viele andere Datentypen übertragen. Klicken Sie dann auf die Schaltfläche "Öffnen", um die Dateien zu laden.
Schritt 3 . MobiMover zeigt die ausgewählten Dateien auf dem Bildschirm an. Wenn Sie ein Element verpasst haben, können Sie auf „Inhalt hinzufügen“ klicken, um weitere Dateien zu importieren. Klicken Sie anschließend auf die Schaltfläche „Übertragen“, um den Übertragungsvorgang zu starten.
Das Endergebnis
Es ist ganz einfach, Fotos von iCloud auf das iPhone zu übertragen. Aber um iCloud erfolgreich zu nutzen, müssen Sie sicherstellen, dass genügend freier Speicherplatz auf Ihrem Gerät vorhanden ist und dass eine stabile und zuverlässige Wi-Fi-Verbindung besteht. Wenn iCloud nicht funktioniert, versuchen Sie es mit einer iPhone-Übertragungssoftware wie EaseUS MobiMover, um Fotos direkt über ein USB-Kabel von einem Computer oder iPhone/iPad auf Ihr iPhone zu übertragen.