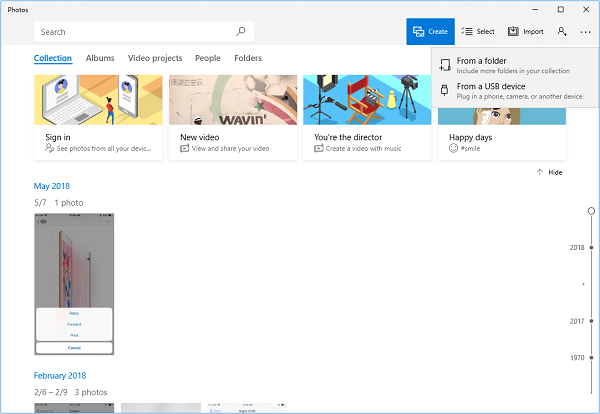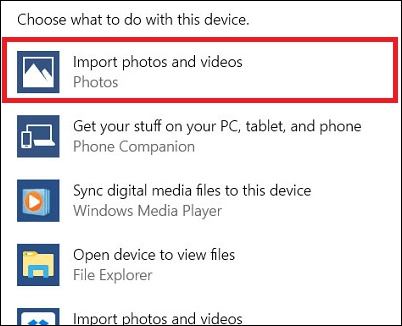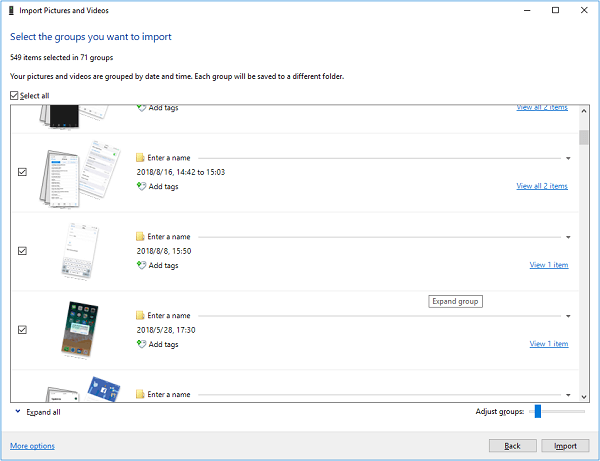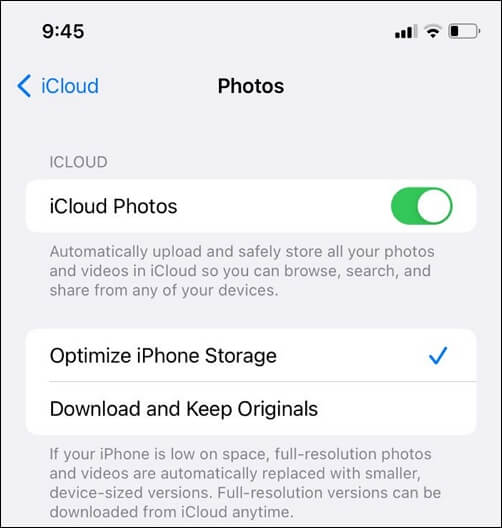Zusammenfassung:
Wissen Sie, wie Sie Videos vom iPhone auf den Dell-Laptop übertragen können, um Ihren iPhone-Speicher freizugeben? Willkommen am richtigen Ort, wo Ihr Problem gelöst wird. Unabhängig davon, ob auf Ihrem Dell Windows 11, Windows 10 oder früher läuft, können Sie Ihre iPhone-Videos auf einen Dell-Computer importieren.
- Hauptinhalt:
- Methode 1. Alle Videos vom iPhone auf den Dell Laptop übertragen
- Methode 2. Videos vom iPhone auf den Dell-Computer importieren
- Methode 3. iPhone-Videos mit iCloud mit Ihrem Dell-Laptop synchronisieren
- Videoanleitung zum Übertragen von Videos vom iPhone
- Fazit: Übertragen Sie Ihre Videos jetzt vom iPhone auf den Dell-Laptop!
- Häufig gestellte Fragen zum Übertragen von Videos vom iPhone auf einen Dell-Laptop
Mit der fortschrittlichen Kamera des iPhones können wir hochwertige Videos aufnehmen, um jeden kostbaren Moment in unserem Leben festzuhalten. Videos und Fotos beanspruchen jedoch immer zu viel Speicherplatz auf dem Gerät, sodass nicht genügend Speicherplatz vorhanden ist, um später wichtige Dateien zu speichern. Um den Stillstand zu überwinden, können Sie Videos vom iPhone auf den Dell-Laptop übertragen . In diesem Artikel finden Sie verschiedene Möglichkeiten dazu und eine Videoanleitung .
| Methode |
Werkzeug |
Wirksamkeit |
| One-Click-Übertragung |
iPhone-Datenübertragung |
Es kann alle Videos auf einmal übertragen und Videodateien selektiv verschieben. |
| Videos importieren |
- Windows-Fotos
- Automatisches Abspielen
- Dateimanager
|
Verbinden Sie Ihr iPhone über ein Kabel mit Dell und starten Sie diese Tools, um Videos vom iPhone auf einen Windows-Laptop zu importieren. |
| Drahtlose Übertragung |
iCloud |
Damit können Sie Videos über das Internet übertragen, ohne dass Sie ein Kabel vorbereiten müssen. |
Methode 1. Alle Videos vom iPhone auf den Dell Laptop übertragen
Das erste Tool, das Sie verwenden können, ist eine professionelle Desktop-Software für Windows-Benutzer – EaseUS MobiMover . Es handelt sich um ein leistungsstarkes iOS-Datenübertragungstool, mit dem Sie Dateien von Ihrem iPhone auf einen PC/Mac/Laptop übertragen können. Unabhängig von den Kategorien, zu denen die Datei gehört, sei es ein Bild, ein Video oder eine Audiodatei, können Sie sie mit EaseUS an das gewünschte Ziel übertragen. Sehen wir uns die Hauptfunktionen von EaseUS MobiMover an:
Laden Sie jetzt diese Software herunter und übertragen Sie Videos ohne Qualitätsverlust vom iPhone auf den Dell-Laptop, einschließlich aufgenommener Videos in der Kamerarolle und heruntergeladener Videos, wie Musikvideos und Filme! Darüber hinaus ist es aufgrund seiner hohen Geschwindigkeit und Effektivität das ideale Tool zum Übertragen großer Videos vom iPhone auf den PC .
Schritt 1. Verbinden Sie Ihr iPhone mit einem kompatiblen USB-Kabel mit Ihrem Dell-Laptop und starten Sie EaseUS MobiMover. Wählen Sie den Telefon-zu-PC-Modus.
Schritt 2. Klicken Sie auf die blauen Buchstaben, um das Ziel zu ändern, an dem Ihre übertragenen Videos gespeichert werden sollen. Überprüfen Sie das kleine Kästchen mit Videos in der oberen rechten Ecke.
Schritt 3: Klicken Sie auf „Übertragen“, um den Übertragungsvorgang zu starten. Wenn die Übertragung abgeschlossen ist, trennen Sie Ihr iOS-Gerät.
![Übertragen Sie Videos vom iPhone auf den Dell-Laptop]()
Methode 2. Videos vom iPhone auf den Dell-Computer importieren
Eine weitere Methode, mit der Sie Videos direkt vom iPhone auf den Dell-Laptop übertragen können, ist die Verwendung der Fotos-App, der AutoPlay-Funktion und des Datei-Explorers auf dem Windows-Computer. Bevor Sie diese Methode anwenden, sollten Sie sich darüber im Klaren sein, dass alle Videos in den internen Speicher Ihres iPhones und nicht über den Cloud-Dienst heruntergeladen werden. Sobald die Videos auf Ihren Dell-Laptop übertragen wurden, werden die Multimediadateien auf Ihrem iPhone automatisch gelöscht.
Option 1. Videos vom iPhone auf Dell Laptop übertragen – Die Fotos-App
Schritt 1. Verbinden Sie Ihr iPhone 15/14/13 mit einem kompatiblen USB-Kabel mit dem Dell-Laptop. Entsperren Sie Ihr iPhone und vertrauen Sie diesem Computer, wenn Sie dazu aufgefordert werden.
Schritt 2. Klicken Sie auf die Schaltfläche „Start“ und suchen Sie die Fotos-App. Klicken Sie auf Importieren > Von einem USB-Gerät.
Schritt 3. Anschließend können Sie die Elemente auswählen, die Sie auf den Laptop migrieren möchten, und den Speicherort dieser Dateien festlegen.
Schritt 4. Warten Sie einen Moment. Wenn Sie fertig sind, können Sie in den Ordner gehen, um die übertragenen Dateien zu überprüfen.
![Importieren Sie Videos vom iPhone auf den Dell-Laptop]()
Option 2. Videos vom iPhone auf Dell Laptop übertragen – AutoPlay
Schritt 1. Verbinden Sie Ihr iPhone mit dem Windows-Laptop und AutoPlay wird automatisch angezeigt. Klicken Sie auf Bilder und Videos importieren.
Schritt 2: Sie können einen neuen Ordner auf Ihrem Dell-Laptop erstellen, um die Videos aufzubewahren, oder einen vorhandenen Ordner aus den Importeinstellungen auswählen.
Schritt 3. Wählen Sie die Videos aus, die Sie übertragen möchten, und klicken Sie auf „Importieren“, um die Videos von Ihrem iPhone auf Ihr Dell zu übertragen.
![Importieren Sie Fotos und Videos vom iPhone auf den Dell-Laptop]()
Option 3. Übertragen Sie Videos vom iPhone auf den Dell Laptop – Datei-Explorer
Schritt 1. Verbinden Sie Ihr iPhone mit einem Kabel mit dem Dell-Laptop und gehen Sie zu „Dieser PC“, um Ihr iOS-Gerät zu finden. (Für Benutzer von Windows 10/11 sollten Sie dem Pfad folgen: Start > Datei-Explorer > Dieser PC)
Schritt 2. Klicken Sie mit der rechten Maustaste auf Ihr iPhone und wählen Sie Bilder und Videos importieren > Zu importierende Elemente überprüfen, organisieren und gruppieren > Weiter.
Schritt 3. Wählen Sie die Videos aus, die Sie von Ihrem iPhone auf den Dell-Laptop kopieren möchten, und klicken Sie auf „Importieren“, um den Vorgang zu starten.
![Übertragen Sie Videos mit dem Datei-Explorer vom iPhone auf den Dell-Laptop]()
Schritt 4. Sie können auch zu „Dieser PC“ > „Ihr iPhone“ > „Interner Speicher“ > „DCIM-Ordner“ > „100APPLE“ gehen. Anschließend können Sie beliebige Elemente aus dem Multimedia-Ordner kopieren und auf dem Laptop einfügen.
Methode 3. iPhone-Videos mit iCloud mit Ihrem Dell-Laptop synchronisieren
Wenn Sie Videodateien lieber ohne USB-Kabel von Ihrem iPhone auf den Laptop übertragen möchten, können Sie die iCloud-Fotos-Funktion nutzen. Wenn Sie die Option „Fotos“ in iCloud aktivieren, werden alle Bilder und Videos automatisch in iCloud-Fotos hochgeladen, sodass Sie Videos auf den Dell-Laptop herunterladen können.
Schritt 1. Verbinden Sie beide Geräte mit einem stabilen WLAN-Netzwerk. Gehen Sie zu Einstellungen > Ihr Name > iCloud > Fotos, um iCloud-Fotos auf Ihrem iPhone zu aktivieren.
![Aktivieren Sie iCloud-Fotos auf dem iPhone]()
Schritt 2. Laden Sie iCloud für Windows aus dem Microsoft Store auf Ihren Laptop herunter . Melden Sie sich mit derselben Apple-ID an, die Sie auf Ihrem iPhone verwenden.
Schritt 3. Klicken Sie dann neben „Fotos“ auf „Optionen“ und aktivieren Sie das Kontrollkästchen „iCloud-Fotobibliothek“. Danach sehen Sie die Option, neue Fotos und Videos auf meinen PC herunterzuladen.
Schritt 4: Klicken Sie auf Fertig > Übernehmen. Schließlich können Sie zu „Dieser PC“ > „iCloud-Fotos“ > „Downloads“ gehen, um auf alle heruntergeladenen Videos von Ihrem iPhone zuzugreifen und diese anzusehen.
![iCloud-Optionen]()
Für einfachere Schritte können Sie den Schritt zum Herunterladen von iCloud auf Ihren Dell-Laptop überspringen. Der Abschnitt zum Herunterladen von iCloud-Fotos auf den PC kann Ihnen dabei helfen.
Videoanleitung zum Übertragen von Videos vom iPhone
Es gibt eine Videoanleitung zum Übertragen von Videos vom iPhone auf den PC . Es ist zehn Minuten lang und es kann etwas dauern, bis Sie es bis zum Ende angeschaut haben. Für einen schnellen Zugriff können Sie sich daher auf die folgende Zeitleiste beziehen:
- 1. 01:30 – So übertragen Sie Videos auf den PC mit angeschlossenem iPhone.
- 2. 02:50 – So übertragen Sie Dateien mit iTunes vom iPhone auf den PC.
- 3. 05:50 – So übertragen Sie Dateien über WLAN vom iPhone auf den PC
- 4. 07:54 – So übertragen Sie Dateien über das Internet vom iPhone auf den PC
Fazit: Übertragen Sie Ihre Videos jetzt vom iPhone auf den Dell-Laptop!
In den obigen Anweisungen finden Sie fünf Lösungen für die Übertragung von Videos vom iPhone auf den Dell-Laptop , unabhängig davon, ob es sich um aufgezeichnete Videos oder heruntergeladene Dateien aus dem Internet handelt. Um Sie noch einmal daran zu erinnern: Wenn Sie alle Videodateien auf einmal auf den Laptop verschieben möchten, sollten EaseUS MoboMover und iCloud die ideale Wahl sein. Mit der Fotos-App, dem Datei-Explorer und AutoPlay unter Windows Dell können Sie Multimediadateien vom Mobilgerät migrieren. Wählen Sie das von Ihnen bevorzugte Tool und verschieben Sie Ihre Daten jetzt!
Häufig gestellte Fragen zum Übertragen von Videos vom iPhone auf einen Dell-Laptop
1. Kann ich AirDrop auf meinen Dell-Laptop übertragen?
Das geht leider nicht. Dies liegt daran, dass AirDrop für die Übertragung von Dateien zwischen Apple-Produkten konzipiert ist: Sie können Fotos per AirDrop vom iPhone auf das iPhone/iPad/den Mac übertragen, dies ist jedoch nicht plattformübergreifend möglich. Dell nutzt das Windows-Betriebssystem, während auf Ihrem iPhone iOS läuft (Mac läuft macOS), AirDrop ist nicht mit Windows kompatibel.
2. Warum stellt mein iPhone keine Verbindung zu meinem Dell-Laptop her?
Zunächst müssen Sie sicherstellen, dass Sie Ihr iPhone entsperrt haben und diesem Computer vertrauen. Wenn Sie zum Entsperren des Bildschirms nicht den Passcode auf Ihrem iPhone eingeben, kann Ihr Laptop Ihr Gerät nicht erkennen.
Überprüfen Sie dann das USB-Kabel. Um sicherzustellen, dass Ihr Kabel funktioniert, können Sie ein anderes Kabel oder Gerät austauschen, um Ihren Laptop anzuschließen.
Überprüfen Sie abschließend den USB-Anschluss. Möglicherweise stimmt etwas mit Ihrem USB-Anschluss nicht, beispielsweise ist dort zu viel Staub vorhanden, sodass Ihr Laptop Ihr Gerät nicht erkennen kann. Um dieses Problem zu lösen, schließen Sie das Kabel an einen anderen Anschluss Ihres Laptops an.