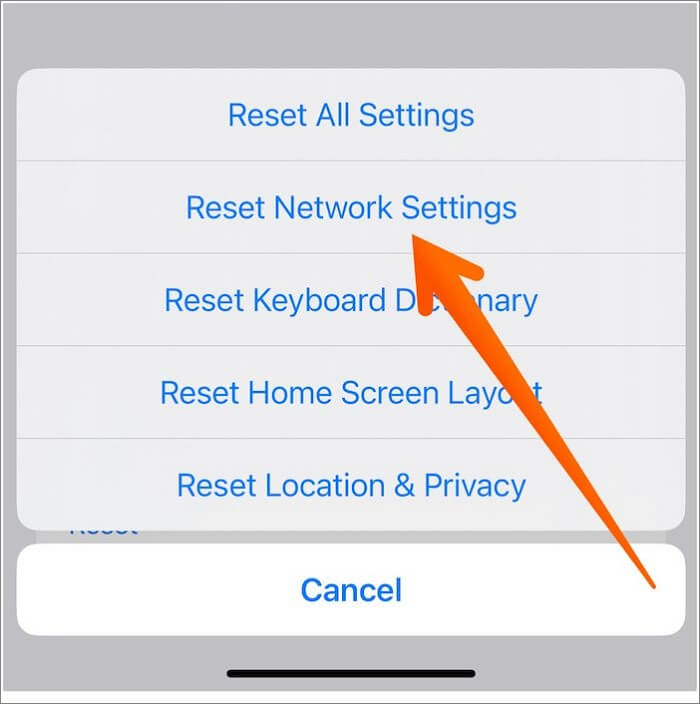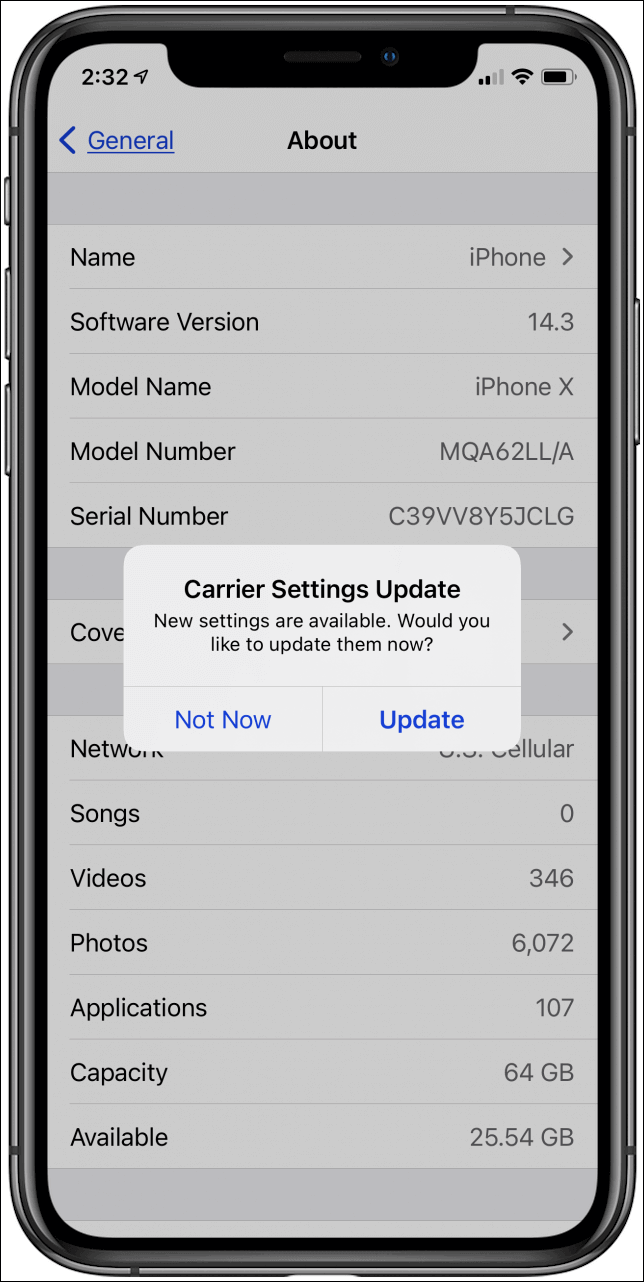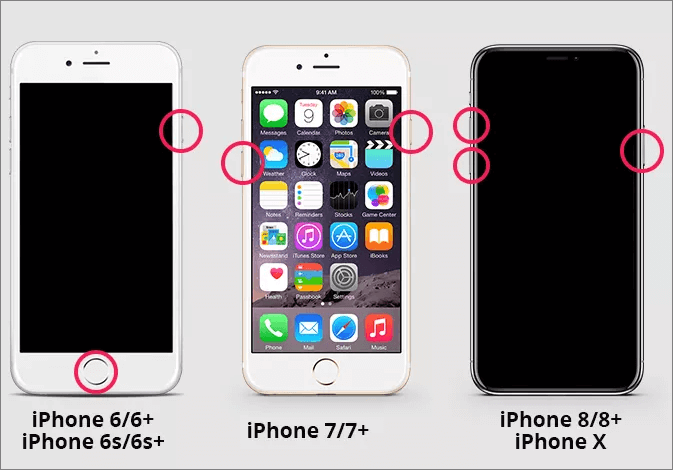Mobile or cellular data is the primary way to stay connected with the world whenever you are out of Wi-Fi networks' range. When enabling mobile data on the iPhone, you can come across the 'an update is required to use cellular data on this iPhone' pop-up message. It is a common issue faced by users who rarely use cellular data on their iPhones.
If it is your first time facing this issue, stick with the article to learn more about it. You will also learn different ways to fix the 'an update is required to use cellular data on this iPhone' issue.
🏷️How to Fix 'An Update Is Required to Use Cellular Data on This iPhone'
There are multiple methods to resolve the 'an update is required to use cellular data on this iPhone' error. Since multiple reasons can cause this issue, we will discuss the 6 most common fixes here. One of these 6 fixes should be able to fix this problem:
Fix 1. Update Your iPhone's iOS Version -- EaseUS MobiXpert
Not updating your iPhone operating system to the latest version can cause this issue. As a rule, you should always update your iPhone's OS to the latest version. It will remove any bugs or glitches in your phone and keep it secure and efficient. Here, EaseUS MobiXpert can be the best choice to update your iPhone's iOS system without hassle.
EaseUS MobiXpert is a professional iPhone tool for iOS upgrading and downgrading. Besides, it can help you address any kind of iOS system issues. For example, you can use it to fix iPhone stuck on the loading screen or black screen easily with its iOS system repair feature.
Use the steps given below to update your iPhone's iOS version via EaseUS MobiXpert:
Step 1. Open EaseUS MobiXpert on your computer. Select "System Repair."
![MobiXpert hompage]()
Step 2. Then select "iOS Upgrade/Downgrade."
![the home page of System Repair]()
Step 3. Select "iOS/iPadOS Upgrade" option.
![select iOS/iPadOS Upgrade]()
Step 4. Then you will be prompted to connect your iPhone to the computer via a USB cable.
![connect your device]()
Step 5. Confirm your device model and then click "Next" to download the firmware for an upgrade.
![download the firmware]()
Step 6. Once the firmware is verified, click "Upgrade Now" to start.
![click Upgrade Now]()
Step 7. Wait for the process to complete. Then click "Done" to close it.
![the process is completed]()
Fix 2. Reset Network Settings on Your iPhone
A conflict in your iPhone's network settings is among the major causes of this issue. You will need to reset the network settings to their default to remove any conflict or problem. Don't worry; resetting network settings will not affect your iPhone data. Follow these simple instructions to reset all network settings on your iPhone:
Step 1. Launch 'Settings' on your iPhone and tap 'General' to open the general settings. Scroll down and select 'Transfer or Reset iPhone'.
Step 2. Now, tap 'Reset' to open different reset settings options. To reset network settings, select the 'Reset Network Settings' option and confirm it on the next screen. Enter your iPhone password to complete the process.
![reset network settings]()
You can click here to see how to fix iPhone Internet slow issue if you need it.
Fix 3. Install the Carrier Settings Update on the iPhone
Probably the main reason behind the 'an update is required to use cellular data on this iPhone' issue is not updating your carrier's settings. This update is necessary for cellular data to work on your iPhone properly. If you don't know how to update the carrier setting on your iPhone, use these steps:
Step 1. Find and tap 'General' to open general settings in your iPhone's 'Settings'. Afterward, locate and access the 'About' option from the 'General' settings screen.
Step 2. If there is an update for carrier settings available on your iPhone, it will pop up in the 'About' screen. Connect to stable internet and update the carrier settings.
![update carrier settings]()
Fix 4. Remove and Re-insert the SIM in Your iPhone
The problem can also stem from your SIM card on the iPhone. It could be defected, dusty, broken, or inserted incorrectly. You will need to remove it, then clean it and insert it back into the iPhone. The process can be done through the following steps:
Step 1. First, turn off your iPhone using the side button or Settings. Next, use the 'SIM Eject Pin' to open the SIM tray of your device. Do it carefully to avoid damaging your device.
Step 2. Once the SIM tray is ejected, clean both the tray and SIM properly. If the SIM card is broken or damaged, get a new one.
Step 3. Place the SIM back in the SIM tray and insert the tray back into the iPhone. Afterward, turn on your iPhone and check if the cellular data issue is resolved.
![sim]()
Fix 5. Toggle the Airplane Mode on the iPhone
You can use the Airplane mode on your iPhone to resolve the 'an update is required to use cellular data on this iPhone' problem. Turning on Airplane mode will refresh the wireless connections and remove the glitches if there are any. Below is the process to toggle the Airplane mode on an iPhone:
Step: Navigate to 'Settings' on your iPhone and open it. Here toggle on the 'Airplane Mode.' Wait for a few seconds and toggle it off.
Fix 6. Force Restart the iPhone
If nothing is working, force restarting your iPhone should do the trick. It will reset all the processes in your iPhone and remove all the temporary bugs and glitches. The method to force restart the iPhone can vary depending on your model. Choose the suitable method from below to force restart your iPhone:
1️⃣iPhone 8 Series and Later Models
Step 1. Quickly press and release the 'Volume Up' button from the left side. Now perform the same instruction with the 'Volume Down' button.
Step 2. Next, press and hold the 'Side' button from the right side until the Apple logo appears to force restart the iPhone.
2️⃣iPhone 7 Series
To force restart your iPhone, press and hold the 'Volume Down' and 'Sleep/Wake' buttons together until the Apple logo appears on the screen.
3️⃣iPhone 6 Series and Older Models
You will need to press and hold the 'Home' button and 'Sleep/Wake' button together until the Apple logo appears to force restart your iPhone.
![force restart]()
If you meet iPhone force restart not working issue, you can refer to related articles.
🏷️An Update Is Required to Use Cellular Data on This iPhone: How Could It Happen
The first thing to be discussed is why the 'an update is required to use cellular data on this iPhone' issue arises. The answer is that multiple issues can force this error to pop up. Most of these issues concern a lack of updates or conflict in settings on your iPhone. These are a few common reasons behind this error:
- Carrier Settings Update: Not updating your carrier's settings can hamper the ability to use cellular data and cause this issue. The carrier settings are updated frequently, and you must ensure your iPhone keeps pace.
- Outdated iOS Version: If you haven't updated the iOS version on the iPhone, the cellular update required issue can arise. It is because the network carriers adjust their network to match the latest versions, which can cause this issue on an older iOS.
- Network Settings: How you have adjusted your network settings can conflict with the iPhone's ability to connect with cellular data. Resetting the iPhone's network settings to the default settings can resolve these conflicts.
- SIM Card Issues: Mobile or cellular data requires a properly functioning SIM card. If your SIM card is dusty, damaged, or placed incorrectly, it can result in the 'an update is required to use cellular data on this iPhone' error.
🏷️Conclusion
Knowing how to fix the 'an update is required to use cellular data on this iPhone' error is important because mobile data is essential in the absence of Wi-Fi. We have explained multiple fixes for this issue. It might be annoying, but it is not hard to fix. Most of the fixes will take a couple of minutes, and your iPhone's connection to cellular data will be restored. Among all the methods, you can use EaseUS MobiXpert to upgrade the iOS version easily and address any updating problems.
🏷️FAQs on 'An Update Is Required to Use Cellular Data on This iPhone'
To help you better understand the 'an update is required to use cellular data on this iPhone' issue, we answered some FAQs about this topic below:
1. Why won't my iPhone let me use my cellular data?
Multiple issues can stop your iPhone from connecting to cellular data. It is possible that you haven't updated the iOS of your iPhone or installed the carrier settings. Conflicts or glitches in your iPhone's network or connection settings can also cause this issue.
2. How do I fix the cellular update required?
You can fix the cellular update required issue by updating your carrier settings on your iPhone. Updating your iPhone's iOS can also help fix this issue. Other fixes for this issue include resetting network settings, force restarting the iPhone, or factory resetting your device.
3. How do I force my iPhone to use cellular?
If you only want to use cellular data on the iPhone, you will need to go to Settings and turn on the cellular data through 'Cellular/Mobile Data'. Now turn off the Wi-Fi from the 'Control Center' and the 'Wi-Fi' settings in the iPhone's Settings.
If you have any further queries or worries concerning this guide, you're welcome to get in touch with me on Twitter. To share this post with your friends, click the button below if you find it helpful.