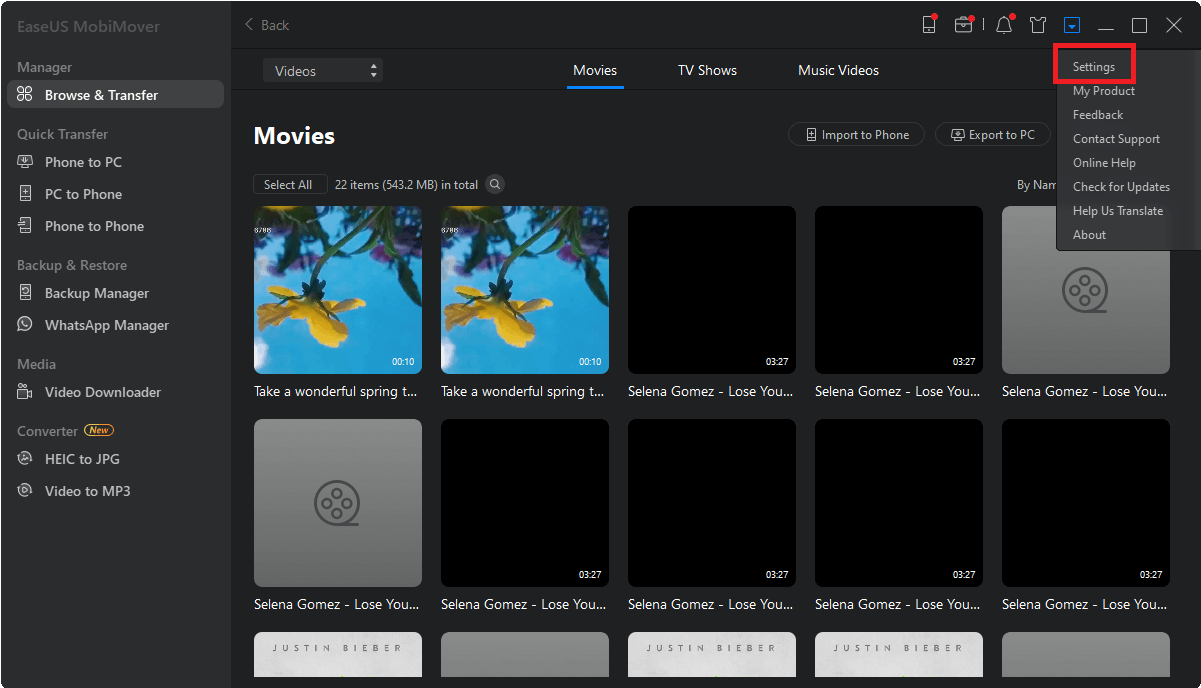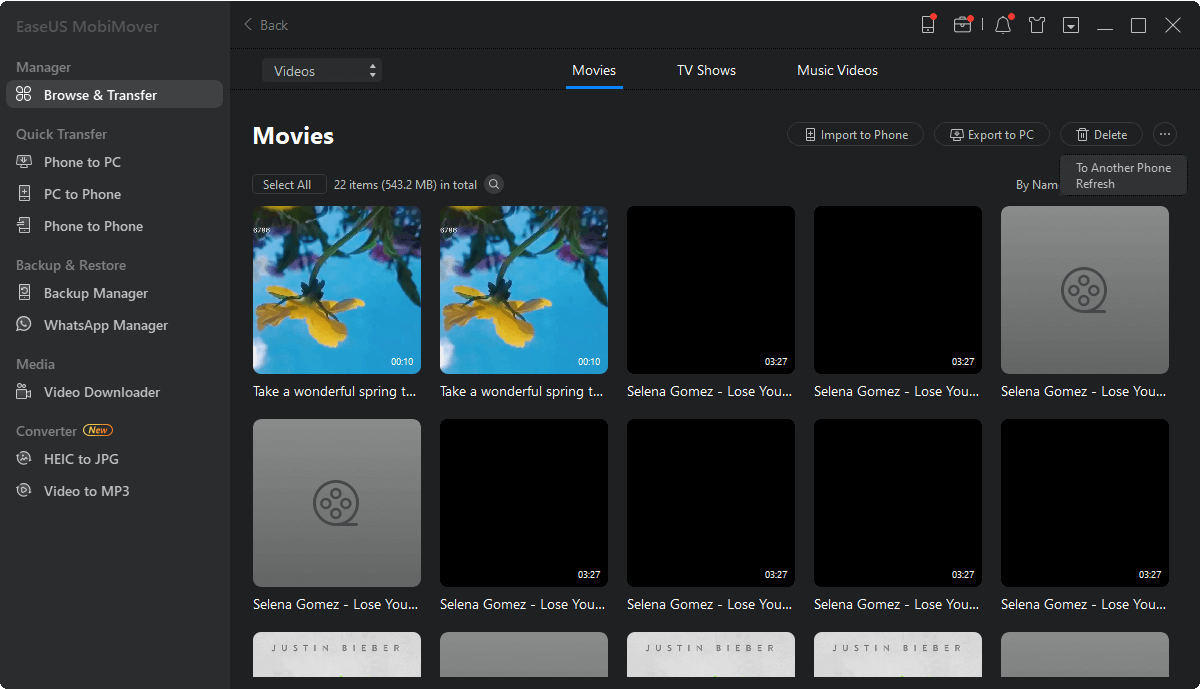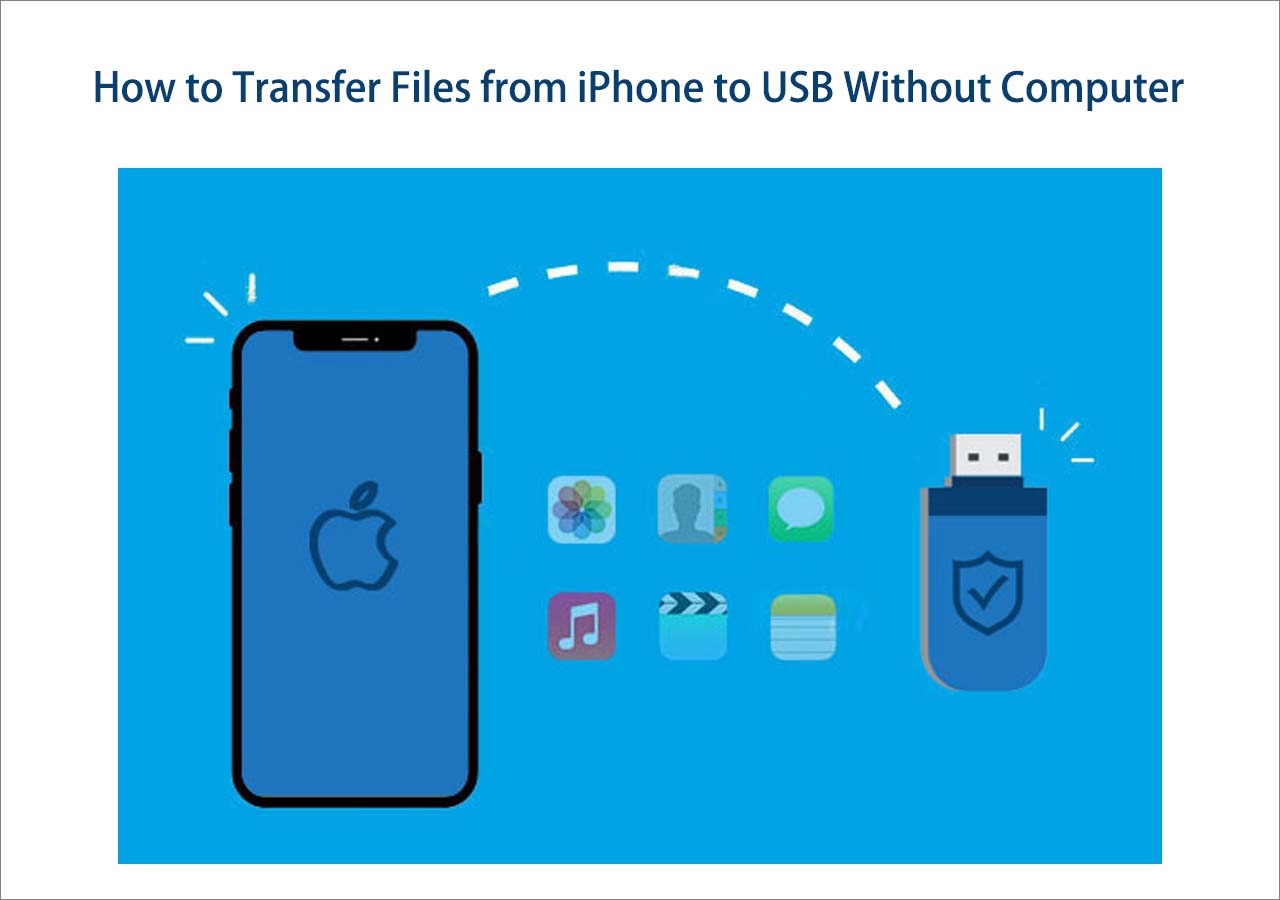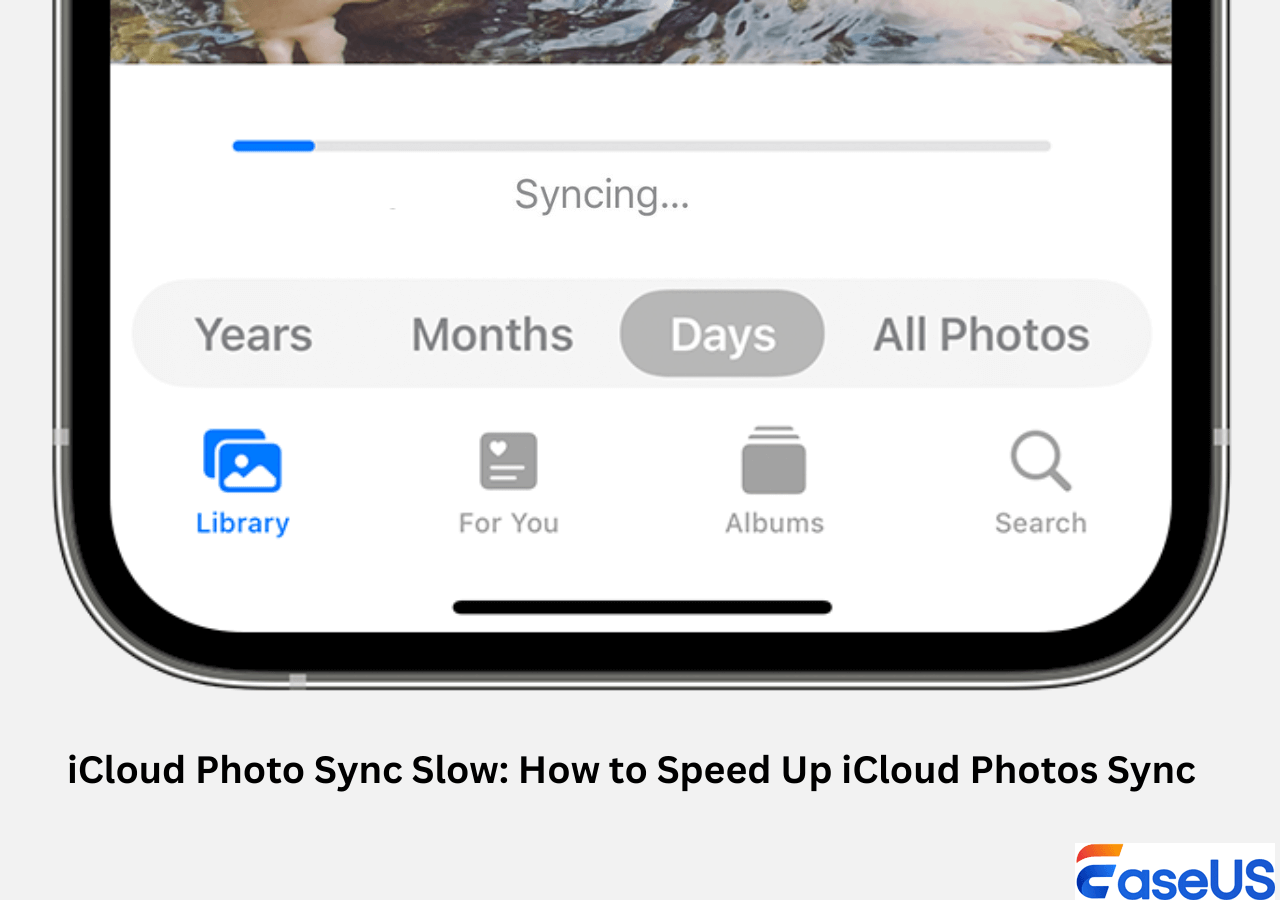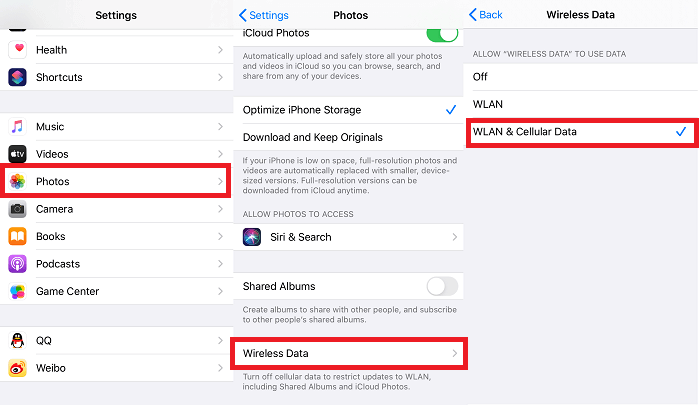Four easy methods for you to transfer videos from iPad to PC effortlessly.
There are users who want to transfer videos from PC to iPad. There are also users who want to transfer videos from iPad to PC due to reasons like data back or online video editing. If you are one of them, how are you looking to pull videos off your iPad to a computer?
If you have no idea how to get videos off the iPad, don't worry. I'm going to show you four simple ways on how to transfer videos from iPad to computer, without iTunes.
| Method |
Effectiveness |
Difficulty |
| 1️⃣EaseUS MobiMover |
High - It provides you with flexible solutions to transfer all kinds of videos from iPad to computer. |
Easy
●○○
|
| 2️⃣File Explorer |
High - It is easy to get videos off iPad to a computer and move videos in the Photos app to PC via a USB cable. |
Easy
●○○
|
| 3️⃣iCloud |
High - It stores your files in cloud storage and allows you to access these items from all your devices |
Easy
●○○
|
| 4️⃣VLC |
Moderate - It is a media player for Windows PC and helps transfer video files from your iPad to computer wirelessly. |
Moderate
●●○
|
Method 1. How to Transfer Videos from iPad to PC with EaseUS MobiMover
EaseUS MobiMover, the software for iOS data transfer and video/audio download, provides you with flexible solutions to connect iPad to PC and transfer videos from iPad to computer. Whether it's a video taken by your iPad camera, a downloaded movie, or saved TV shows, you can get the videos from iPad to computer with this data transfer tool.
Moreover, what EaseUS MobiMover can do for you is more than that. With this tool installed on your computer, you are able to:
- Transfer files between an iPhone/iPad/iPod Touch and a computer
- Transfer files from one iPhone/iPad/iPod Touch to another
- Manage photos, videos, music, books, contacts, messages and more from a computer
Except for the data transfer features, it's also equipped with the video download function, which will download online videos/music from YouTube, SoundCloud, Twitter, Facebook, and more to a computer or iPhone/iPad.
To transfer videos from iPad to PC (or Mac) with EaseUS MobiMover:
Step 1. Connect your iPad to your PC and click "Trust" in the pop-up on your iPad to trust the computer. Launch EaseUS MobiMover and click "Content Management" > "Videos" > "Movies/TV/Music Video".
Step 2. When you transfer files from your iDevice to your computer, the files will be stored on your desktop by default. If you want to set a custom path, go to "More" > "Setting" and choose a location.
Step 3. Now select the videos you want to copy and choose "Transfer to PC". Afterward, the selected videos will be transferred from your iPad to your computer instantly. When it has finished, you can go to the selected folder to check the items.
The steps above show you how to upload iPad videos to computer from apps like TV, Videos, and Movies. If you intend to copy videos in the Photos app, go to choose "Pictures" instead of videos.
Some of you may want to convert Apple video to MP4 so that the video file can have better compatibility. If you do, check the guide to get it done.
Method 2. How to Transfer Videos from iPad to Computer via File Explorer
How can you transfer files from iPad to PC via USB? In addition to using third-party software, another easy way to get videos off iPad to a computer via a USB cable is to use the Windows File Explorer. This solution is highly advisable when you want to move videos in the Photos app to PC.
By connecting your iOS device to the Windows PC, you can read your iPad internal storage and access the photos and videos in the Photos app. Afterward, you can import videos from iPad to PC by drag-and-drop or copy-and-paste.
To transfer videos from iPad to computer with File Explorer:
Step 1. Connect your iPad to the computer with a USB cable.
Step 2. Unlock your iOS device and trust the computer.
Step 3. Go to "This PC" > "Apple iPad" > "Internal Storage" > "DCIM" > "100APPLE" and then you will see all the photos and videos in your iPad camera roll.
Step 4. To transfer videos from iPad to PC, you can either drag and drop or copy and paste the items you want to transfer to a folder on your computer.
![How to transfer videos from iPad to PC via File Explorer]()
It's obvious that this method is also a solution to transfer photos from iPhone to PC without iTunes.
If your Windows PC is running Windows 8 or later, you can use the Photos app in Windows to import videos from your iPad to the computer.
Method 3. How to Get Videos from iPad to Computer using iCloud
It happens that you may don't have a USB cable available. In such a case, transferring videos from iPad to computer wirelessly over Wi-Fi is a better choice. That's when iCloud will help. iCloud, like many other file-sharing services, stores your files in cloud storage and allows you to access these items from all your devices, including PC.
A friendly reminder: iCloud syncs all the photos and videos on your iPad. That means you can't selectively get videos from iPad to computer using this way.
To upload iPad videos to computer via iCloud:
Step 1. On the iPad, go to "Settings" > [your name] > "iCloud" > "Photos" and enable "iCloud Photos".
Step 2. On your Windows PC, you have two ways to transfer videos from your iPad to your computer.
- If you have installed iCloud for Windows, go to "iCloud Settings" and check "Photos" > "Download new photos and videos to my PC". Afterward, your iPad photos and videos will be automatically downloaded to the folder you set.
- If you don't have iCloud for Windows, visit iCloud.com, sign in with your Apple ID, choose "Photos", then select and download the videos from your iPad to your computer.
![How to transfer photos from iPad to computer with iCloud]()
iCloud is also helpful to transfer files from iPad to PC. Apart from iCloud, there are many other cloud storage services that you can use to get videos from iPad to computer. For example, Dropbox, OneDrive, Google Drive, and more.
Method 4. How to Upload iPad Videos to Computer with VLC
VLC, known as a media player for Windows PC, is actually a cross-platform program and is also available for iOS and Android. With the VLC mobile app on your iPad, you can transfer video files from your iPhone/iPad to computer or vice versa wirelessly, as long as your devices are under the same network.
The steps are relatively complicated compared with the last three methods. But given that the method is completely free and VLC also works well when transferring videos from Windows PC to iPhone/iPad, you may prefer this solution.
To transfer videos from iPad to computer via VLC:
Step 1. Download and install the VLC mobile app on your iPad from the App Store.
Step 2. Go to the "Photos" app and select the videos you want to transfer.
Step 3. Click the "Share" button and select "Save to Files" > "On My iPad" > "VLC".
Step 4. Open the "VLC" app and click the VLC icon in the top left corner to enable "Sharing via WiFi". (You need to remember the IP address under the option.)
Step 5. On your computer, open a browser and enter the IP address. Afterward, you will see the shared videos from your iPad.
Step 6. To download the videos from your iPad to the computer, click to play the video, right-click the video playing window and select "Save Video as" to get the iPad videos to your computer.
![How to transfer videos from iPad to computer with VLC]()
The Bottom Line
There is a distinct difference between using EaseUS MobiMover and the other three methods: the former allows you to transfer videos in the Photos app, movies, TV shows, and music videos, while the latter only supports the transfer of the videos in your iPad camera roll. Choose the way that fits your needs best to apply.
FAQs on How to Transfer Videos from iPad to Computer
Here are some of the FAQs as well as the answers to help you a bit more:
1. How do I transfer video from iPad to PC without iTunes?
There are many ways for you to transfer videos from iPad to PC without iTunes. For example, you can use iCloud, Email or a third-party transfer tool to transfer videos.
2. How do I connect my iPad to Windows 10?
The easiest way to connect your iPad to Windows 10 PC is to use a USB cable. In addition, you can use iTunes, iCloud and other software to connect iPad to Windows 10.
3. Can I AirDrop from iPad to PC?
No, AirDrop only functions on Macs, iPhones, and iPads. It is easy to share photos, files, links, and other data between devices.
Hope this article is helpful to you. If you have any further queries or worries about this topic, welcome to get in touch with us. To share this information with your friends, click the button below.