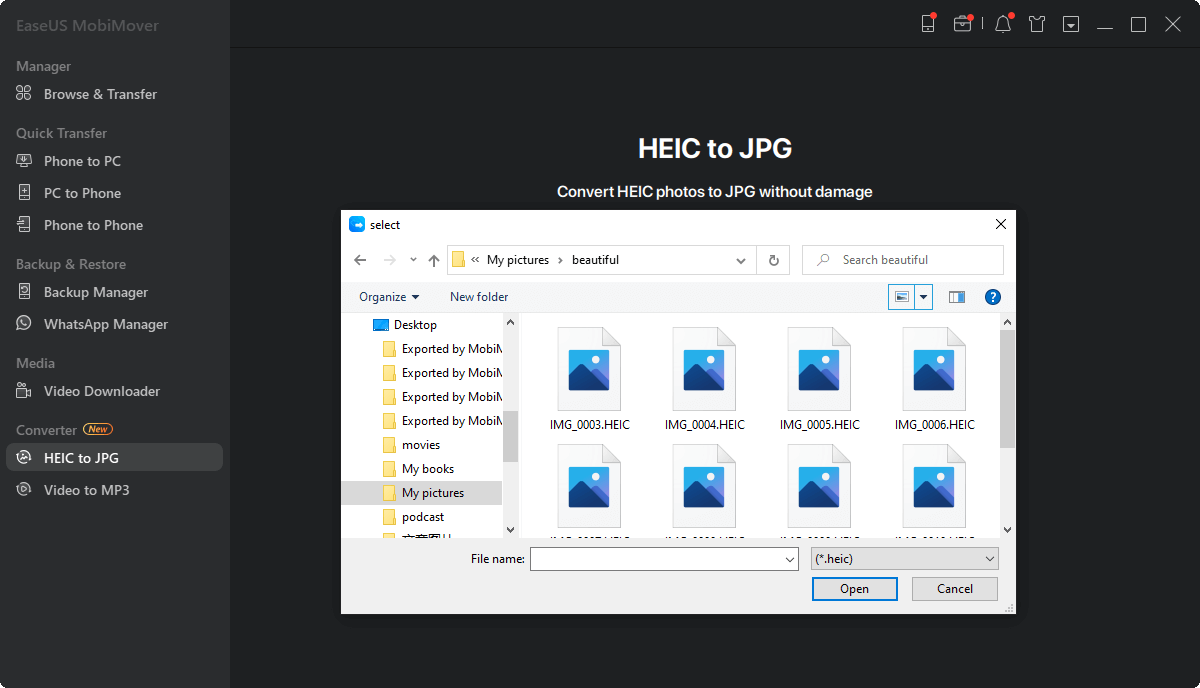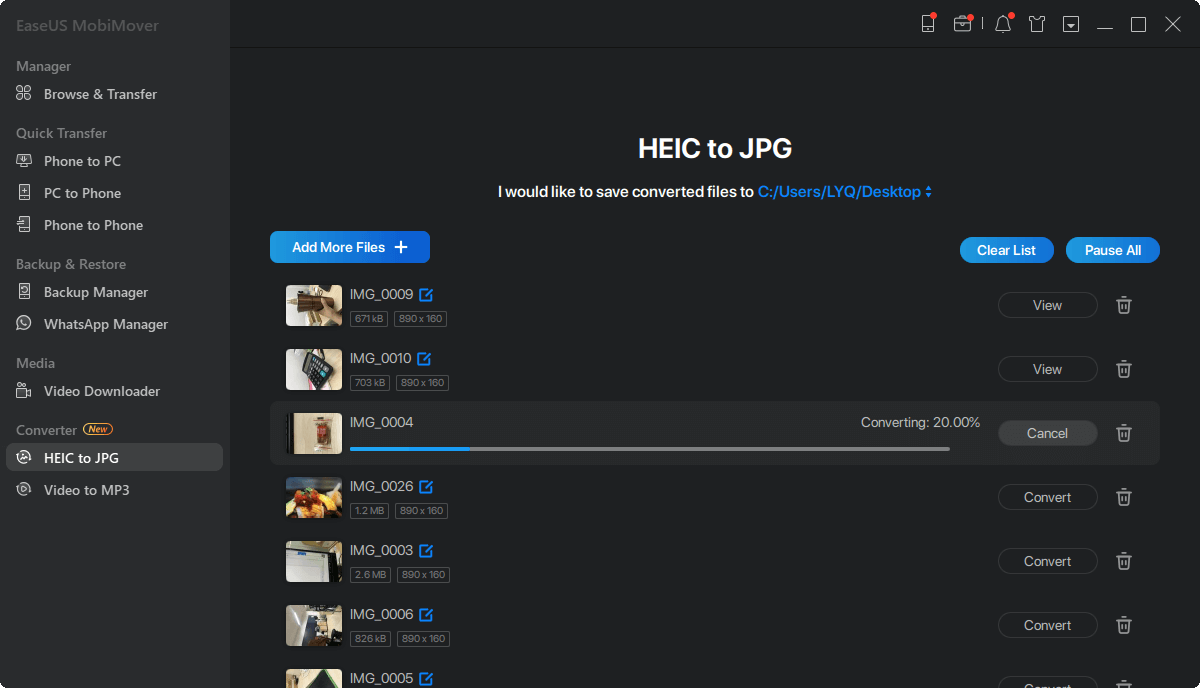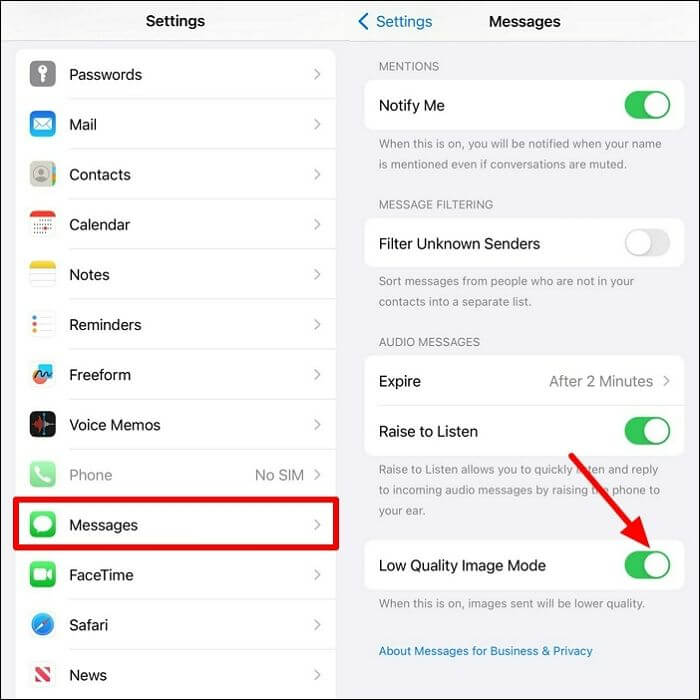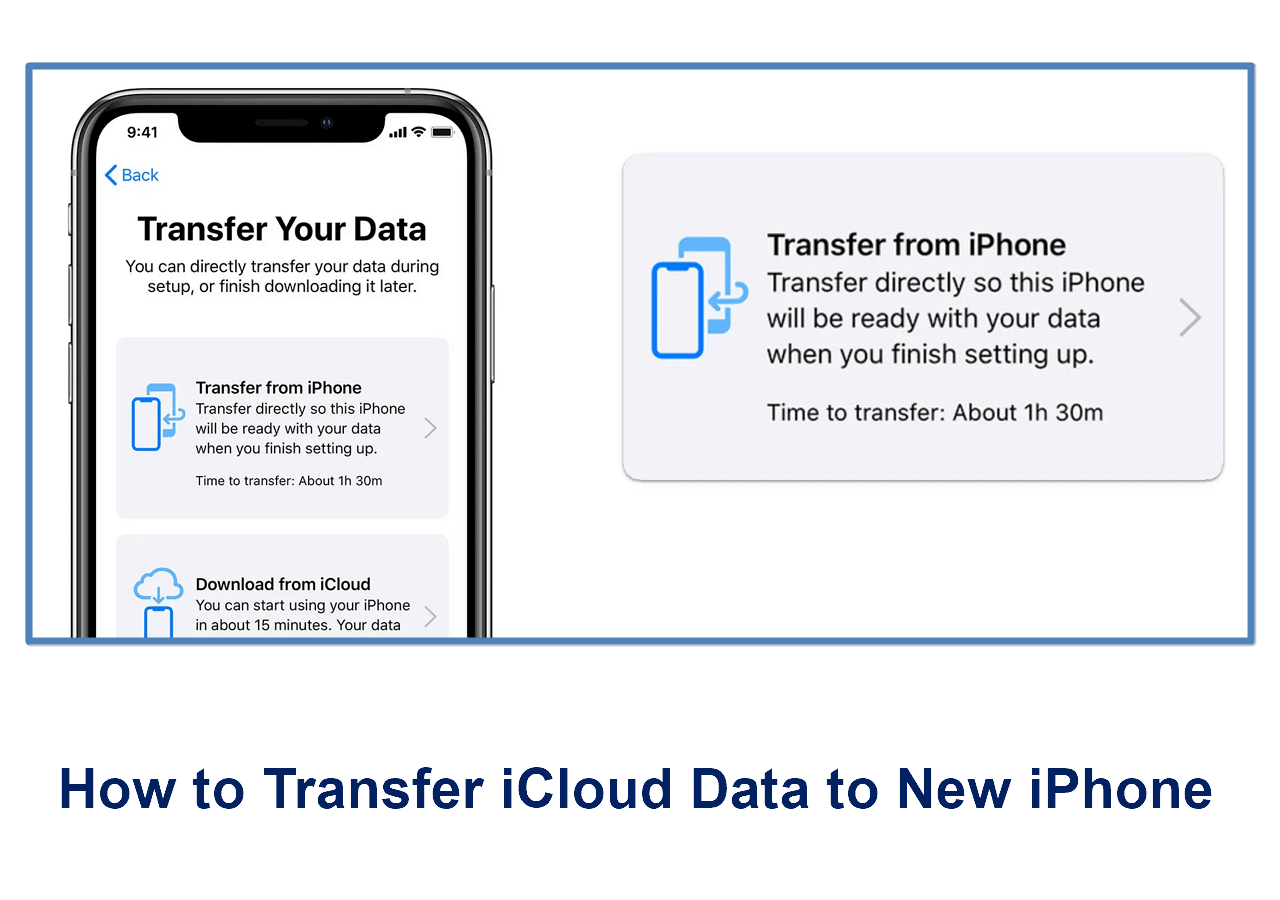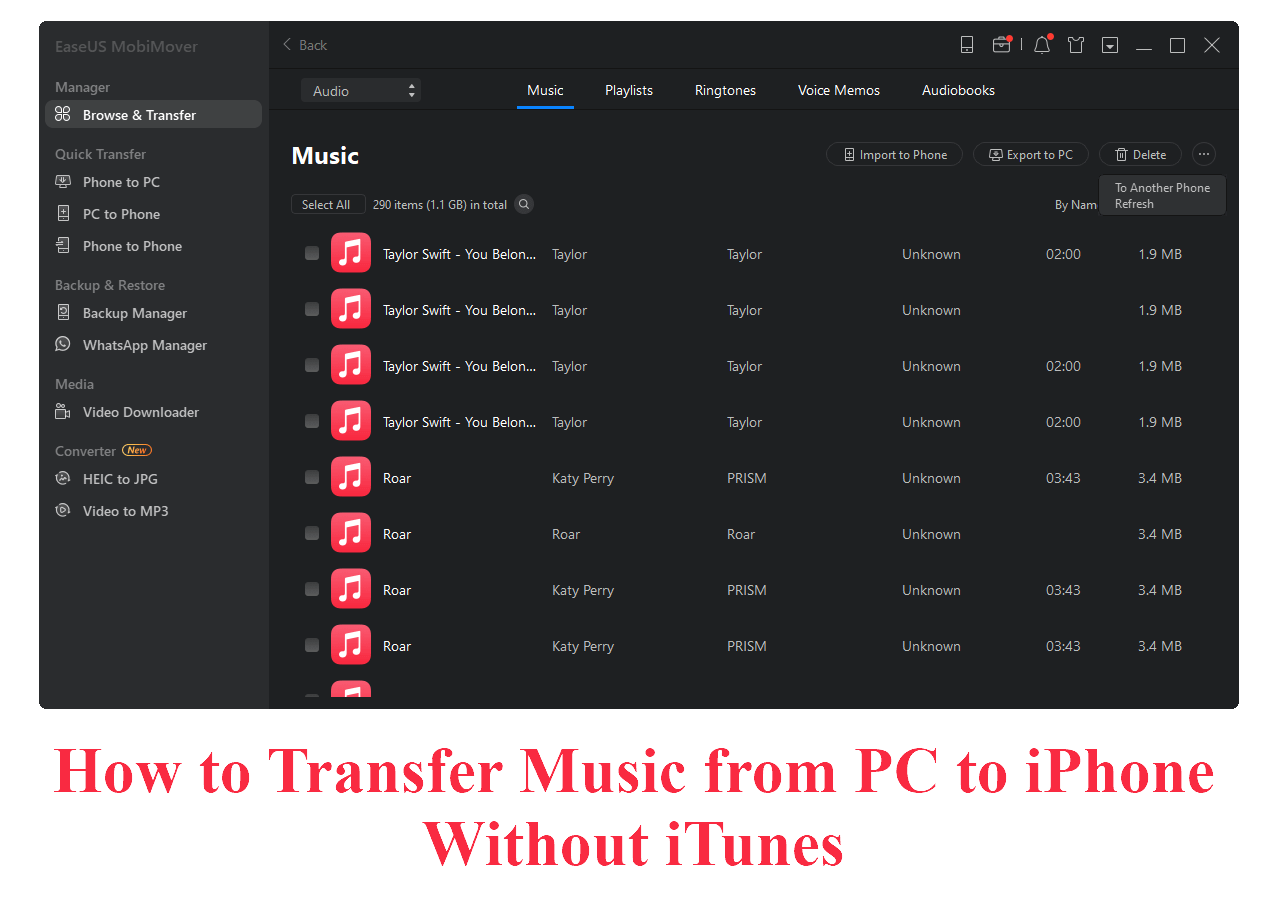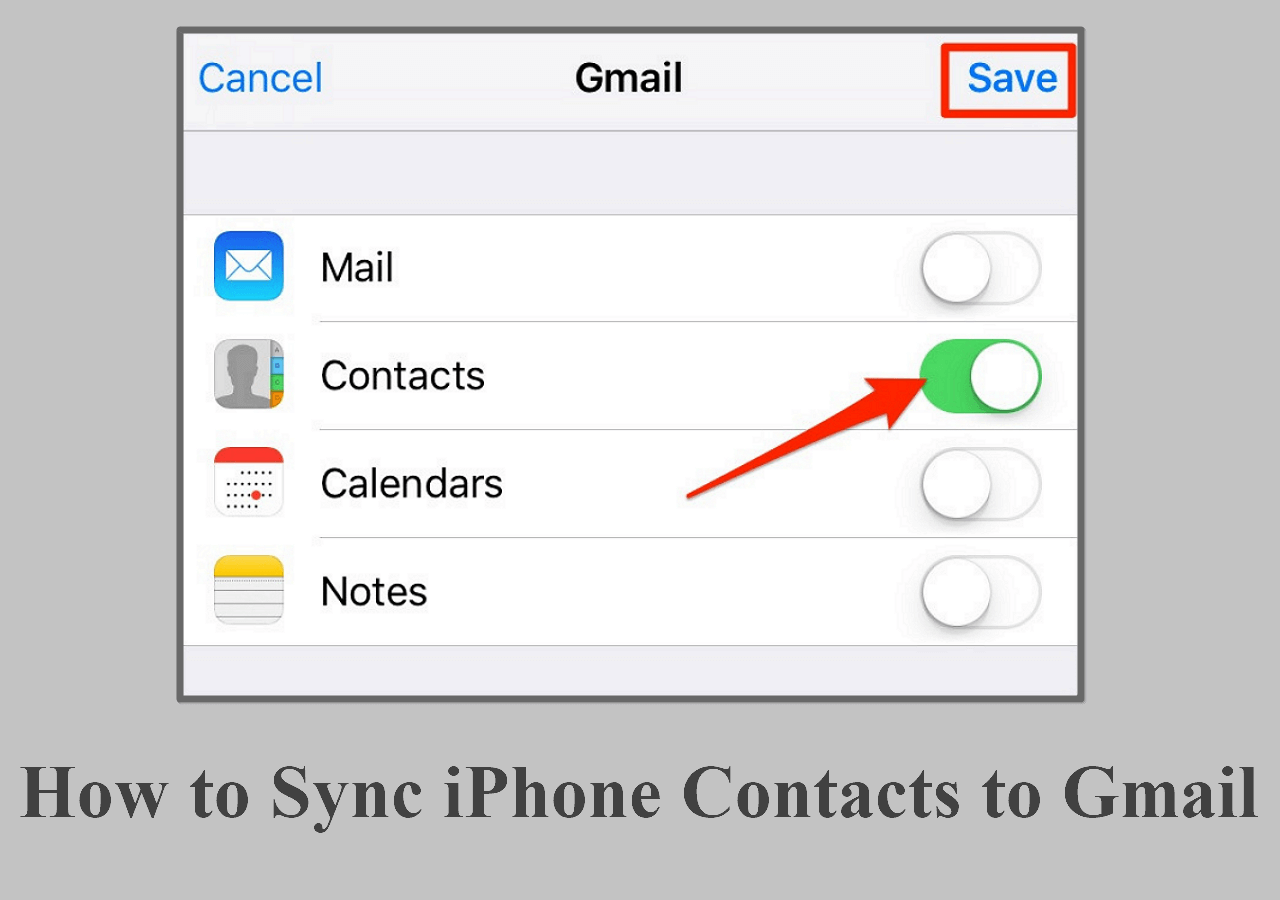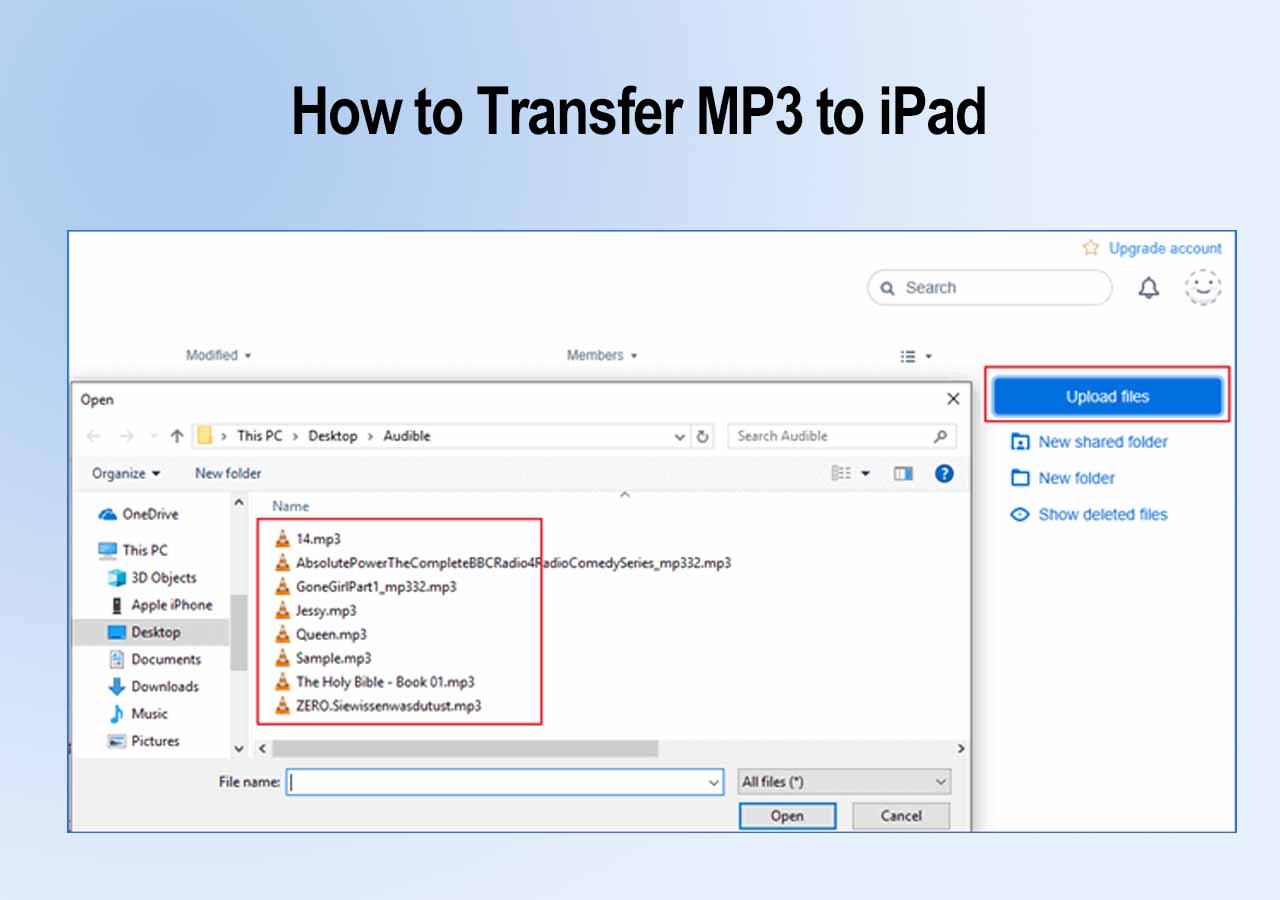Apple's HEIC photos are all about making your pictures look great without taking up too much space. But sometimes, opening these HEIC pics on your iPhone can be a real problem. An Apple community user named Sqeeky1 complained about the same issue. According to him, he was suddenly having issues like 'HEIC files not viewable in messages' on his iPhone.
Therefore, this comprehensive guide is here to help you with the 'why can't I open HEIC photos on iPhone' issue. We will clarify your confusion about the possible reasons for this mess and provide you with the ultimate fixes to solve it. For a better understanding, take a look at this comparison table to learn about the most effective and easiest method.
| Methods |
Effectiveness |
Difficulty |
| Convert Photos |
Highest - The HECI format is not compatible with Windows, web browsers, and Android. You can convert HEIC to JPG, a more universal compatible format. |
Super Easy |
| Force Restart iPhone |
Medium - Force restart your iPhone to eliminate the minor bugs of your device. |
Moderate |
| Re-enable iMessage |
Medium - Enable your iMessage so that you can receive HEIC pictures and view them. |
Easy |
| Re-sign Apple ID |
Medium - Sign out and into your Apple ID to check whether the iCloud/Apple ID is working normally. |
Moderate |
| Update iOS |
Medium - An outdated iOS version may lead to HEIC pictures not downloading or showing up in iMessage. |
Easy |
| Low-Quality Image Mode |
Medium - Turn on Low-Quality mode to open HEIC photos efficiently. |
Easy |
Possible Reasons for 'Can't Open HEIC Files on iPhone'
It's important to learn about the reasons and causes of a problem before going for a solution. Without understanding the root cause of a problem, you might not fix it completely. Therefore, we will discuss all the suspected reasons for issues to receive HEIC photos so that you may apply more targeted and effective solutions:
- Disabled iMessage: If iMessage is not enabled, the iPhone may be unable to receive complex formats, like HEIC, through traditional text messaging.
- Low Storage: Insufficient storage space on the iDevice can prevent the successful opening and handling of HEIC files.
- High Efficiency Turned Off: If High Efficiency is not selected in the camera settings, the iPhone might struggle to display HEIC files efficiently.
- Old iOS Software: Outdated iOS software may lack the necessary updates and improvements for handling HEIC files seamlessly.
- iCloud Syncing Issues: Problems with iCloud synchronization, especially for Messages and Photos, can result in difficulties opening HEIC files on the iPhone.
How to Fix 'Can't Open HEIC Photos on iPhone 15/14/13'
We have mentioned almost every possible reason why you can't view HEIC files on the iPhone. Now, it's time to take you to the next step to introduce you to its potent fixes. In the meantime, we will assist you in making up your mind about trying the most effective and simplest solution through a powerful tool. Go through this section to learn the various fixes and relieve yourself of this problem.
Fix 1. Convert HEIC to JPG
HEIC (High Efficiency Image Format) is an advanced image format Apple uses that offers higher compression efficiency without impacting image quality. However, not all devices and software support this format. So, one of the best and simplest ways to deal with the why can't I open HEIC photos on iPhone issue is to convert the HEIC format into JPG, which is a universally recognized image format.
You can also watch the video guide to learn how to convert HEIC to JPG:
Thus, if you receive HEIC photos on your iPhone and cannot see them, simply convert them to JPG with the most efficient tool, EaseUS MobiMover. This tool lets you convert single or multiple HEIC files to JPG simultaneously without losing your image's quality or any detail. Not only this, but you can also convert live photos to JPG for better accessibility.
Key Features:
- EaseUS MobiMover allows you to share data between any of the devices, either Android, iOS, or PC.
- You can also use this tool to successfully and efficiently transfer WhatsApp data to your new iPhone, not only your phone data.
- If you are planning to do a phone shift and are concerned about backing up your iPhone, this tool can back up data files and let you restore them selectively.
- You can even download YouTube videos to iPad, iPhone, and PC from various websites through the video downloader functionality of this application.
Convert HEIC to JPG:
EaseUS MobiMover lives up to its name and is extremely easy to use with its user-friendly interface. Here's a step-by-step guide to learn how to convert HEIC files to JPG through this tool:
Step 1. Launch EaseUS MobiMover on your PC and click "HEIC to JPG" on the navigation panel.
Step 2. Click "Browse" to select and add one or multiple HEIC photos from your PC. You can also drag and drop to import HEIC photos to EaseUS MobiMover here.
Step 3. Click "Convert" or "Start All" to convert HEIC photos to JPG. After the HEIC to JPG conversion completes, you can click "View" button to check the converted JPG photo on your PC.
Fix 2. Force Restart iPhone 15/14/13
When an iPhone faces a glitch or a software bug that prevents it from handling HEIC images, performing a force restart can be a successful fix. A force restart effectively clears the device's temporary memory (RAM) and restarts its operating system. So, it helps the device eliminate such glitches and allows it to function normally again, including opening HEIC files. Read the following instructions to force restart your iPhone 13/14/15 and resolve why I can't open HEIC photos on iPhone:
Initiate with the pressing Volume Up button and release it. Then, quickly hit the Volume Down button and release it, too. Now, press the Side button and keep holding it until you see the Apple logo on your phone screen. Finally, release the button and wait for your iDevice to restart forcefully.
![force restart iphone]()
Fix 3. Reenable iMessage in Settings
iMessage is Apple's messaging service that uses wireless data to send or receive messages between devices. This service lets you share even images along with text messages and deal with HEIC format. However, sometimes, it may not function properly due to software bugs or network-related issues. In such cases, it may solve the problem if you turn iMessage off and reenable it in settings. To learn how to fix why can't I open HEIC photos on iPhone problem, go through the steps given below:
Step 1. First, access the "Settings" app from your device's home screen. Then, swipe down to find "Messages" in the settings list and tap it.
Step 2. A new window will open with several settings for messages. From there, locate the "iMessage" feature and toggle it off. Once done, hit the toggle button again to reenable it.
![reenable imessage from settings]()
Fix 4. Sign Out and Into Apple ID
Occasionally, there can be temporary glitches or issues with the authentication process linked to your Apple ID, which may cause HEIC files not viewable in messages. To deal with such cases, you need to sign out of your Apple ID and then sign in again. By doing so, your iPhone may clear out any misconfigurations or conflicts affecting how your device deals with HEIC images. Check out these step-by-step instructions to execute this fix on your iPhone:
Step 1. After opening your iPhone's settings, tap on your Apple ID name. Then, move to the end and hit the "Sign Out" button.
![tap on sign out]()
Step 2. A new window will appear from where you can selectively turn off or on the data that you want to keep. Once done, hit the "Sign Out" option from the top right corner and confirm again in the upcoming confirmation message to sign out of Apple ID successfully.
![press the sign out option]()
Step 3. Now, go to the settings again, and, this time, tap "Sign in to your iPhone." Choose "Sign in Manually" from the multiple options and enter your Apple ID credentials. Finally, hit the "Continue" button to lead the sign-in process. If required, enter the verification code sent to your other Apple devices.
![choose sign in manually option]()
Fix 5. Update Your iOS to the Latest
iOS updates typically include bug fixes and performance improvements for your Apple devices. Therefore, updating your iOS to the latest version can often resolve issues, including problems where HEIC photos won't download in the Messages app. It's supposed to be one of the most potential fixes for almost every buggy performance of the device. You can easily update your iOS version within a few taps by following these instructions:
Step 1. Once you have accessed the "Settings" app, go to "General" settings. Then, find out the "Software Update" option and enter it with a tap.
Step 2. When you see a new update available to be installed, hit the "Update Now" option to update your iOS to the latest version successfully.
![update ios]()
Fix 6. Turn On Low-Quality Image Mode
HEIC files can sometimes be larger in size compared to other image formats like JPG. If your iDevice is struggling to handle large HEIC files due to limited processing power or storage capacity, you can just enable "Low-Quality Image Mode." It allows your iPhone to capture and save images in a more compressed format, making it easier for the device to display them. Here's how you can turn this feature on and fix why can't I open HEIC photos on iPhone:
Step 1. First of all, enter the settings of your iPhone from its home screen. When you have entered, scroll down and access the "Messages" settings.
Step 2. Now, go to the very end and find "Low Quality Image Mode." At last, turn it on with a tap on its toggle button.
![enable low quality image mode]()
Bonus: How do you turn off HEIC on your iPhone?
In the previous section, we discussed all the possible methods to access HEIC images on iPhones. However, if you want such a problem in the future, it is recommended that you save images in JPEG format. By doing so, you will be able to store your future memories in the most compatible format across all devices. The steps to undertake this process are explained below to allow you to save images in JPEG format:
Step 1. Begin this process by accessing the "Settings" application on your device. Now, scroll down and tap on the "Camera" option to access all the settings related to camera functionality.
Step 2. Upon entering these settings, hit "Format" to choose the best output format for your future images and videos. Finally, from the new screen, tick the "Most Compatible" settings under the "Camera Capture" section to complete the process.
![activate most compatible mode]()
Conclusion
In summary, the HEIC image format enhanced the image handling experience by compressing it while maintaining the quality. However, devices sometimes confront compatibility issues or glitches where they can't access the received HEIC photos. To address this "why can't I open HEIC photos on iPhone" issue, we have enlightened you with several reasons that may cause HEIC files to not be viewable in messages.
Also, we have put all the working fixes to your knowledge to deal with such problems. Furthermore, among all the solutions, we have told you about the best one through EaseUS MobiMover. With this tool, you no longer need to worry about the HEIC format issue. It doesn't matter why HEIC pictures are not showing on your device because you can easily convert them into JPG using this tool with a few clicks.
FAQs About Why Can't I Open HEIC Photos on My iPhone
Throughout the article, we have almost covered everything related to the "why can't I open HEIC photos on iPhone" issue. Still, if you have any unanswered questions related to HEIC management, go over the commonly asked questions given below:
1. How do I open HEIC files on my iPhone?
iPhones running on newer iOS versions usually contain built-in support for viewing HEIC images. You can simply open the Photos app, and your HEIC images should display normally. However, if you are facing issues while opening these, try to reenable iMessage or force restart your iPhone device.
2. Why are pictures coming in as JPEG on iPhone?
If you are facing a problem with pictures not opening in HEIC format, there may be an issue with the format settings. It is highly possible that the "Most Compatible" setting is enabled on your iPhone, causing images to be saved in JPEG files. However, you can open and receive HEIC photos by checking the "High Efficiency" option.
3. Can everyone open HEIC photos?
Newer iPhones with iOS 11 or higher and Android phones running version 9 and later can natively open and display HEIC files. Moreover, you can access and open HEIC format images on Mac and Windows 10 or higher. However, most web browsers do not support HEIC files, requiring users to convert them to standard JPEGs for widespread viewing.