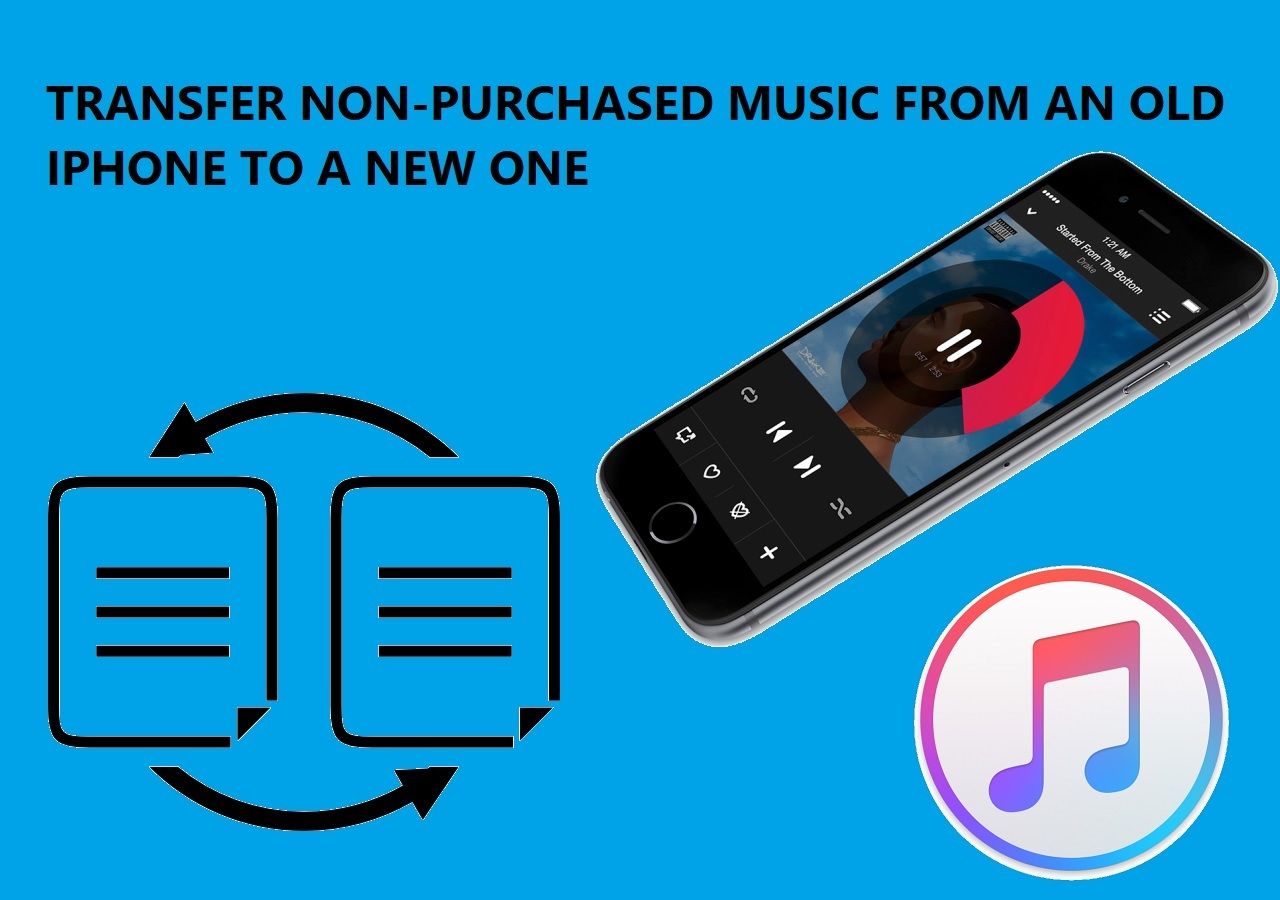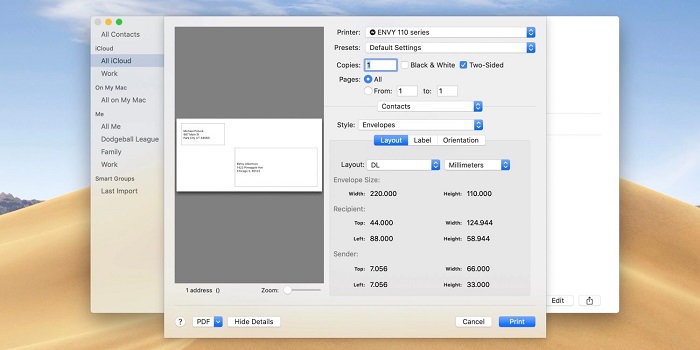Three ways for you to transfer MP3 files to iPad. Whether you want to add music to iPad with or without iTunes, you can find the solution to get things done. Besides, the way to directly download MP3 to iPhone from websites is also provided. If you want to download online music to your iPhone, apply the free tip to enrich your iPhone music library.
| 🔍Fix |
💻Effectiveness |
🧿Difficulty |
| 1️⃣Free iPhone data transfer tool |
🔹Transfer of photos, videos, contacts, messages, ... to iPad |
Easy |
| 2️⃣Cloud-based service |
🔹Use Dropbox or other cloud services to transfer data. |
Easy |
| 3️⃣iTunes |
🔹You can add music to iTunes library and then sync to iPad. |
Easy |
Method 1. Transfer MP3 to iPad Without iTunes
iTunes does help to copy MP3 to iPad. However, given the data loss it may cause, you may prefer to transfer MP3 to iPad without iTunes. If so, you can't miss the free iPhone data transfer tool - EaseUS MobiMover.
As an iOS content manager, EaseUS MobiMover works well to:
Except for music, it also supports the transfer of photos, videos, contacts, messages, books, and other types of content.
To transfer MP3 to iPad without iTunes:
Step 1. Connect your iPhone/iPad to the computer and run EaseUS MobiMover. Then go to "PC to Phone" > "Select Files".
Step 2. Select the MP3 files you want to add to your iPhone/iPad and click "Open" to continue.
Step 3. Click "Transfer" to start transferring MP3 files from your computer to your iPhone or iPad. When the process is done, open the Music app on your iPhone or iPad to check the transferred items.
In addition to music files, you can also transfer other files if you need to. For example, you can add movies to iPad, transfer contacts to iPad, and send ringtones t iPad following the same steps.
Method 2. Copy MP3 to iPad via Cloud-Based Services
Cloud-based storage services allow you to add MP3 to your iPad wirelessly over Wi-Fi. Thus, if you don't want to put MP3 on iPad with iTunes or don't have a USB cable available, using a cloud-based file-sharing service, like Dropbox, will also fulfill your needs perfectly. To use such a utility, you need to make sure you are using the same account on both of your devices and there is enough storage for you to save the songs. Afterward, follow the steps below to learn how to transfer MP3 to iPad using Dropbox.
To add MP3 to iPad:
Step 1. Download and install Dropbox on both your iPad and computer. Then sign in with the same account.
Step 2. Upload the MP3 files from your computer to Dropbox.
Step 3. Open Dropbox on your iPad and you will see the songs from your computer.
Step 4. Choose and download the MP3 files to your mobile device for offline listening.
![How to transfer MP3 to iPad without iTunes]()
Method 3. Transfer MP3 to iPad Using iTunes
If the songs you want to add to your iPad are in your iTunes library, it will be convenient for you to sync music to iPad via iTunes. Even if the music files are not in your iTunes library currently, you can also use iTunes to transfer music to your iPad or another iOS device.
To transfer music from computer to your iPad with iTunes, you should know that the existing media files, including your music, movies, TV shows, and books, will all be replaced by the newly synced items.
To sync music to iPad with iTunes:
Step 1. Connect your iPad to your computer and wait for iTunes to launch automatically.
Step 2. Go to "File" > "Add File to Library" to add the MP3 files to your iTunes library.
Step 3. Click the "Device" button in iTunes and choose "Music".
Step 4. Choose "Sync Music". In the popup, click "Remove and Sync" to continue.
Step 5. Select to sync the "Entire music library" or "Selected playlists, artists, albums, and genres". If you choose the latter, you need to manually select the playlists, artists, and albums.
Step 6. Click "Apply" > "Sync" to start adding iTunes music to iPhone.
Step 7. When it has done, go to "Music" > "Library" > "Songs" on your iPad to check the music.
![How to transfer MP3 to iPad with iTunes]()
Bonus Tip: How to Download MP3 to iPhone, iPad, or iPod Touch for Free
To enrich your music library, there are other ways available except for transferring MP3 to your devices from a computer. For example, you can download music to your iPhone, iPad, or iPod from websites using a free music downloader.
EaseUS MobiMover, apart from being an iPhone data transfer tool, also serves the function of a free video & audio downloader which enables you to download online video or audio files to your computer or mobile devices like iPhone and iPad for free. Thus, with the help of it, you can not only download YouTube videos to iPad but also save music from websites like SoundCloud to your iPad.
To download MP3 to your iPhone, iPad, or iPod to your mobile device using EaseUS MobiMover:
Step 1. Copy the audio URL, go to the "Video Download" feature, and paste the link into the box.
Step 2. Set to save the file to your mobile device.
Step 3. Click "Download" to start downloading MP3 to your iOS device for free.
The Bottom Line
Now you not only know how to transfer MP3 to your iPad from a computer but also learn how to download online music to your mobile device. Carry out the way best suited to your needs to add music to your iPad for free.
FAQs on How to Transfer MP3 to iPad
If you have any questions about how to transfer MP3 to iPad, you may want to check the commonly asked questions below.
1. What data can you sync with iTunes?
You are allowed to sync three files, including:
- Albums, songs, playlists, movies, TV shows, podcasts, and audiobooks.
- Photos and videos.
- Contacts and calendars.
2. Can I transfer data from Android to iPhone?
Of course you can. You can use Move to iOS cloud-based service, or a third-party software to transfer data from Android to iPhone.
3. Can I transfer photos from iPhone directly to PC?
Yes. Connect your iPhone to your PC with a USB cable, and you will get access to photos on your iPhone. But except for photos, you are not allowed to access other files seamlessly.