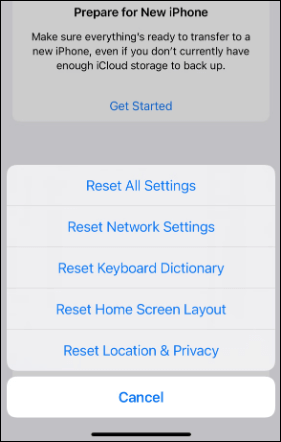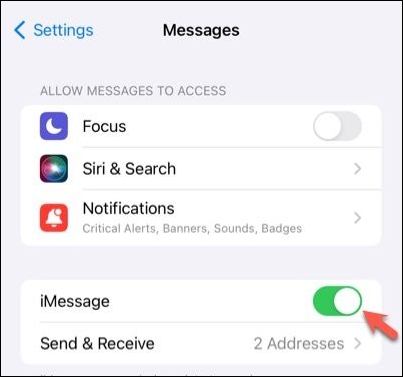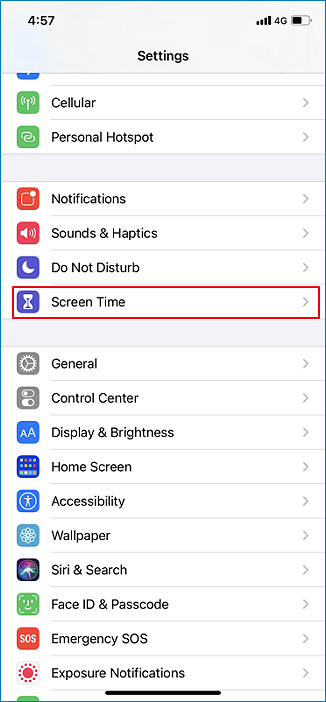Zusammenfassung:
Es gibt Zeiten, in denen Benutzer auf das Problem stoßen, dass Bilder in iMessage iOS 17 nicht heruntergeladen werden. Um dieses Problem zu beheben, brachte dieser Artikel mehrere Lösungen, um Sie in den bestmöglichen Weg zu empfangen und den Zugriff auf die Bilder zu unterstützen.
- Hauptinhalt:
- Warum Bilder in iMessage auf iOS 17-Geräten nicht geladen werden
- Wie man Bilder in iMessage iOS 17 nicht herunterlädt
- iOS-Systemprobleme beheben, um wieder Bilder zu empfangen
- Aktualisieren Sie iOS auf die neueste Version
- Internetverbindung und Geschwindigkeit prüfen
- Freigeben von internem Speicher auf dem iPhone/iPad
- iMessage wieder aktivieren und MMS-Einstellungen überprüfen
- Abmelden und Anmelden bei Ihrer Apple ID
- iPhone neu starten 15/14/13
- Kindersicherung oder App-Beschränkungen deaktivieren
- Schlussfolgerung
- FAQs zu iOS 17 iMessage lädt keine Bilder herunter
iMessage ist für iOS-Nutzer von unschätzbarem Wert, um mit Freunden, Familie und Kollegen zu kommunizieren. Allerdings gibt es Zeiten, in denen Benutzer Schwierigkeiten haben, die Bilder zu laden, die sie erhalten, genauer gesagt, Bilder, die in iMessage iOS 17 nicht geladen werden. Wenn Sie dieses Problem erlebt haben oder gerade haben, sind Sie an der richtigen Stelle.
iMessage-Fotos werden nicht geladen
byu/NecessaryHeadset iniphone
Wie Sie in dem obigen Beitrag von Reddit sehen können, haben Benutzer Schwierigkeiten beim Laden von Bildern in iMessage. Diese Anleitung wird Ihnen helfen, dieses Problem zu beheben. Aber, bevor Sie die Lösungen präsentieren, schauen Sie sich die Gründe an, warum Bilder in iMessage iOS 16 und iOS 17 nicht heruntergeladen werden.
Warum Bilder in iMessage auf iOS 17-Geräten nicht geladen werden
Es gibt ein paar bemerkenswerte Gründe, warum Bilder in iMessage nach dem iOS 17-Upgrade nicht geladen werden. Dazu gehören:
- Ein fehlerhaftes iOS 17 Update mit einem iMessage-Fehler.
- Deaktivierte iCloud-Fotomediathek oder Probleme mit der Fotosynchronisierung.
- Netzwerkkonnektivität.
- Veraltete Trägereinstellungen.
- iMessage-Einstellungen, die einige Änderungen erfordern.
Wie man Bilder in iMessage iOS 17 nicht herunterlädt
Dieses Problem kann direkt behoben werden, indem Sie die Einstellungen in Ihrer iMessage-App anpassen oder bestimmte Änderungen vornehmen. Alternativ ist die Verwendung einer Drittanbieter-Anwendung eine weitere Möglichkeit, dieses Problem zu beheben. Nachfolgend finden Sie Details zu den verschiedenen verfügbaren Korrekturen.
iOS-Systemprobleme beheben, um wieder Bilder zu empfangen
Wie im vorherigen Abschnitt erwähnt, kann dieses Problem mit systembedingten Fehlern oder Störungen zusammenhängen. Also, um dieses Problem zu beheben, Sie können ein Drittanbieter-iOS-System-Reparatur, auch verwenden. Für diesen Zweck, EaseUS MobiXpert scheint eine gute Option zu sein. Mit seiner neuesten Technologie, garantiert es zu:
- Lösen Sie iOS/iPadOS-Systemprobleme nahtlos, ohne die Datenintegrität zu beeinträchtigen.
- Aktualisieren Sie das iPhone problemlos auf iOS 17, die neueste iOS-Version.
- Beheben Sie iTunes-Sicherungs- und Wiederherstellungsfehler mühelos mit nur wenigen Klicks.
- Mit einem einzigen Klick können Sie den Wiederherstellungsmodus aufrufen oder beenden.
- Downgrade von iOS 17 auf iOS 16, ohne dass ein Jailbreaking erforderlich ist.
- Sofortiges Löschen eines iPhones ohne Passcode (unterstützt auch iPad und iPod touch).
Verwenden Sie diese Anwendung, um eine vollständige Reparatur Ihrer Apple-Geräte durchzuführen, die schließlich die Bilder beheben wird nicht in iMessage iOS 17 herunterzuladen.
Schritt 1. Starten Sie EaseUS MobiXpert auf Ihrem Computer und wählen Sie "System Repair" auf der Startseite.
![MobiXpert-Homepage]()
Schritt 2. Wählen Sie dann "iOS/iPadOS System Repair" auf dem neuen Bildschirm.
![ios system reparatur]()
Schritt 3. Verbinden Sie Ihr iPhone oder iPad mit dem Computer und wählen Sie "Standardreparatur". Wenn Sie eine gründliche Reparatur wünschen, können Sie "Tiefe Reparatur" wählen.
![Reparaturmodus auswählen]()
Schritt 4. Bestätigen Sie Ihr Gerätemodell und klicken Sie auf "Weiter", um fortzufahren. Dann wird EaseUS MobiXpert eine Firmware für Sie herunterladen, was eine Weile dauern wird. Wenn Sie vor der Verwendung dieser Software eine Firmware installiert haben, können Sie direkt auf "Überprüfen" klicken, um fortzufahren.
![Firmware verifizieren]()
Schritt 5. Klicken Sie dann auf "Jetzt reparieren", um den Reparaturvorgang zu starten. Nachdem die Reparatur abgeschlossen ist, können Sie Ihr Gerät überprüfen und neu starten, um es zu verwenden.
Aktualisieren Sie iOS auf die neueste Version
Wenn es sich um einen iOS-Fehler handelt, kann die Aktualisierung Ihrer iOS-Version auf die neueste Version alles wieder in Ordnung bringen. Wie oben erwähnt, können Sie MobiXpert verwenden, um Ihr iOS erfolgreich zu aktualisieren, oder Sie können zu Einstellungen > Allgemein > Softwareaktualisierung gehen. Wenn dort eine Update-Option verfügbar ist, tippen Sie auf Jetzt installieren.
![ios aktualisieren]()
Internetverbindung und Geschwindigkeit prüfen
Eine schlechte Internetverbindung kann ebenfalls zu diesem Problem führen. Überprüfen Sie Ihre Internetverbindung, um sicherzustellen, dass dies der Grund für das Problem ist. Führen Sie den folgenden Vorgang durch, um zu überprüfen, ob das Problem von dieser Seite kommt.
1️⃣Test die Netzwerkgeschwindigkeit
Wenn Ihr iPhone-Internet langsam ist, können die Bilder in Ihrer iMessage nicht geladen werden. Daher müssen Sie sicherstellen, dass Sie eine schnelle und stabile Verbindung haben. Um Ihre Internetgeschwindigkeit zu testen, können Sie eine beliebige Website zum Testen der Netzwerkgeschwindigkeit besuchen, z. B. Ookla, um zu überprüfen, ob es keine Probleme mit Ihrer Netzwerkgeschwindigkeit gibt.
![Internet-Geschwindigkeit prüfen]()
2️⃣Change Internetverbindung
Wenn Sie nach den obigen Tests feststellen, dass Ihr Wi-Fi langsam ist und nicht funktioniert, verbinden Sie sich für einen Moment mit einem anderen Netzwerk und versuchen Sie dann, Bilder über iMessage zu senden oder zu laden.
3️⃣Reset Netzwerkeinstellungen
Neben dem Wechsel der Internetverbindung und dem Testen der Netzwerkgeschwindigkeit können Sie auch die Netzwerkeinstellungen zurücksetzen. Diese Maßnahme könnte bei der Lösung des Problems helfen. Im Folgenden erfahren Sie, wie Sie die Netzwerkeinstellungen zurücksetzen können.
Schritt 1. Starten Sie die App "Einstellungen" auf Ihrem iPhone.
Schritt 2. Navigieren Sie zu "Allgemein" und scrollen Sie nach unten, um "Zurücksetzen" zu finden und zu tippen.
Schritt 3. Wählen Sie "Netzwerkeinstellungen zurücksetzen" und geben Sie Ihren Gerätepasscode ein, wenn Sie dazu aufgefordert werden.
Schritt 4. Bestätigen Sie das Zurücksetzen durch erneutes Tippen auf "Netzwerkeinstellungen zurücksetzen".
![Netzwerkeinstellungen zurücksetzen]()
Freigeben von internem Speicher auf dem iPhone/iPad
Wenn auf Ihrem internen Speicher kein Platz mehr frei ist, kann es zu Problemen beim Laden von Bildern aus iMessage kommen. Befolgen Sie die folgenden Anweisungen, um den Speicherplatz auf dem iPhone 15 zu leeren und mehr Platz zum Laden und Speichern von Bildern zu schaffen, die andere Personen mit Ihnen teilen.
Schritt 1. Öffnen Sie "Einstellungen" und wählen Sie "Allgemein". Tippen Sie unter "Allgemein" auf "iPhone-Speicher".
![iphone speicher]()
Schritt 2. Überprüfen Sie die Apps, die den maximalen Speicher verbrauchen, oder die Apps, die nicht in Gebrauch sind.
Schritt 3. Entladen Sie einige Apps, die Sie nicht für das Gerät benötigen, um internen Speicherplatz freizugeben.
Schritt 4. Darüber hinaus, überprüfen Sie für iOS 17 Update-Dateien, die entfernt werden können und auch "Schalten Sie" iCloud Photo Library, um Bilder zu entladen.
iMessage wieder aktivieren und MMS-Einstellungen überprüfen
Sie können das Problem beheben, indem Sie die iMessage- und MMS-Einstellungen auf Ihrem iPhone/iPad trennen und wiederherstellen. Mit dieser einfachen Maßnahme lässt sich das Problem oft wirksam beheben. Führen Sie die folgenden Schritte aus, um iMessage wieder zu aktivieren und die MMS-Einstellungen zu überprüfen.
Schritt 1. Öffnen Sie "Einstellungen" und tippen Sie auf Ihren Namen, um "iCloud" auszuwählen.
Schritt 2. Tippen Sie innerhalb von iCloud auf "Account-Speicher verwalten" unter der iCloud-Speicherleiste.
Schritt 3. Suchen und wählen Sie "iMessage" aus der Liste der Apps. Tippen Sie anschließend auf "Deaktivieren & Löschen", um iMessage zunächst zu deaktivieren und dann wieder zu aktivieren.
Sie können auch zu "Einstellungen" > "Nachrichten" gehen. Deaktivieren Sie iMessage und schalten Sie es nach einer Minute wieder ein. Im Menü "Nachrichten" können Sie auch die Bereiche SMS und MMS aufrufen. Stellen Sie sicher, dass Sie MMS aktiviert haben.
![iMessage einschalten]()
Abmelden und Anmelden bei Ihrer Apple ID
Eine erneute Anmeldung bei Ihrer Apple ID auf Ihrem iPhone/iPad kann ebenfalls die Chancen erhöhen, das Problem zu beheben. Im Folgenden finden Sie eine schrittweise Anleitung zum Abmelden und erneuten Anmelden mit Ihrer Apple ID.
Schritt 1. Öffnen Sie die App "Einstellungen" auf Ihrem iPhone und tippen Sie oben auf dem Bildschirm auf Ihren Namen.
Schritt 2. Scrollen Sie nach unten und wählen Sie unten auf der Seite "Abmelden".
Schritt 3. Geben Sie Ihr Apple-ID-Passwort ein und tippen Sie auf "Ausschalten", um fortzufahren.
Schritt 4. Bestätigen Sie die Abmeldung, indem Sie "Abmelden" wählen.
Schritt 5. Sie können sich nun erneut anmelden, um zu prüfen, ob die Benachrichtigung nicht mehr erscheint.
![apple id abmelden]()
Ähnlicher Artikel:
iPhone neu starten 15/14/13
Wenn Sie iOS 17 verwenden, ist es wahrscheinlich, dass Sie eines der neuesten iPhone-Modelle besitzen, wie das iPhone 15, 14 oder 13. In diesem Fall können Sie Ihr iPhone zurücksetzen, um zu prüfen, ob das Problem behoben wird.
Schritt 1. Drücken Sie die Taste zum Erhöhen der Lautstärke einmal und lassen Sie sie dann los.
Schritt 2. Drücken Sie die Taste zum Verringern der Lautstärke einmal und lassen Sie sie dann los.
Schritt 3. Halten Sie die Seitentaste gedrückt, bis das Apple-Logo auf dem Bildschirm erscheint.
![Neustart des iPhone erzwingen]()
Denken Sie daran, dass das Zurücksetzen eines älteren iPhones etwas anders ablaufen kann.
Kindersicherung oder App-Beschränkungen deaktivieren
Das Aktivieren der Kindersicherung oder der Bildschirmzeitbeschränkung kann auch das Herunterladen von Bildern über iMessage behindern. Wenn Sie mit diesem Problem konfrontiert sind, müssen Sie überprüfen, ob die Kindersicherung aktiviert ist oder ob iMessage Bildschirmzeitbeschränkungen hat. Hier erfahren Sie, wie Sie das überprüfen können.
Schritt 1. Öffnen Sie "Einstellungen" und wählen Sie "Bildschirmzeit".
![Bildschirmzeit]()
Schritt 2. Tippen Sie auf "App-Einschränkungen" und überprüfen Sie, ob es eine Einschränkung für iMessage gibt. Falls eine Einschränkung besteht, schalten Sie sie einfach aus.
Schritt 3. Stellen Sie außerdem iMessage auf "Immer erlaubt".
Schritt 4. Schauen Sie außerdem in "Inhalts- und Datenschutzbeschränkungen" und erlauben Sie "Fotos".
Schlussfolgerung
iMessage ist nach wie vor ein unverzichtbares Kommunikationstool für iOS-Nutzer. Wenn Sie jedoch das Problem haben, dass Bilder in iMessage iOS 17 nicht heruntergeladen werden oder Bilder nach der Aktualisierung auf iOS 17 nicht heruntergeladen werden, können Sie einen erzwungenen Neustart Ihres iPhones oder iPads durchführen, die Internetverbindungen überprüfen und die App-Limits entfernen. Darüber hinaus kann dieses Problem durch Softwarefehler verursacht werden. In diesem Fall können Sie EaseUS MobiXpert verwenden, um unser iOS zu aktualisieren und die iOS-Fehler mit der iOS-Systemreparatur-Funktion zu beheben.
FAQs zu iOS 17 iMessage lädt keine Bilder herunter
Werfen Sie einen Blick auf die FAQs zu diesem Thema.
1. Warum werden meine Apple-Fotos nicht heruntergeladen?
Wenn Sie Schwierigkeiten beim Laden von Apple Fotos haben, überprüfen Sie Ihre Internetverbindung. Wenn sie in Ordnung ist, liegt möglicherweise ein Problem mit der Software oder den iMessage-Einstellungen vor. Gehen Sie zu "Einstellungen" > "Nachrichten" > "iMessage ausschalten". Gehen Sie dann zu "Einstellungen", um FaceTime zu deaktivieren. Starten Sie Ihr iPhone neu und aktivieren Sie iMessage und FaceTime erneut, um zu sehen, ob alles gut funktioniert.
2. Wie lösche ich den Nachrichten-Cache meines iPhone?
Wenn du ein Problem mit deiner Nachrichten-App hast, z. B. dass die Fotos nicht geladen werden, kannst du zu "Einstellungen" > "Allgemein" > "iPhone-Speicher" gehen. Dort findest du eine Liste mit Programmen, wählst das Programm aus, das du löschen möchtest, und kannst dann den Cache auf deinem iPad und iPhone löschen.