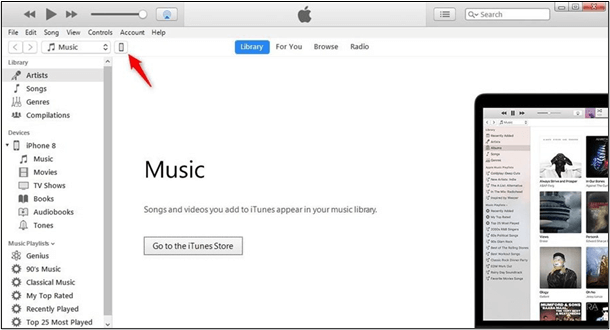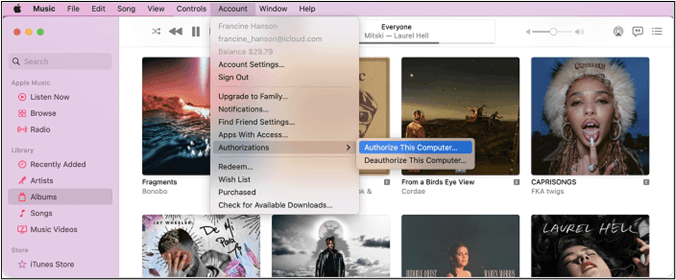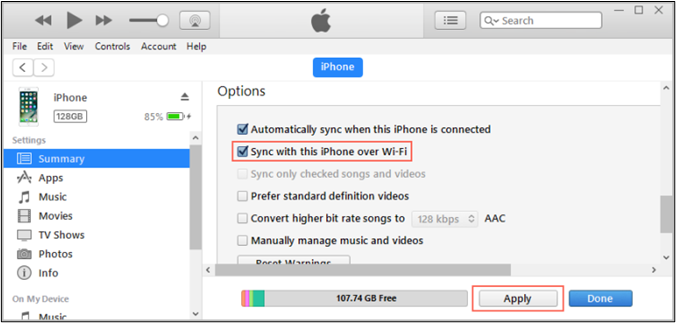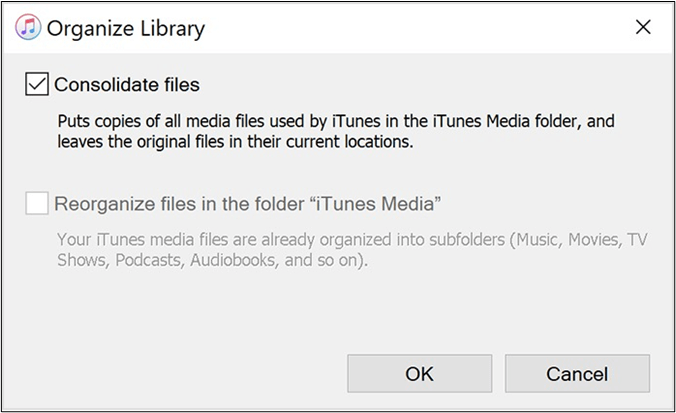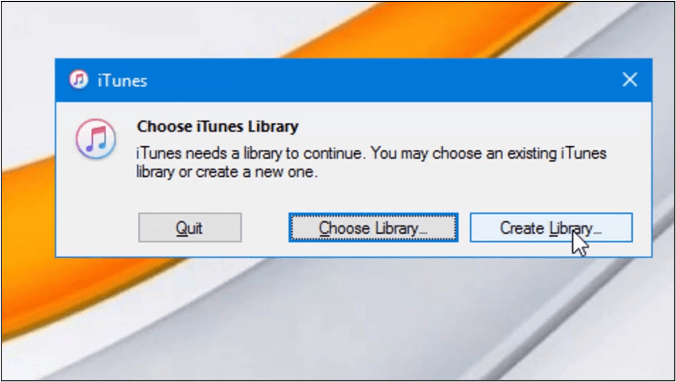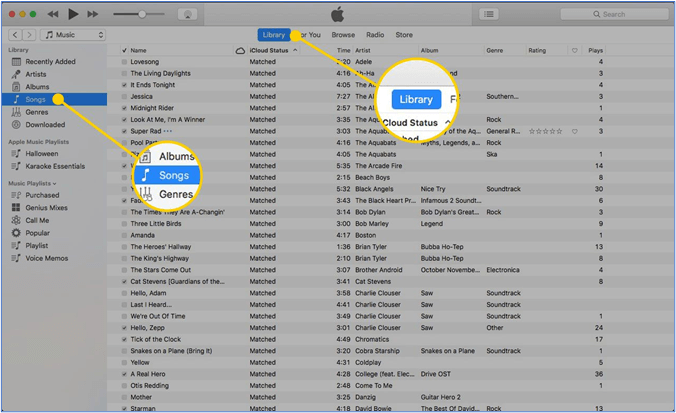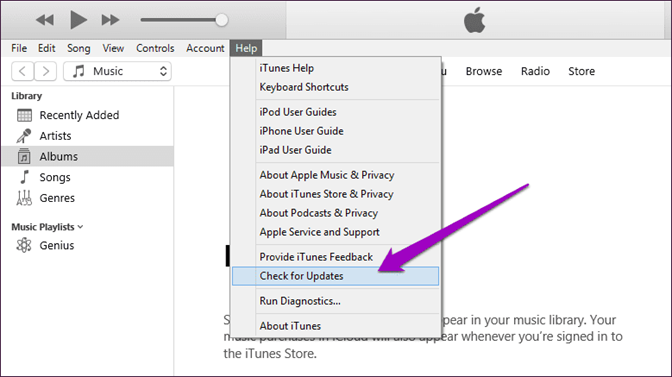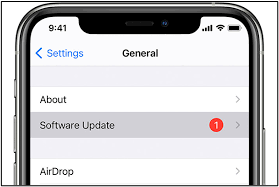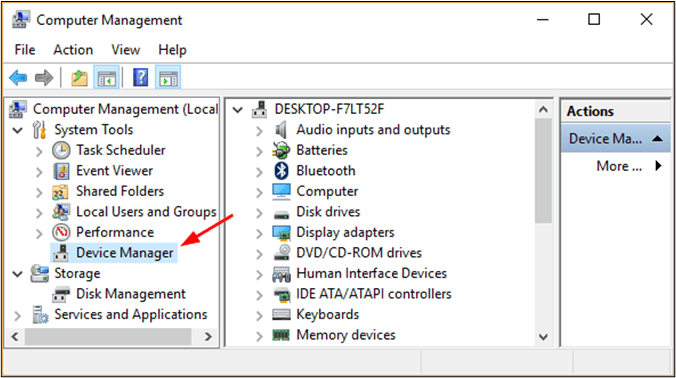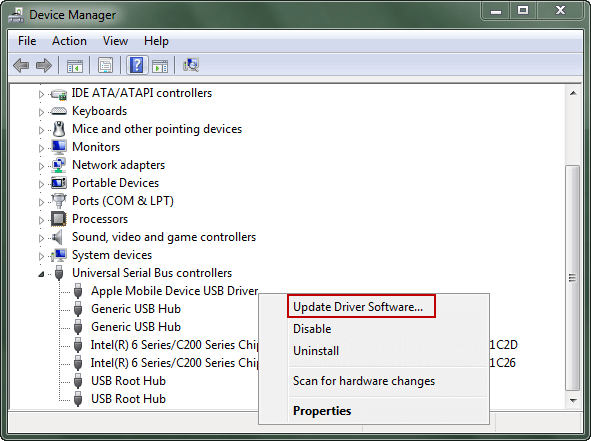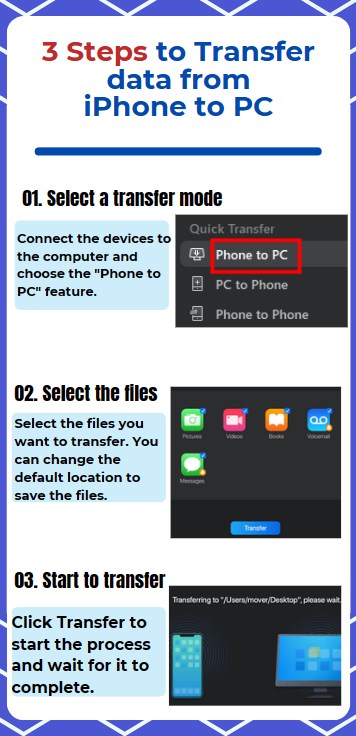Como consertar o iPhone que não sincroniza com o iTunes [8 métodos]
Os smartphones são uma fonte integral de comunicação. Como nossos dados estão protegidos nos iPhones, é importante garantir que os dispositivos estejam perfeitamente sincronizados. Se o seu iPhone não estiver sincronizando com o iTunes , isso afetará o processo de transferência de arquivos do iPhone para o PC ou vice-versa. Esteja você enfrentando problemas devido a falhas de conectividade ou de software, você precisa de uma solução para continuar a transferência de dados. Este artigo menciona maneiras de resolver problemas de não sincronização do iPhone no iTunes. Seguindo os passos, você pode garantir que seu iPhone esteja perfeitamente sincronizado com o iTunes.
Por que meu iPhone não sincronizou com o iTunes?
Para resolver os problemas de não sincronização do iPhone com o iTunes, é essencial explorar as razões por trás disso. Aqui estão alguns motivos comuns que afetam o processo de sincronização.
- Versão desatualizada do iTunes: você está usando uma versão mais antiga do iTunes que é incompatível com o seu iPhone.
- Problemas de conexão USB: Cabos, portas ou hubs USB com defeito ou danificados podem interromper a conexão entre o iPhone e o computador.
- Autorização do dispositivo: Se o seu computador não estiver autorizado a confiar no seu iPhone, ele poderá restringir a sincronização.
- Biblioteca do iTunes corrompida: Um arquivo de biblioteca do iTunes corrompido pode causar problemas de sincronização.
- Espaço insuficiente: Se o seu iPhone ou computador estiver com pouco armazenamento, isso pode impedir o processo de sincronização.
- Software de segurança: O software antivírus ou firewall no seu computador pode bloquear a conexão do iTunes.
- Atualizações do iOS: Usar uma versão desatualizada do iOS pode afetar a compatibilidade com o iTunes, causando problemas de sincronização.
- Conta do iTunes: Se você estiver conectado com IDs Apple diferentes no iTunes e no iPhone, isso poderá causar dificuldades de sincronização.
- Problemas de hardware: Problemas físicos com a porta do seu iPhone ou porta USB do computador podem interromper a sincronização.
Como consertar o iPhone que não sincroniza com o iTunes
Se o seu iPhone não estiver sincronizando com o iTunes, pode haver vários motivos. Aqui, compilamos algumas soluções para resolver esse problema.
1. Reconecte seu iPhone ao iTunes
Use um cabo de conexão confiável e crie uma conexão forte. Aqui estão as etapas para reconectar seu iPhone ao iTunes:
Passo 1. Desconecte o USB para desconectar o iPhone do computador.
Etapa 2. Examine o cabo USB em busca de danos ou desgaste visíveis. Se você tiver outro cabo USB, prefira um cabo certificado pela Apple.
Passo 3. Conecte seu iPhone ao PC usando o cabo novo ou verificado.
Passo 4. Certifique-se de que seu iPhone esteja desbloqueado e que a tela inicial esteja visível.
Passo 5. Assim que o seu iPhone estiver conectado, abra o iTunes no seu computador.
![abra o iTunes no computador]()
Passo 6. Seu dispositivo deve aparecer no iTunes. Clique no seu dispositivo para selecioná-lo.
Passo 7. Sincronize o iPhone com o iTunes agora.
2. Reinicie seu iPhone e iTunes
Se o seu iPhone não estiver sincronizando com o iTunes, tente reiniciar o iPhone e o iTunes. Ele pode resolver as pequenas falhas que estão causando o problema.
Passo 1. Desbloqueie seu iPhone e certifique-se de que ele não esteja conectado ao computador.
Passo 2. Desligue o iPhone e pressione os botões Power e Home para reiniciá-lo.
Passo 3. Feche e reabra o iTunes no seu computador.
Passo 4. Reconecte os dispositivos via cabo USB.
Passo 5. Prossiga com o processo de sincronização.
Se quiser saber mais informações sobre isso, você pode usar " como forçar a reinicialização do iPhone 13 " como exemplo.
3. Reautorize seu computador no iTunes
Se o seu iPhone não estiver sincronizando com o iTunes, tente autorizar novamente o seu computador no iTunes. Isso pode ajudar a garantir que seu computador esteja devidamente autorizado a acessar o conteúdo adquirido.
Passo 1. Abra o iTunes e faça login com o ID Apple.
Passo 2. No menu iTunes, clique em “Conta”.
Etapa 3. Selecione “Autorizações”.
Etapa 4. Escolha "Autorizar este computador".
![autorizar este computador iTunes]()
Passo 5. O iTunes verificará sua autorização.
Etapa 6. Inicie a sincronização.
4. Sincronize o iPhone com o iTunes por Wi-Fi
Se você estiver enfrentando problemas de sincronização do iPhone com o iTunes, tente sincronizar seu iPhone com o iTunes por meio de sincronização Wi-Fi.
Passo 1. Conecte os dois dispositivos à mesma rede.
Passo 2. Use um cabo USB para conectar o iPhone ao computador.
Passo 3. Selecione seu iPhone no iTunes.
Passo 4. Em "Opções", ative "Sincronizar com este iPhone por Wi-Fi".
![sincronizar com este iphone por Wi-Fi]()
Etapa 5. Toque em "Aplicar".
Etapa 6. Para usar o método de sincronização sem fio, certifique-se de que seu iPhone esteja carregando. A sincronização Wi-Fi começa automaticamente durante o carregamento.
5. Consolide os arquivos de mídia do iTunes
Se o seu iPhone não estiver sincronizando com o iTunes devido a problemas com arquivos de mídia, uma solução é consolidar sua biblioteca de mídia do iTunes. Ele garante que todos os seus arquivos de mídia estejam acessíveis para sincronização.
Passo 1. Abra o iTunes e clique em “Arquivo”.
Etapa 2. Selecione “Biblioteca”.
Etapa 3. Escolha “Organizar Biblioteca”.
![consolidar arquivos]()
Passo 4. Marque a caixa “Consolidar arquivos” e clique em “OK”.
Etapa 5. O iTunes começará a copiar todos os arquivos de mídia usados em sua biblioteca para a pasta iTunes Media.
6. Crie uma nova biblioteca do iTunes
Se você estiver enfrentando problemas persistentes de sincronização entre o iPhone e o iTunes, criar uma nova biblioteca do iTunes pode ajudar.
Passo 1. Feche o iTunes.
Passo 2. Pressione e segure a tecla `Shift` e clique duas vezes no ícone do iTunes. Ele mostrará opções para criar uma nova biblioteca do iTunes ou escolher uma existente.
Etapa 3. Selecione “Criar Biblioteca”.
![criar biblioteca]()
Passo 4. Escolha um local para salvar a nova biblioteca. Você pode criar uma pasta para manter suas bibliotecas organizadas ou salvá-la na pasta padrão do iTunes. Clique em “Salvar”.
Etapa 5. Uma nova biblioteca vazia do iTunes será aberta.
Etapa 6. Em “Arquivo”, selecione “Adicionar pasta à biblioteca”.
![adicionar pasta à Biblioteca]()
Passo 7. Abra a pasta "iTunes Media". O iTunes começará a importar seus arquivos de mídia para a nova biblioteca.
7. Verifique se há atualizações
Para garantir uma sincronização perfeita, verifique se o iTunes e o seu iPhone estão atualizados.
Passo 1. Abra o iTunes no seu computador.
Passo 2. Em “ Ajuda ”, selecione “ Verificar atualizações ”.
![verifique se há atualizações]()
Etapa 3. Instale a versão atualizada do iTunes.
Passo 4. No iPhone, abra “Ajustes”> “Geral”> “Atualização de Software” para encontrar as atualizações disponíveis.
![atualização de software]()
8. Atualize os drivers do sistema
Atualizar os drivers do sistema é uma solução para corrigir problemas de sincronização do iPhone.
Passo 1. Conecte seu iPhone ao computador.
Passo 2. Clique em “Este PC” e abra “Gerenciar”. Isso abrirá a janela Gerenciamento do computador.
Etapa 3. Clique em “Gerenciador de Dispositivos”.
![abra o gerenciador de dispositivos do pc]()
Passo 4. Toque em "Dispositivos Portáteis".
Etapa 5. Toque no nome do seu iPhone e selecione “Atualizar software de driver”.
![atualizar software de driver]()
Etapa 6. Escolha "Pesquisar automaticamente software de driver atualizado".
Etapa 7. Siga as instruções na tela.
Passo 8. Desconecte seu iPhone e reinicie o computador. Conecte o iPhone ao iTunes e comece a sincronizar.
Melhor alternativa do iTunes para sincronizar o iPhone com o computador
Quando o iTunes não funciona como esperado, é essencial ter uma alternativa confiável. EaseUS MobiMover se destaca como uma alternativa ao iTunes altamente eficiente e fácil de usar que simplifica a transferência de dados entre o iPhone e o computador.
MobiMover possui uma interface intuitiva e permite aos usuários transferir qualquer tipo de dados. Por exemplo, você pode transferir memorandos de voz do iPhone para o computador com facilidade e rapidez. Sua compatibilidade multiplataforma o torna uma solução completa. EaseUS MobiMover oferece uma experiência de transferência de dados eficiente e contínua, contornando as limitações do iTunes. Se você deseja fazer backup dos dados do seu iPhone ou gerenciar o conteúdo do seu dispositivo, o MobiMover oferece uma solução fácil de usar.
- Transferência abrangente de dados: EaseUS MobiMover permite aos usuários transferir vários tipos de dados entre o iPhone e o computador.
- Compatibilidade diversificada: EaseUS MobiMover é compatível com Android, iOS, Windows e macOS, tornando-o acessível a uma ampla gama de usuários. Você pode transferir dados do iPhone para o Android ou vice-versa.
- Transferências rápidas e seguras: EaseUS MobiMover garante que seus dados sejam movidos com rapidez e rapidez. Além disso, mantém a integridade dos dados durante as transferências e mantém suas informações seguras.
- Múltiplas funções: MobiMover também é um download de vídeos para baixar vídeos do YouTube para o PC ou baixar vídeos de outros sites.
Você pode baixar o EaseUS MobiMover primeiro e depois transferir os dados do iPhone para o computador seguindo as seguintes etapas:
![etapas de transferência de dados do mobimover]()
Palavras Finais
O artigo forneceu um guia completo com instruções para ajudá-lo com o iPhone que não sincroniza com o iTunes . Seguindo essas soluções, você pode sincronizar seu iPhone sem problemas com o iTunes. As etapas de solução de problemas abrangem uma série de possíveis problemas para que você possa encontrar aquele que funciona para sua situação específica. Uma das melhores maneiras de resolver o problema é usar uma alternativa confiável do iTunes, como o EaseUS MobiMover . Sua rápida transferência de dados, alta compatibilidade e gerenciamento eficiente de dados ajudarão você a transferir dados facilmente.
Perguntas frequentes sobre como consertar o iPhone que não sincroniza com o iTunes
A não sincronização do iPhone com o iTunes pode afetar significativamente o processo de transferência de dados. Aqui estão algumas perguntas frequentes para ajudá-lo a simplificar o processo.
1. Como faço para forçar a sincronização do meu iPhone com o iTunes?
Siga as etapas para sincronizar manualmente o seu iPhone com o iTunes:
Passo 1. Conecte seu iPhone ao computador usando um cabo USB.
Passo 2. Abra o iTunes.
Passo 3. Escolha o tipo de conteúdo a ser sincronizado e selecione-o.
Passo 4. Clique em Aplicar para iniciar a sincronização.
2. Por que não consigo importar músicas do iTunes para o meu iPhone?
Se você não consegue importar músicas do iTunes para o seu iPhone, pode haver vários motivos.
- Certifique-se de que seu computador esteja autorizado para a iTunes Store.
- Certifique-se de que as músicas estejam em formato compatível, ou seja, MP3 ou AAC.
- Verifique se há espaço de armazenamento suficiente no seu iPhone para as novas músicas.
3. Como faço para redefinir minha sincronização do iTunes?
Para redefinir as configurações de sincronização do iTunes, siga estas etapas:
Passo 1. Abra o iTunes.
Passo 2. Conecte seu iPhone ao computador usando um cabo USB.
Passo 3. Clique no ícone do seu dispositivo.
Passo 4. Escolha o tipo de conteúdo.
Etapa 5. Desmarque a caixa Sincronizar desse conteúdo.
Etapa 6. Clique em Aplicar . Isso redefinirá suas configurações de sincronização.
Compartilhe esta postagem com seus amigos se você achar útil!