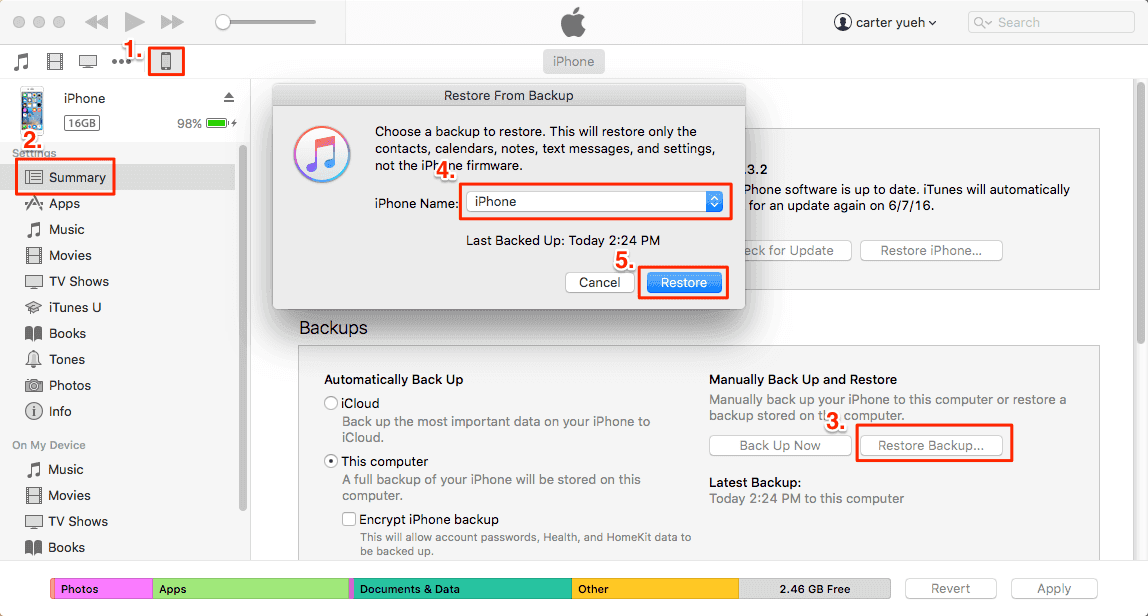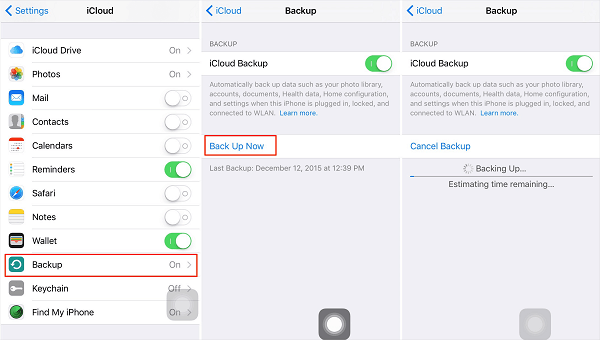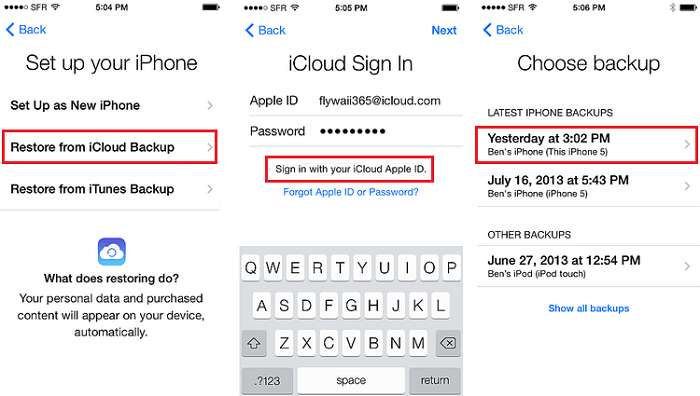Como transferir aplicativos do iPad antigo para o novo iPad de três maneiras simples
Existem várias maneiras de transferir facilmente aplicativos de um iPad antigo para um novo iPad usando o iTunes ou iCloud. Cada método tem seus prós e contras, mas todos são igualmente eficazes. Você também encontrará a maneira mais fácil e rápida de transferir dados de um iPad para um novo através do EaseUS MobiMover na segunda metade deste artigo.
| Método |
Preparação |
Eficácia |
| iTunes |
- Baixe a versão mais recente do iTunes.
- Um cabo USB correto.
- Conexão de internet.
|
Ambos precisam fazer backup do iPad antigo e restaurar o backup para o novo. |
| iCloud |
- Uma rede WLAN estável.
- Garanta bateria suficiente em ambos os dispositivos.
|
Como transferir aplicativos do iPad antigo para o novo iPad usando o iTunes
Assim como transferir aplicativos para um novo iPhone , você também pode transferir aplicativos de um iPad antigo para um novo iPad usando o iTunes. Primeiro, você precisa fazer backup do seu iPad antigo no iTunes e restaurar o backup no seu novo iPad. Para mais detalhes, você pode verificar as etapas a seguir.
Passo 1. Faça backup do seu iPad antigo com o iTunes
1. Conecte seu iPad antigo ao computador, incluindo Mac e PC/laptop com Windows.
2. Execute a versão mais recente do iTunes e clique no ícone do dispositivo iPad.
3. Clique em “Fazer backup agora” e aguarde a conclusão do backup. Isso fará backup de todos os dados do seu iPad, incluindo fotos, contatos, notas, músicas, aplicativos, etc.
![faça backup do iPad com o iTunes]()
Passo 2. Transferir aplicativos para o novo iPad com restauração de backup do iTunes
Restaurar um iPad a partir do backup é o mesmo que restaurar o iPhone a partir do backup do computador .
1. Desconecte seu iPad antigo e conecte seu novo iPad ao computador.
2. Abra o iTunes e clique no ícone do iPad.
3. Clique em “Restaurar Backup” e escolha o arquivo de backup mais recente.
4. Clique em “Restaurar” e o iTunes começará a restaurar o seu iPad com o backup. Quando o processo terminar, abra seu novo iPad e verifique se os aplicativos estão nele ou não.
![como transferir aplicativos do iPad antigo para o novo iPad com backup do iTunes]()
Como transferir aplicativos de um iPad para outro com iCloud
Usar o iCloud para transferir aplicativos do iPad antigo para o novo iPad funciona de forma semelhante, ou seja, fazer backup do iPad antigo e restaurar o backup para o novo com o iCloud. Além disso, você também pode baixar fotos do iCloud para o seu iPhone, se necessário.
Para transferir aplicativos de um iPad para outro com iCloud:
Passo 1. Faça backup do seu iPad antigo no iCloud
1. Abra seu iPad antigo e vá em “Configurações”.
2. Toque em "ID Apple" > "iCloud" > "Backup do iCloud" e ligue-o.
Nota : Certifique-se de que seu iPad esteja conectado a uma rede WLAN estável. Quando você ativa o backup do iCloud, ele faz backup automaticamente de dados como biblioteca de fotos, contas, documentos e muito mais.
![Faça backup do iPad com iCloud]()
Passo 2. Restaure seu novo iPad do iCloud
Se o seu iPad alvo for novo, você pode configurá-lo diretamente seguindo as instruções na tela. Quando você chegar à página “Escolher backup”, basta escolher o último backup que você fez para restaurar.
Embora o seu iPad alvo não seja novo, você precisará apagar seu conteúdo e configurações acessando Ajustes > "Geral" > "Redefinir" > "Apagar todo o conteúdo e configurações". Depois disso, você pode seguir as etapas abaixo para restaurá-lo a partir do backup do iCloud.
1. Configure seu iPad seguindo as instruções na tela.
2. Quando você acessar a página “Escolher backup”, escolha “Restaurar do backup do iCloud”.
3. Digite seu ID Apple e senha e clique em “Avançar” > “Concordo”.
4. Escolha o arquivo de backup mais recente para transferir todos os dados do iPad antigo para o novo iPad.
![transferir aplicativos de um iPad para outro com backup do iCloud]()
Embora tanto o iTunes quanto o iCloud possam transferir dados entre dois iPads, eles têm limitações, como:
- 🔍Capacidade de armazenamento limitada - o iCloud oferece apenas 5 GB de espaço de armazenamento gratuito. Se você tiver mais de 5 GB de aplicativos para transferir, pagará US$ 1 mensal por 20 GB, US$ 3 mensais por 200 GB extras e US$ 10 mensais por 1 TB.
- 📚Tipo de dados com suporte limitado - Exceto os dados que a Apple considera necessários, o iCloud não permite fazer backup dos itens que você não comprou através do iTunes.
- 📩Velocidade de transferência lenta - A transferência de dados é relativamente lenta e impossível sem uma conexão ativa com a Internet.
Quer se livrar desses problemas que você pode encontrar ao usar o iTunes e o iCloud? Nesse caso, tente o método abaixo, que permite transferir dados para o novo iPad de forma mais rápida e flexível. A dica abaixo também funciona para transferir dados do iPad antigo para o novo iPad sem iCloud . Assim, se você precisar mover dados de um iPad para outro, não hesite em tentar.
Como transferir dados do iPad antigo para o novo iPad com EaseUS MobiMover
EaseUS MobiMover Pro é uma das melhores alternativas de iTunes e iCloud que permite transferir arquivos do iPad para o PC sem o iTunes , copiar dados diretamente de um iPad antigo para um novo e importar arquivos do Mac para o iPad . Os dados suportados pelo EaseUS MobiMover incluem contatos, notas, livros, favoritos do Safari, fotos, vídeos e áudio.
Além de transferir dados, também permite fazer backup de arquivos importantes em seu computador, gerenciar dados do WhatsApp ou converter imagens HEIC em JPG. Para obter mais recursos do EaseUS MobiMover, você pode baixar este programa em seu computador para explorar.
Passo 1. Conecte os dois iPads ao computador com cabos USB correspondentes. Uma vez conectado, toque em “Confiar” em seus dispositivos. Execute o EaseUS MobiMover para PC. Para transferir dados entre dois iPads, você precisa escolher o modo de transferência "Telefone para Telefone" e mudar para a direção de correção, do iPad de origem para o iPad de destino. Clique em próximo para continuar.
Passo 2. O MobiMover verificará todos os arquivos suportados no seu iPad e permitirá que você os transfira todos de uma vez, incluindo fotos, áudios, vídeos, contatos, mensagens, podcast, notas de voz, etc. Transferir" para copiar dados de iPad para iPad sem iTunes ou iCloud.
Passo 3. Aguarde um pouco para permitir que o software migre os dados de um iPad para outro. Não suspenda a conexão USB até que o processo termine. Depois disso, abra os aplicativos relacionados no iPad de destino para verificar os arquivos importados.
Para concluir
Esperançosamente, todas as dicas apresentadas acima podem ajudá-lo a transferir dados do iPad antigo para o novo iPad. Além das dicas acima, você também pode usar o Quick Start para migrar todos os seus dados do dispositivo antigo para o novo, caso não tenha configurado seu novo iPad. Mas fazer isso com o recurso Quick Start é mais complexo do que as dicas apresentadas acima, por isso não o recomendamos.
Perguntas frequentes sobre transferência de aplicativos para iPad
Considerando que alguns usuários têm mais dúvidas relacionadas à transferência de aplicativos para iPad, preparamos algumas perguntas frequentes e suas respostas a seguir. Aprender essas questões pode ser útil se você quiser se aprofundar neste tópico.
1. Como transfiro aplicativos do iPhone para o iPad sem fio?
Você pode transferir aplicativos sem fio de um iPhone para um iPad por meio do Quick Start, um novo recurso projetado para ajudar os usuários a mover dados para um novo iPhone ou iPad enquanto configuram seus dispositivos. O processo é muito simples e você pode seguir o guia da Apple sobre como usar o Quick Start para transferir dados para um novo iPhone ou iPad .
2. Como restauro meus aplicativos no meu novo iPad?
Não há uma maneira direta de restaurar seus aplicativos no novo iPad, mas você pode reinstalar os aplicativos no novo iPad e restaurar os dados e configurações do backup feito. Além disso, você deve garantir que fez backup do seu iPad antes de excluir aplicativos. Se quiser saber mais sobre este tópico, consulte nosso guia anterior sobre como restaurar aplicativos excluídos no iPhone ou iPad .
3. Por que todos os meus aplicativos não foram transferidos para o meu novo iPad?
Nas seguintes situações, você não poderá transferir aplicativos para um novo iPad.
- O iPad antigo e o novo não estão fazendo login com o mesmo ID Apple.
- Você tem uma condição de rede ruim.
- O aplicativo não está disponível na App Store.
Para corrigir esses problemas, você precisa fazer login com o mesmo ID Apple em ambos os iPads e garantir uma boa conexão de rede. Quanto aos aplicativos que estão atualmente disponíveis na App Store, não há como baixá-los novamente.