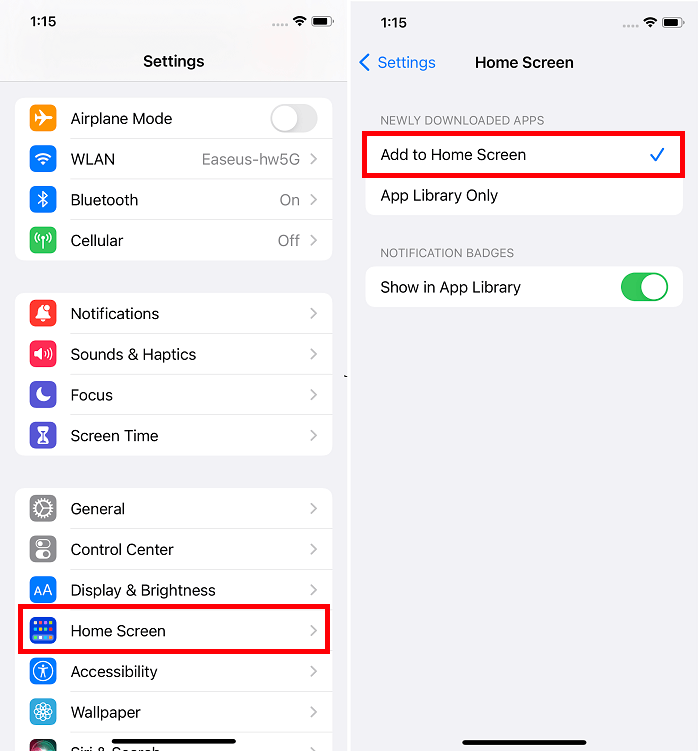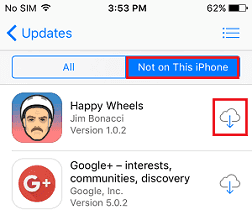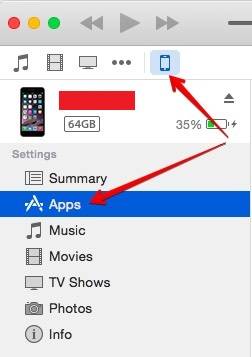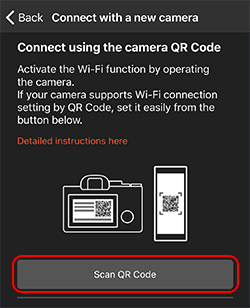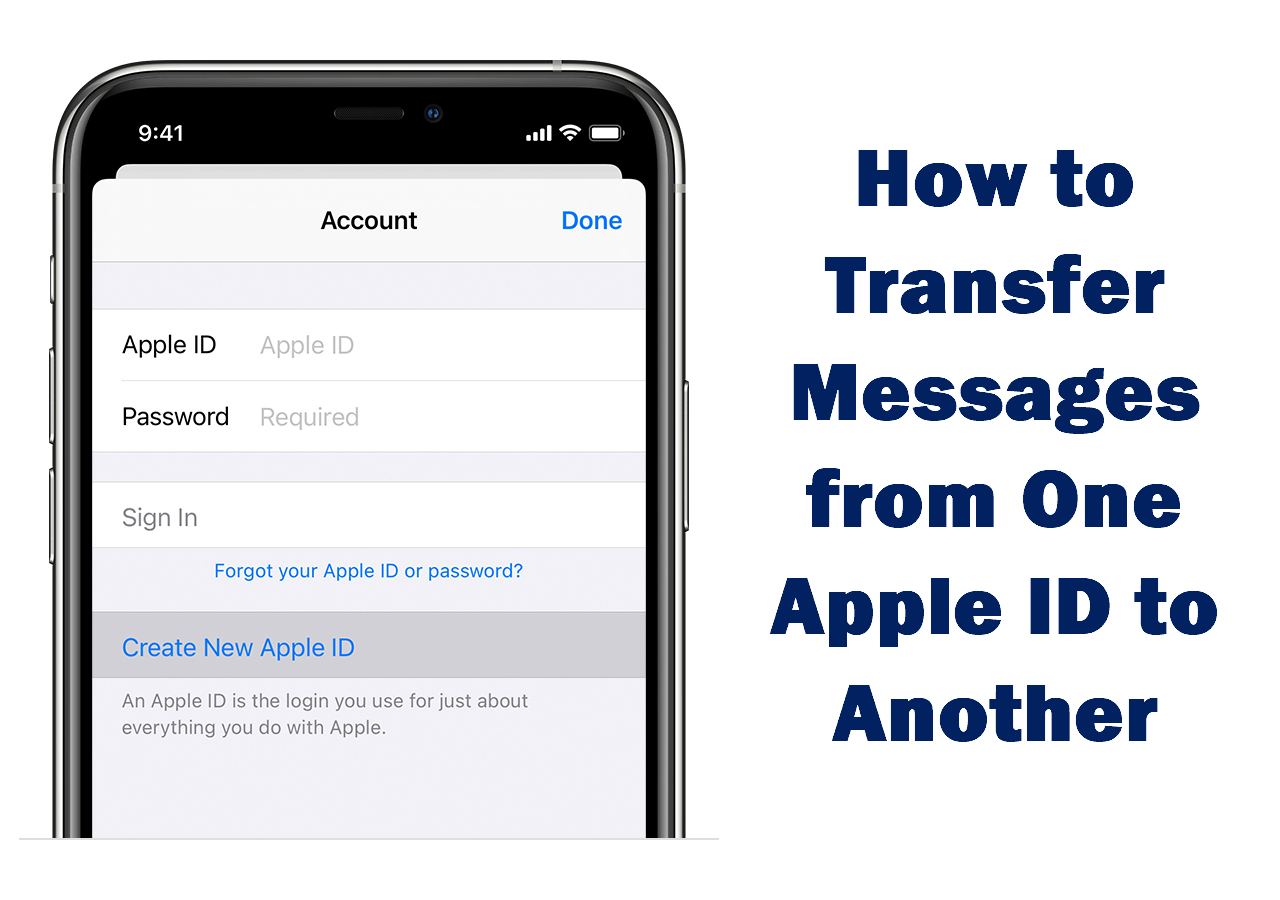It's easy to delete files on the iPhone. You just need to long-press the app you wish to remove and hit the "x" in the top left corner. Once an app is deleted, everything associated with that app will be removed. Therefore it is crucial to back up your important data before performing a deletion. But even that, you can't 100% avoid accidents from happening, especially if you have kids who might take your phone to play and delete your apps carelessly. In that case, you may need some measures to recover deleted apps on iPhone/iPad.
In this guide, we will present some tips to find recently deleted apps on your iPhone.
| 🗝️Tips |
✏️Description |
🎢Difficulty |
| Common Solutions |
App Library - find deleted apps. |
Easy |
| App Store - reinstall the app. |
Easy |
| iTunes - retrieve deleted apps on iPhone/iPad. |
Easy |
| iPhone Data Recovery Tool🔥 |
EaseUS MobiSaver - recover apps or files that is deleted by accident. |
Normal |
| iPhone Data Backup Tool🔥 |
EaseUS MobiMover - back up iPhone with one click to avoid data loss. |
Easy |
Tips: If you don't want your kids to delete or download apps, you can block the deletion of apps by going to Settings > Screen Time > Content & Privacy Restrictions > iTunes & App Store Purchases > Deleting Apps. Then, tap "Don't Allow." This feature is only available in iOS 12 and later.
Part 1. Common Solutions to Find Deleted Apps on iPhone or iPad
Before finding deleted apps on your iPhone or iPad, let's dig into this issue more deeply. First, let's learn about some situations where you may need to retrieve deleted apps on iphone.
- Can't restore an app from App Store but can still find it from the Home Screen through the search bar.
- Can't find an app on the Home screen after reinstalling it.
- Delete some built-in apps like Calendars and Maps, but you can't reinstall them again.
If you're facing any problems, just try these solutions to find and recover deleted apps.
Solution 1. Find Deleted Apps from App Library
From iOS 14, Apple supports storing downloaded apps in its app library rather than on the Home screen. If you've changed the settings to hide your apps before deleting them, you can redownload apps from App Store and then unhide them with these steps: Go to Settings > Home Screen > Add to Home Screen.
![Find deleted apps from settings]()
Tips: If this solution doesn't work, just try refreshing your system by restarting your iPhone. Or you can also try updating your iPhone to the latest version, which usually brings new bug fixes and critical security patches to users.
Solution 2. Reinstall the App from App Store
You can also find deleted apps by reinstalling them from App Store. Whether you've purchased these apps, you can follow these steps to get the job done.
If you want to reinstall non-purchased apps:
Step 1. On your iPhone or iPad, go to the App Store.
Step 2. Search for the app you want to reinstall.
Step 3. When the app appears, tap the cloud icon to restore it.
Step 4. Wait for the app to restore, and you can open it from your Home screen.
![How to recover delete Apps on iPhone or iPad - Tip 1]()
If you want to reinstall purchased apps:
Step 1. On your iPhone or iPad, go to the App Store.
Step 2. Tap on "Updates" at the bottom of the screen.
Step 3. Click "Purchased" to see all purchased Apps in your account.
Step 4. Switch to "Not on This iPhone/iPad" to see all the apps you have bought but are not currently installed on your iPhone or iPad.
Step 5. Find the App you want to re-install and click the "Download Arrow" next to it to recover your deleted apps on your iPhone or iPad.
Solution 3. Retrieve Deleted Apps on iPhone/iPad from iTunes
If iTunes is working correctly and you don't have problems like iTunes cannot sync to your iPhone, you can use it to restore your deleted App.
Step 1. Connect the iPhone/iPad to your computer and launch iTunes if it doesn't open automatically.
Step 2. Tap on the "Device" tab and choose your iPhone or iPad.
Step 3. Click "Apps" in the "Settings" section.
Step 4. Find the App you want to re-install and click "Install" next to it.
![How to restore delete Apps on iPhone or iPad - Tip 2]()
Note: If you have redownloaded deleted apps on your device, but you didn't see them on your screen, go to check if you have enabled Restrictions for these apps on your iPhone, iPad, or iPod. Here's how to check:
- Go to the Settings.
- Tap the "Screen Time"
- Tap the "Content & Privacy Restrictions."
- Next, tap "Allowed Apps." Ensure the switches next to the apps you want to recover are turned on.
Part 2. Recover Deleted Data from iPhone/iPad with EaseUS MobiSaver
As you can see, you can re-download and install deleted apps from App Store or iTunes whenever you want. But the case is not the same with other iOS files like contacts, messages, photos, etc. If you accidentally delete these files, you will need to use different methods to take them back.
If you're lucky enough to have a backup, you can directly restore iPhone from iTunes or iCloud backup. Otherwise, you'll have to use EaseUS MobiSaver, an iPhone data recovery tool, to do the job. With it installed on your computer, you can do the following things. Don't hesitate to use it to recover deleted data from your iDevice.
- Recover lost files, documents, videos, pictures, and more
- Preview your deleted data before recovering
- Recover data from iTunes or iCloud backup
- Get lost data backup without backup
Part 3. Back Up iPhone or iPad to Prevent Data Loss
Whether you've found the deleted apps on the iPhone or not, making a copy of your iPhone data is necessary. Thus, you can save important files if a system crash or data loss occurs. Apple provides both online (iCloud) and offline (iTunes) backup solutions to you, but both have their limitations. Given that, here we will introduce a workaround to back up your device more efficiently and scientifically.
To use this method, you'll need to have this iPhone data transfer software - EaseUS MobiMover, previously installed on your computer. EaseUS MobiMover is, so far, our favorite backup solution, mainly due to its extensive list of features. Although some features are irrelevant with iPhone backup, the software can do much to make your device data organized.
To back up iPhone or iPad:
Step 1. Connect your iPhone/iPad to your PC with a USB cable and click "Trust" on your device. Then launch EaseUS MobiMover and click "Backup Manager" > "Back up".
Step 2. Check the types of files you need to backup. Afterward, click the backup button to start backing up your iPhone or iPad.
Step 3. Depending on the size of the content, the time the backup will spend varies. Wait patiently for the backup to complete.
If you want to learn more about EaseUS MobiMover, here are some of its features:
The Bottom Line
With the methods we offered in this guide, you can quickly recover deleted apps on iPhone, iPad, or iPod. Considering that data loss can happen anytime and anywhere, we recommend you install EaseUS MobiSaver on your computer. With this iPhone data recovery tool, you no longer have to worry about data loss.
Frequently Asked Questions About iPhone Deleted Apps
Want to know more details about iPhone deleted apps? If you do, below are some frequently asked questions about iPhone deleted apps. Now, you can check these questions and their answers.
1. How to see recently deleted apps?
If you accidentally deleted the app on your iPhone but didn't know which one, you can go to the App Store, tap your profile on the top right, and select Purchased. Then, tap on the "Not on this iPhone" tab to preview only deleted apps.
2. How to delete app history on iPhone?
You can delete an application history on your iPhone by clearing the storage space or deleting history on any app. To clear up storage space, you can go to Settings > General > Storage & iCloud Usage > Manage Storage. Then, find the app that takes most of your space and remove it from your device.
To delete history on any of your apps, you can also move to Settings, select the app (e.g Safari), and select "Clear History and Data." Repeat the same step to delete more history on other apps.
3. How can I reinstall the default apps I deleted on my iPhone?
You can reinstall the default apps from the App Store. You just need to open the App Store, search for whatever app you deleted using the search bar, and then choose the app to download.