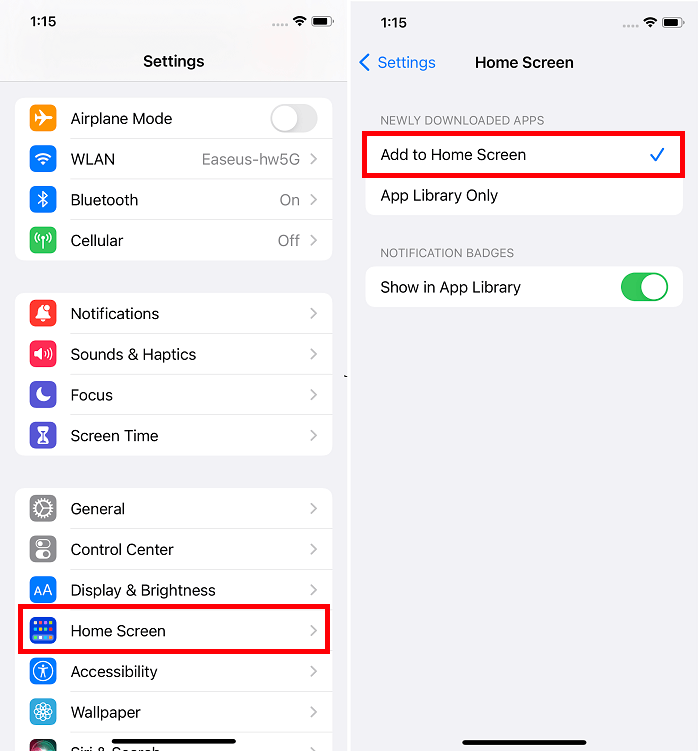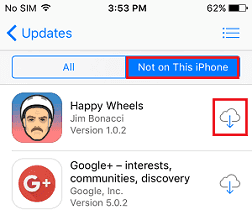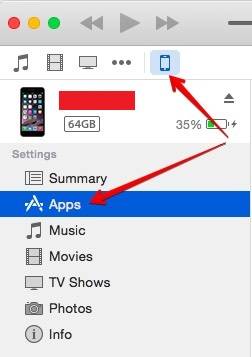Como recuperar aplicativos excluídos no iPhone/iPad
É fácil excluir arquivos do iPhone . Você só precisa manter pressionado o aplicativo que deseja remover e clicar no “x” no canto superior esquerdo. Depois que um aplicativo for excluído, tudo associado a ele será removido. Portanto, é crucial fazer backup de seus dados importantes antes de excluir. Mas mesmo assim, você não pode evitar 100% que acidentes aconteçam, especialmente se você tem filhos que podem levar seu telefone para brincar e excluir seus aplicativos descuidadamente. Nesse caso, você pode precisar de algumas medidas para recuperar aplicativos excluídos no iPhone/iPad.
Neste guia, apresentaremos algumas dicas para encontrar aplicativos excluídos recentemente do seu iPhone.
Dicas : Se não quiser que seus filhos excluam ou baixem aplicativos, você pode bloquear a exclusão de aplicativos em Ajustes > Tempo de uso > Restrições de conteúdo e privacidade > Compras no iTunes e na App Store > Excluir aplicativos. Em seguida, toque em “Não permitir”. Este recurso está disponível apenas no iOS 12 e posterior.
Parte 1. Soluções comuns para encontrar aplicativos excluídos no iPhone ou iPad
Antes de encontrar aplicativos excluídos no seu iPhone ou iPad, vamos nos aprofundar nesse problema. Primeiro, vamos aprender sobre algumas situações em que você pode precisar recuperar aplicativos excluídos do iPhone.
- Não é possível restaurar um aplicativo da App Store, mas ainda consigo encontrá-lo na tela inicial por meio da barra de pesquisa.
- Não consigo encontrar um aplicativo na tela inicial após reinstalá-lo.
- Exclua alguns aplicativos integrados, como Calendários e Mapas, mas não será possível reinstalá-los novamente.
Se você estiver enfrentando algum problema, tente estas soluções para localizar e recuperar aplicativos excluídos.
Solução 1. Encontre aplicativos excluídos da biblioteca de aplicativos
A partir do iOS 14, a Apple oferece suporte ao armazenamento de aplicativos baixados em sua biblioteca de aplicativos, em vez de na tela inicial. Se você alterou as configurações para ocultar seus aplicativos antes de excluí-los, você pode baixar novamente os aplicativos da App Store e reexibi-los com estas etapas: Vá para Configurações > Tela inicial > Adicionar à tela inicial.
![Encontre aplicativos excluídos nas configurações]()
Dicas : Se esta solução não funcionar, tente atualizar o sistema reiniciando o iPhone . Ou você também pode tentar atualizar seu iPhone para a versão mais recente, que geralmente traz novas correções de bugs e patches de segurança críticos para os usuários.
Solução 2. Reinstale o aplicativo da App Store
Você também pode encontrar aplicativos excluídos reinstalando-os na App Store. Quer você tenha adquirido esses aplicativos, você pode seguir estas etapas para realizar o trabalho.
Se você deseja reinstalar aplicativos não adquiridos:
Passo 1 . No seu iPhone ou iPad, acesse a App Store.
Passo 2 . Procure o aplicativo que deseja reinstalar.
Etapa 3 . Quando o aplicativo aparecer, toque no ícone da nuvem para restaurá-lo.
Passo 4 . Aguarde a restauração do aplicativo e você poderá abri-lo na tela inicial.
![Como recuperar aplicativos excluídos no iPhone ou iPad - Dica 1]()
Se você deseja reinstalar aplicativos comprados:
Passo 1 . No seu iPhone ou iPad, acesse a App Store.
Passo 2 . Toque em “Atualizações” na parte inferior da tela.
Etapa 3 . Clique em "Comprado" para ver todos os aplicativos comprados em sua conta.
Passo 4 . Mude para "Não neste iPhone/iPad" para ver todos os aplicativos que você comprou, mas que não estão instalados no seu iPhone ou iPad.
Etapa 5 . Encontre o aplicativo que deseja reinstalar e clique na “seta de download” ao lado dele para recuperar seus aplicativos excluídos no seu iPhone ou iPad.
Solução 3. Recuperar aplicativos excluídos no iPhone/iPad do iTunes
Se o iTunes estiver funcionando corretamente e você não tiver problemas como o iTunes não sincronizar com o seu iPhone, você pode usá-lo para restaurar o aplicativo excluído.
Passo 1 . Conecte o iPhone/iPad ao seu computador e inicie o iTunes se ele não abrir automaticamente.
Passo 2 . Toque na guia "Dispositivo" e escolha seu iPhone ou iPad.
Etapa 3 . Clique em “Aplicativos” na seção “Configurações”.
Passo 4 . Encontre o aplicativo que deseja reinstalar e clique em “Instalar” ao lado dele.
![Como restaurar aplicativos excluídos no iPhone ou iPad - Dica 2]()
Observação : se você baixou novamente os aplicativos excluídos no seu dispositivo, mas não os viu na tela, verifique se você ativou as restrições para esses aplicativos no seu iPhone, iPad ou iPod. Veja como verificar:
- Vá para as configurações.
- Toque em "Tempo de tela"
- Toque em "Restrições de conteúdo e privacidade".
- Em seguida, toque em “Aplicativos permitidos”. Certifique-se de que as opções ao lado dos aplicativos que você deseja recuperar estejam ativadas.
Parte 2. Recuperar dados excluídos do iPhone/iPad com EaseUS MobiSaver
Como você pode ver, você pode baixar novamente e instalar aplicativos excluídos da App Store ou iTunes sempre que quiser. Mas o caso não é o mesmo com outros arquivos do iOS, como contatos, mensagens, fotos, etc. Se você excluir acidentalmente esses arquivos, precisará usar métodos diferentes para recuperá-los.
Se você tiver sorte o suficiente para ter um backup, poderá restaurar o iPhone diretamente a partir do iTunes ou do backup do iCloud. Caso contrário, você terá que usar o EaseUS MobiSaver , uma ferramenta de recuperação de dados do iPhone, para fazer o trabalho. Com ele instalado em seu computador, você pode fazer o seguinte. Não hesite em usá-lo para recuperar dados excluídos do seu iDevice.
- Recupere arquivos, documentos, vídeos, fotos perdidos e muito mais
- Visualize seus dados excluídos antes de recuperar
- Recupere dados do iTunes ou backup do iCloud
- Obtenha backup de dados perdidos sem backup
Parte 3. Faça backup do iPhone ou iPad para evitar perda de dados
Quer você tenha encontrado os aplicativos excluídos no iPhone ou não, é necessário fazer uma cópia dos dados do seu iPhone. Assim, você pode salvar arquivos importantes caso ocorra uma falha no sistema ou perda de dados. A Apple oferece soluções de backup online (iCloud) e offline (iTunes), mas ambas têm suas limitações. Diante disso, apresentaremos aqui uma solução alternativa para fazer backup do seu dispositivo de forma mais eficiente e científica.
Para usar este método, você precisará ter este software de transferência de dados do iPhone – EaseUS MobiMover, previamente instalado em seu computador. EaseUS MobiMover é, até agora, nossa solução de backup favorita, principalmente devido à sua extensa lista de recursos. Embora alguns recursos sejam irrelevantes no backup do iPhone, o software pode fazer muito para organizar os dados do seu dispositivo.
Para fazer backup do iPhone ou iPad:
Passo 1. Conecte seu iPhone/iPad ao PC com um cabo USB e clique em "Confiar" no seu dispositivo. Em seguida, inicie o EaseUS MobiMover e clique em "Gerenciador de Backup" > "Backup".
Passo 2. Verifique os tipos de arquivos dos quais você precisa fazer backup. Depois, clique no botão de backup para iniciar o backup do seu iPhone ou iPad.
Passo 3. Dependendo do tamanho do conteúdo, o tempo que o backup levará varia. Aguarde pacientemente até que o backup seja concluído.
Se você quiser saber mais sobre o EaseUS MobiMover, aqui estão alguns de seus recursos:
O resultado final
Com os métodos que oferecemos neste guia, você pode recuperar rapidamente aplicativos excluídos no iPhone, iPad ou iPod. Considerando que a perda de dados pode acontecer a qualquer hora e em qualquer lugar, recomendamos que você instale o EaseUS MobiSaver no seu computador. Com esta ferramenta de recuperação de dados do iPhone, você não precisa mais se preocupar com a perda de dados.
Perguntas frequentes sobre aplicativos excluídos do iPhone
Quer saber mais detalhes sobre os aplicativos excluídos do iPhone? Se você fizer isso, abaixo estão algumas perguntas frequentes sobre aplicativos excluídos do iPhone. Agora você pode conferir essas perguntas e suas respostas.
1. Como ver os aplicativos excluídos recentemente?
Se você excluiu acidentalmente o aplicativo do seu iPhone, mas não sabia qual, você pode ir até a App Store, tocar no seu perfil no canto superior direito e selecionar Comprado. Em seguida, toque na guia “Não neste iPhone” para visualizar apenas os aplicativos excluídos.
2. Como deletar o histórico de aplicativos no iPhone?
Você pode excluir o histórico de um aplicativo no seu iPhone limpando o espaço de armazenamento ou excluindo o histórico de qualquer aplicativo. Para liberar espaço de armazenamento, você pode ir em Ajustes > Geral > Armazenamento e uso do iCloud > Gerenciar armazenamento. Em seguida, encontre o aplicativo que ocupa a maior parte do seu espaço e remova-o do seu dispositivo.
Para excluir o histórico de qualquer um dos seus aplicativos, você também pode ir para Configurações, selecionar o aplicativo (por exemplo, Safari) e selecionar “Limpar histórico e dados”. Repita a mesma etapa para excluir mais histórico de outros aplicativos.
3. Como posso reinstalar os aplicativos padrão que excluí do meu iPhone?
Você pode reinstalar os aplicativos padrão da App Store. Você só precisa abrir a App Store, pesquisar o aplicativo que você excluiu usando a barra de pesquisa e escolher o aplicativo para baixar.