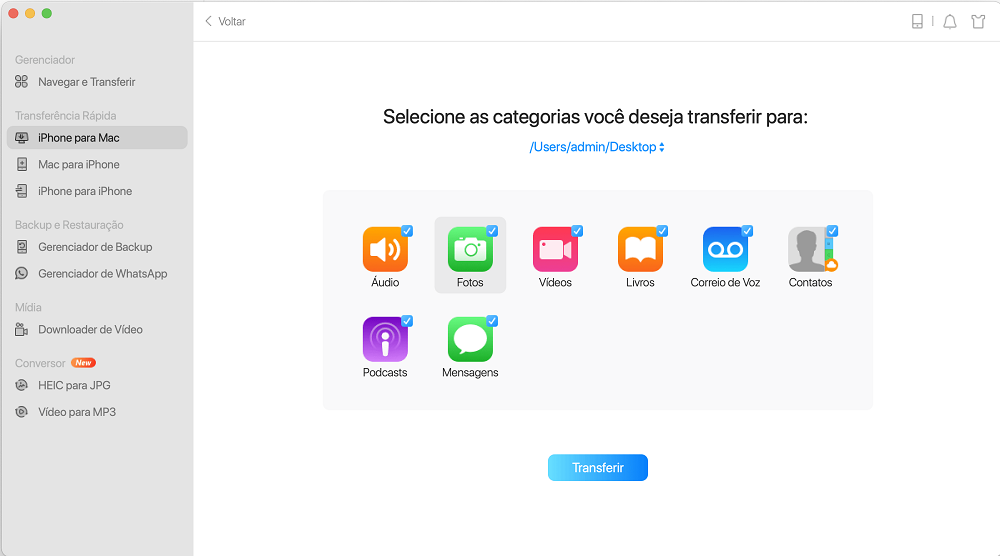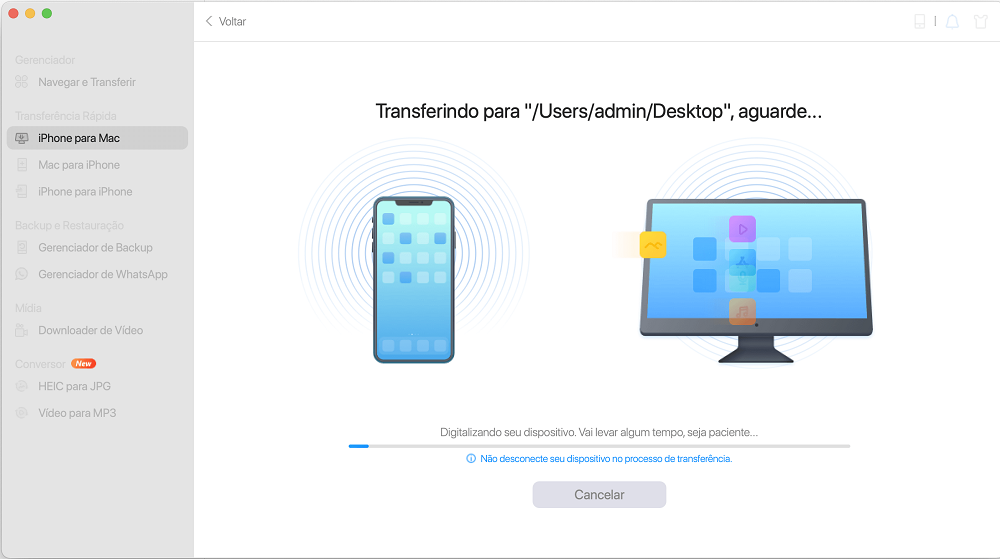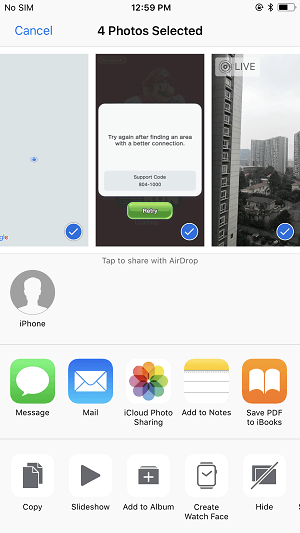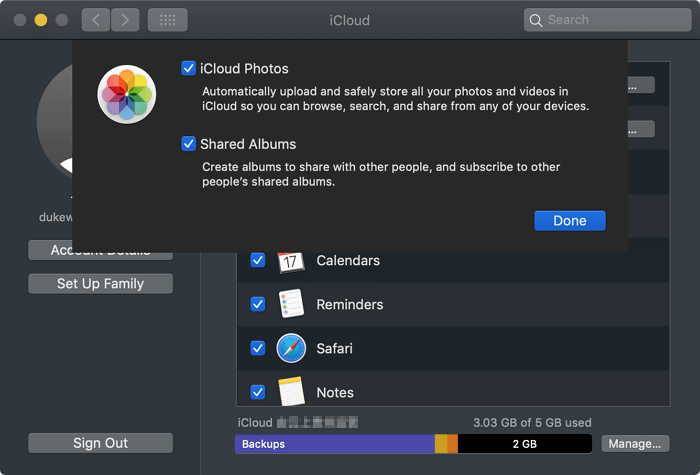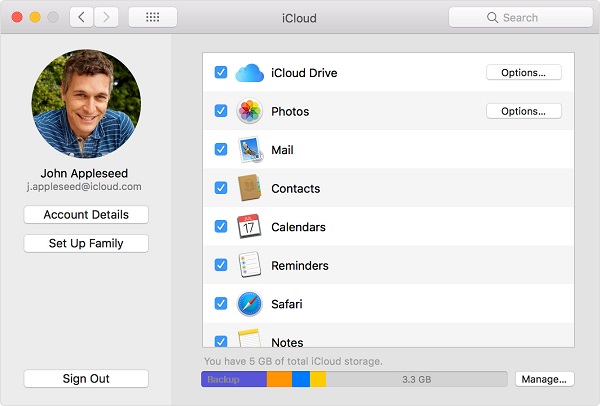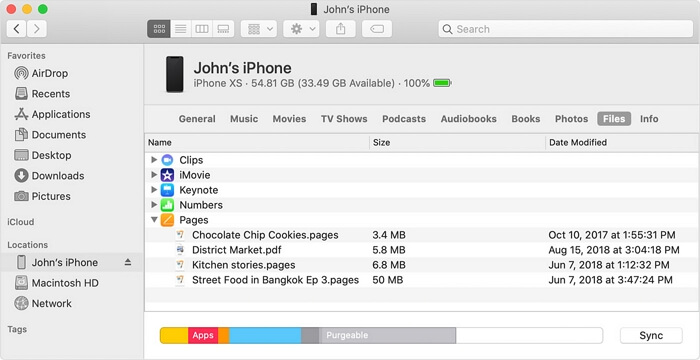Como transferir arquivos do iPhone para o Mac com/sem iTunes
5 dicas para você transferir fotos, vídeos, contatos, mensagens, arquivos PDF, documentos e muito mais do iPhone para o Mac.
Se você é um grande fã da Apple, provavelmente tem mais de um produto da Apple, incluindo iPhone, iPad, iPod Touch, Mac e muito mais. Para trabalhar ou estudar com mais facilidade, você precisará transferir arquivos entre iPhone e Mac. Para ajudá-lo a trabalhar com mais facilidade entre seu iPhone e seu computador, aqui vamos nos aprofundar em como transferir arquivos do iPhone para o Mac, com ou sem o iTunes.
Parte 1. Como transferir arquivos do iPhone para o Mac sem o iTunes
Existem quatro maneiras comprovadas de transferir arquivos do iPhone para o Mac sem o iTunes, incluindo o uso de uma ferramenta confiável de transferência de dados do iPhone, AirDrop, iCloud Photos e iCloud Drive. Dependendo do tipo de conteúdo que você deseja copiar, a forma mais adequada para você varia. Continue lendo para verificar mais detalhes.
Método 1. Transferir arquivos do iPhone para o Mac com software de transferência do iPhone
Suporte: fotos, vídeos, músicas, audiolivros, PDFs, contatos, mensagens e muito mais
Se você está se perguntando como transferir fotos do iPhone para o Mac sem o iTunes, a escolha mais popular para você é usar uma ferramenta de transferência de dados do iPhone confiável, como EaseUS MobiMover.
Com essa ferramenta instalada em seu Mac ou PC, você pode transferir arquivos de um iPhone para outro ou mover dados entre um computador e um iPhone, sem o iTunes.
Vale a pena mencionar que o EaseUS MobiMover também é um downloader de vídeo gratuito e seguro, com o qual você pode baixar clipes do Twitch ou vídeos do YouTube, Facebook, Twitter e muitos outros sites para o seu Mac ou iPhone/iPad.
Parece ótimo? Baixe agora e siga as etapas abaixo para transferir arquivos, incluindo fotos, vídeos, músicas, contatos, mensagens e muito mais, do seu iPhone para o Mac em minutos.
Para transferir arquivos do iPhone para o Mac:
Etapa 1. Conecte seu iPhone/iPad ao seu Mac com um cabo USB e toque em "Confiar neste computador" no seu iPhone/iPad se for solicitado. Execute o EaseUS MobiMover for Mac e escolha a opção "iPhone para Mac" na tela principal > Clique em "Avançar" para continuar.
Etapa 2. Em seguida, o MobiMover lê e carrega automaticamente todos os dados suportados no seu iPhone/iPad, como mostra a captura de tela abaixo. Você pode enviá-los todos ou exportar seletivamente um tipo de dados por vez. Além disso, você pode definir o destino para salvar os arquivos exportados do iPhone/iPad no seu Mac. Se você não o personalizar sozinho, o MobiMover os enviará para uma pasta da área de trabalho chamada Exportado por MobiMover.
Etapa 3. Clique no botão "Transferir" para importar dados do iPhone ou iPad para o Mac. Quando o processo for concluído, você poderá visualizá-los, editá-los ou excluí-los como quiser no seu Mac.
EaseUS MobiMover lhe trará muita conveniência em muitas situações de transferência de dados iOS. Se você deseja transferir fotos do iPhone para HD externo ou copiar fotos de um iPhone para outro, use-o para fazer tudo sem esforço.
Método 2. Transferir arquivos do iPhone para o Mac sem fio via AirDrop
Suporte: fotos, vídeos, contatos, documentos e muito mais
AirDrop é a solução fornecida pela Apple para você transferir arquivos entre seu iPhone e Mac ou entre quaisquer outros dois dispositivos compatíveis com AirDrop. Embora você possa usar o AirDrop para compartilhar arquivos entre seus dispositivos sem fio sem um cabo USB usando o AirDrop, você precisa garantir que seus dispositivos estejam conectados via Wi-Fi e Bluetooth, ou você pode encontrar problemas como AirDrop não está funcionando.
Como o AirDrop é compatível com vários tipos de conteúdo, gostaria de usar como exemplo a transferência de fotos do iPhone para o Mac.
Para transferir fotos do iPhone para o Mac sem o iTunes:
Etapa 1. Ative o AirDrop no seu Mac.
- Vá para "Localizador" > "Ir" > "AirDrop" e ative "Bluetooth" e "Wi-Fi" para ativar o AirDrop no seu Mac.
- Defina a opção "Permitir ser descoberto por" como "Todos" ou "Somente contatos".
Etapa 2. Ative o AirDrop no iPhone.
- Deslize de cima para baixo na tela do seu iPhone para abrir a "Central de Controle".
- Toque em "AirDrop" e defina seu iPhone para ser descoberto por "Somente contatos" ou "Todos".
Etapa 3. Depois que seus dispositivos estiverem conectados, você poderá transferir arquivos do iPhone para o Mac sem o iTunes.
- Acesse o aplicativo "Fotos" no seu iPhone.
- Escolha as fotos que deseja copiar do iPhone para o Mac.
- Clique no botão "Compartilhar" e clique no nome do seu Mac na seção AirDrop para transferir fotos do iPhone para o Mac sem o iTunes.
![Como transferir fotos do iPhone para o Mac sem fio]()
Método 3. Transferir fotos do iPhone para o Mac com o iCloud
Suporte: fotos e contatos
Se você recorrer aos serviços de armazenamento em nuvem para obter ajuda, o iCloud e outros serviços semelhantes, como Dropbox e Google Drive, atenderão perfeitamente às suas necessidades, mesmo quando você quiser transferir fotos do iPhone para o PC. Independentemente do serviço escolhido, há dois requisitos universais que você precisa atender:
- Você usa a mesma conta no dispositivo de origem e no dispositivo de destino.
- Há espaço suficiente para você armazenar os arquivos que deseja transferir.
Como o iCloud é o recurso integrado no iPhone e no Mac, que dispensa o download do aplicativo, recomendamos que você o experimente para transferir arquivos do seu iPhone para o Mac.
Etapa 1. Ative as Fotos do iCloud no iPhone: vá para "Configurações" > [seu nome] > "iCloud" > "Fotos" e ative "Fotos do iCloud".
Etapa 2. No Mac, vá para o menu Apple e clique em "Preferências do Sistema".
Etapa 3. Escolha "iCloud" e entre com seu ID Apple e senha. (Se necessário, insira as informações necessárias para concluir o processo de verificação. )
Etapa 4. Clique em "Opções" ao lado de "Fotos" e marque "Fotos do iCloud". Em seguida, as fotos do seu iPhone serão sincronizadas com o seu Mac automaticamente por Wi-Fi e você poderá acessar essas fotos no aplicativo Fotos.
![Como transferir arquivos do iPhone para o Mac sem fio]()
Se os arquivos que você deseja enviar do iPhone para o computador forem fotos, você também poderá usar o aplicativo integrado Fotos no Mac para transferir fotos do iPhone para o Mac sem o iTunes.
Método 4. Transferir arquivos do iPhone para o Mac sem fio usando o iCloud Drive
Suporte: Word, Excel, PPT, PDF...
Além dos arquivos de mídia, alguns de vocês podem querer transferir arquivos como documentos do Word e arquivos PDF do seu iPhone para o Mac. É quando o iCloud Drive funciona melhor. Ao contrário do Fotos do iCloud ou Contatos do iCloud, o iCloud Drive foi projetado para o compartilhamento de documentos.
Para transferir arquivos do iPhone para o Mac:
Etapa 1. Ative o iCloud Drive no telefone: vá para "Configurações" > [seu nome] > "iCloud" e role para baixo para ativar "iCloud Drive".
Etapa 2. Vá para o aplicativo "Arquivos" no dispositivo móvel, escolha "Procurar" > "iCloud Drive" e adicione os arquivos que você pretende copiar para o iCloud.
Etapa 3. No Mac, vá para o menu Apple, escolha "Preferências do Sistema" > "iCloud" e, em seguida, ative "iCloud Drive". (Verifique se você está usando o mesmo ID Apple no Mac e no dispositivo iOS.)
Etapa 4. Após o processo de sincronização, você pode acessar seus arquivos no iCloud Drive em "Finder" > "iCloud Drive" no seu computador.
![Como transferir arquivos do iPhone para o Mac sem o iTunes]()
Ao fazer isso, você pode transferir arquivos do iPhone para o computador por Wi-Fi.
O uso do iCloud Drive também é aconselhável quando você deseja transferir arquivos entre iPhone e Mac ou compartilhar arquivos entre um dispositivo iOS e um PC com Windows.
Parte 2. Como transferir arquivos do iPhone para o Mac com o compartilhamento de arquivos do iTunes
Suporte: arquivos criados por aplicativos que oferecem suporte ao compartilhamento de arquivos
O Compartilhamento de Arquivos do iTunes permite que você transfira arquivos entre seu computador e seu dispositivo iOS por meio de aplicativos compatíveis com o compartilhamento de arquivos. Documentos usados em aplicativos como Keynote, Numbers e Pages podem ser transferidos pelo iTunes.
Para transferir arquivos entre iPhone e Mac via iTunes:
Etapa 1. Conecte seu dispositivo ao computador e inicie o iTunes.
Etapa 2. Clique no ícone do dispositivo na janela do iTunes e escolha "Compartilhamento de arquivos".
Etapa 3. Selecione o aplicativo para o qual você deseja transferir um arquivo.
Etapa 4. Transfira arquivos entre o iPhone e o Mac.
- Para sincronizar arquivos do iPhone com o Mac: escolha o arquivo específico que deseja transferir e clique em "Salvar em", escolha o local de armazenamento e clique em "Salvar em" para continuar.
- Para transferir arquivos do Mac para o iPhone: clique em "Adicionar", escolha os arquivos que deseja transferir e clique em "Adicionar" novamente.
![Como transferir arquivos do iPhone para o Mac com o Compartilhamento de Arquivos do iTunes]()
O resultado final
Se você deseja transferir uma foto ou um arquivo, do iPhone para o Mac ou do Mac para o iPhone, agora você sabe como fazê-lo.
Os métodos acima são aplicáveis à maioria dos iPhones e computadores Mac, incluindo MacBook Air, MacBook Pro, iMac e iMac Pro.
Espero que uma das soluções ajude você a transferir arquivos com sucesso.