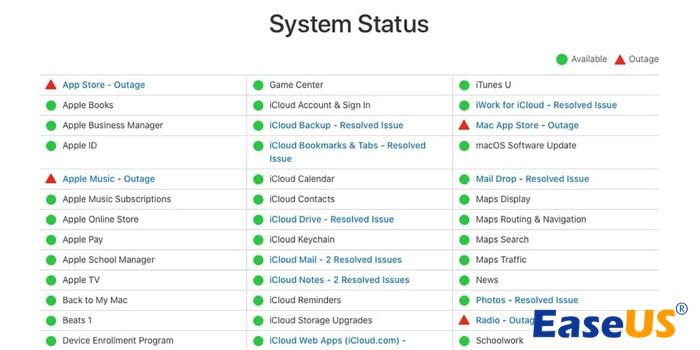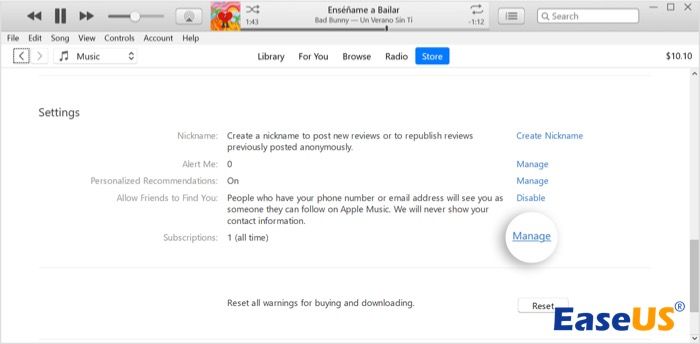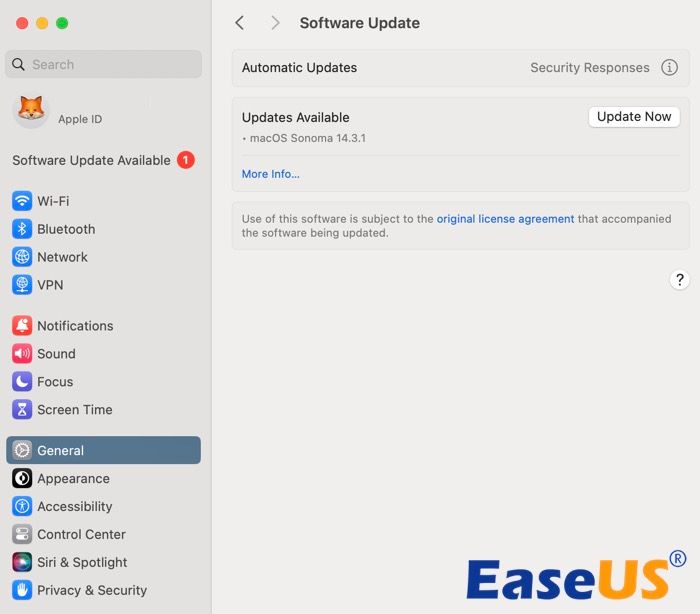Esta música não está sincronizada entre seus dispositivos: como consertar?
A Apple Music Library permite que você acesse facilmente as faixas e listas de reprodução em vários dispositivos Apple conectados com o mesmo ID Apple. É útil para amantes da música como você curtir suas músicas favoritas no seu iPhone, iPad, PC ou Mac sem a necessidade de trocar constantemente de dispositivo. No entanto, se você encontrar uma mensagem dizendo “ Esta música não está sincronizada em seus dispositivos ” ao tentar acessar uma música específica, não se preocupe. Você pode resolver esse problema rapidamente verificando algumas configurações em seus dispositivos Apple. E caso as etapas manuais de solução de problemas não funcionem, você sempre pode recorrer a uma ferramenta profissional de transferência de dados para obter uma solução confiável.
Como consertar que esta música não está sincronizada em seus dispositivos - 7 maneiras
Dê uma olhada nas correções para o erro “ Esta música não está sincronizada entre seus dispositivos ” no seu iPhone, iPad ou computador. Descreveremos cada solução detalhadamente e é aconselhável segui-las uma por uma. Dessa forma, você pode evitar ignorar quaisquer configurações ou problemas que possam estar impedindo a sincronização adequada da sua música.
- ⫸ Verifique o status do sistema Apple ( verifique os detalhes )
- ⫸ Verifique a conexão com a internet em todos os seus dispositivos ( verifique os detalhes )
- ⫸ Verifique o ID Apple que você usa para fazer login em todos os seus dispositivos ( verifique os detalhes )
- ⫸ Verifique se você possui uma assinatura ativa do Apple Music/iTunes Match ( verifique os detalhes )
- ⫸ Habilite o Sync Library corretamente em todos os seus dispositivos ( verifique os detalhes )
- ⫸ Reinicie seus dispositivos ( verifique os detalhes )
- ⫸ Atualize Apple Music, iTunes, macOS e iOS ( verifique os detalhes )
Correção 1. Verifique o status do sistema Apple
A Apple oferece uma página de status do sistema onde os usuários podem verificar o status de diferentes serviços da Apple, incluindo iCloud, App Store, Apple Music e muitos outros. Se você estiver enfrentando problemas com algum serviço Apple, é uma boa prática visitar esta página primeiro. Ajuda você a descobrir rapidamente se o problema é generalizado ou específico da sua situação.
Para verificar o status do Apple Music :
- Em qualquer dispositivo com acesso à Internet, visite https://www.apple.com/support/systemstatus/.
- Verifique o status de qualquer serviço relacionado ao Apple Music , Apple ID e iCloud . Um ponto verde indica que o serviço está operando normalmente, enquanto um ponto amarelo indica uma interrupção e uma cor vermelha significa uma falha total.
- Se descobrir que há um problema com os serviços Apple Music , espere até que a Apple resolva o problema.
![Status do sistema Apple Music Apple]()
Veja também:
Correção 2. Verifique a conexão com a Internet em todos os seus dispositivos
A sincronização de músicas em vários dispositivos requer uma conexão estável com a Internet. Certifique-se de que seus dispositivos Apple tenham dados de celular habilitados ou estejam conectados a uma rede Wi-Fi confiável.
Para verificar a conexão com a Internet em um PC com Windows :
- Selecione o ícone Rede na barra de tarefas.
- Certifique-se de estar conectado a uma rede Wi-Fi ou Ethernet.
Para verificar a conexão com a Internet em um Mac :
- Clique no ícone Wi-Fi na barra de menu superior.
- Selecione uma rede Wi-Fi rápida disponível para conexão.
Para verificar a conexão com a Internet no iPhone/iPad/iPod Touch :
- Abra o aplicativo Configurações e encontre as configurações de Celluar e Wi-Fi .
- Ligue o Celluar e o Wi-Fi para conectar-se a uma rede estável.
Leitura adicional:
Consertar. 3 Verifique o ID Apple que você usa para fazer login em todos os seus dispositivos
Se você estiver tendo problemas com a sincronização da biblioteca do Apple Music, certifique-se de que todos os seus dispositivos estejam conectados com o mesmo ID Apple que você usa com sua assinatura do Apple Music. Caso contrário, saia do ID Apple atual e faça login com aquele que você usa para armazenar sua biblioteca de música.
Para verificar o ID Apple no iTunes para Windows/Mac :
- Abra o iTunes no seu Windows ou Mac.
- Vá para a guia Conta e no menu suspenso você verá os detalhes do ID Apple conectado.
![Detalhes da conta no iTunes]()
Para verificar o ID Apple no Music no PC/Mac :
- Abra o aplicativo Música no seu PC ou Mac.
- Clique na guia Conta na barra de menu superior e veja a conta que você usa para entrar no Apple Music.
![Detalhes da conta no Apple Music]()
Para verificar o ID Apple no iPhone/iPad/iPod Touch :
- Abra o aplicativo Configurações .
- Toque no seu nome na parte superior da tela e o ID Apple será exibido abaixo do seu nome.
Correção 4. Verifique se você tem uma assinatura ativa do Apple Music/iTunes Match
De acordo com a Apple, “se você cancelou sua assinatura do Apple Music ou iTunes Match, sua biblioteca de música será removida de todos os seus dispositivos, exceto do dispositivo em que sua biblioteca de música está armazenada”.
Para verificar sua assinatura do Apple Music ou iTunes Match no iTunes :
- Abra o iTunes . Escolha Conta > Ver minha conta na barra de menu.
- Role para baixo até a seção Configurações . Ao lado de Assinaturas , clique em Gerenciar .
- Encontre a assinatura do Apple Music ou iTunes Match e clique em Editar . Se você vir um botão Cancelar ou Cancelar assinatura , você tem uma assinatura válida.
![Assinaturas do iTunes]()
Para verificar sua assinatura do Apple Music ou iTunes Match no aplicativo Music :
- Abra o aplicativo Música no seu PC ou Mac.
- Clique em Conta na barra de menu superior e escolha Visualizar minha conta .
- Role para baixo até a seção Configurações . Ao lado de Assinaturas , clique em Gerenciar .
- Encontre a assinatura do Apple Music ou iTunes Match e clique em Editar . Se você vir um botão Cancelar ou Cancelar assinatura , você adquiriu um plano.
![Cancelar assinatura do Apple Music]()
Para verificar sua assinatura do Apple Music ou iTunes Match no iPhone/iPad/iPod Touch:
- Abra o aplicativo Configurações e toque no seu nome .
- Toque em Assinaturas .
- Toque na assinatura do Apple Music , se exibida. Se houver um botão Cancelar assinatura , a assinatura do Apple Music com o ID Apple está ativa.
![Assinaturas da Apple no iPhone]()
Correção 5. Habilite o Sync Library corretamente em todos os seus dispositivos
Se o recurso Sincronizar Biblioteca não estiver ativado em todos os seus dispositivos, você encontrará o erro “Esta música não está sincronizada entre seus dispositivos” no seu iPhone ou em outros dispositivos.
Para ativar a Sincronização da Biblioteca no Windows :
- Abra o aplicativo iTunes em seu PC com Windows.
- Escolha Editar > Preferências > Geral .
- Certifique-se de que a caixa de seleção iCloud Music Library / Sync Library esteja marcada.
![Ative a Biblioteca de Música do iCloud no iTunes]()
Para ativar a Sincronização da Biblioteca no Mac :
- Abra o aplicativo Música no Mac.
- Na barra de menu superior do macOS, escolha Arquivo > Biblioteca > Organizar Biblioteca > Consolidar arquivos > Geral .
- Marque a caixa ao lado de Sincronizar Biblioteca .
![Ative a Sincronização da Biblioteca em Música no Mac]()
Para ativar a Sincronização da Biblioteca no iPhone/iPad/iPod Touch :
- Abra o aplicativo Configurações .
- Role para baixo para encontrar Música .
- Certifique-se de que a Sincronização da Biblioteca esteja ativada.
![Ative a sincronização da biblioteca no iPhone]()
Correção 6. Reinicie seus dispositivos
Às vezes, podem surgir problemas com a sincronização da biblioteca de música devido a caches ou arquivos de serviço da execução de programas e aplicativos em seus dispositivos. Para resolver isso, basta reiniciar seu iPhone, iPad ou computador para limpar esses arquivos. Após reiniciar, abra o aplicativo Música e isso atualizará sua biblioteca de música, resolvendo o erro “Esta música não está sincronizada entre seus dispositivos”.
Correção 7. Atualize Apple Music, iTunes, macOS e iOS
Sempre que você encontrar problemas com seu dispositivo Apple e entrar em contato com o suporte da Apple, o conselho inicial normalmente é atualizar o sistema e os aplicativos relacionados. A ideia é que as versões mais recentes geralmente incluam patches que possam resolver vários problemas com eficácia. Essa mesma abordagem se aplica ao lidar com o erro “Esta música não está sincronizada entre seus dispositivos” no iTunes ou no aplicativo Música.
Para atualizar o aplicativo Música :
- Abra a App Store no seu dispositivo e encontre as atualizações.
- Se o aplicativo Música estiver incluído na lista de aplicativos que precisam ser atualizados, clique no botão atualizar para atualizá-lo.
Para atualizar o aplicativo iTunes :
- Abra o iTunes no seu computador.
- Na barra de menu na parte superior da janela do iTunes, escolha Ajuda > Verificar atualizações .
- Siga as instruções para instalar a versão mais recente.
![Atualizar o iTunes]()
Para atualizar o macOS :
- Escolha o logotipo da Apple > Configurações do sistema .
- Vá para Geral > Atualização de software .
- Se houver uma atualização disponível, clique em Atualizar agora .
![Atualizar macOS]()
Para atualizar iOS/iPadOS :
- Abra o aplicativo Configurações.
- Vá para Geral > Atualização de software .
- Se houver uma atualização disponível, clique em Atualizar agora .
Por que a Apple Music diz que esta música não está sincronizada
Quando a Biblioteca de Música do iCloud está habilitada corretamente, todo o seu conteúdo musical, incluindo listas de reprodução, artistas, álbuns e músicas, que você adicionou ou baixou do Apple Music deve sincronizar automaticamente em seus dispositivos Apple. Se você encontrar o erro “Esta música não está sincronizada entre seus dispositivos” do Apple Music, aqui estão alguns motivos possíveis.
- A sincronização da biblioteca não está ativada para todos os seus dispositivos
- Conexão de internet ruim ou inexistente
- Assinatura expirada ou cancelada do Apple Music ou iTunes Match
- O dispositivo não está conectado com o ID Apple associado à biblioteca de música
- Bugs no aplicativo Apple Music
- Falhas no software do sistema
- Problemas com serviços relacionados ao Apple Music
A melhor alternativa para sincronizar músicas entre dispositivos
Se você preferir não seguir as etapas manuais de solução de problemas para corrigir músicas ausentes em sua biblioteca de música ou se os métodos mencionados anteriormente não funcionarem, uma ferramenta profissional de transferência de dados é o que você precisa. EaseUS MobiMover é uma ferramenta de destaque para troca de dados entre diferentes dispositivos sem esforço. Seu método de transferência com fio garante que o processo não seja apenas fácil, mas também seguro e rápido. Principais recursos do software EaseUS :
- Suporta transferência de dados entre iPhones, dispositivos Android, iPads, iPods, PCs e Macs.
- Transfira uma ampla variedade de dados, incluindo aplicativos, músicas, documentos, vídeos e muito mais.
- Faça backup do seu iPhone em um computador gratuitamente
- Faça backup, restaure e transfira bate-papos e anexos do WhatsApp
- Inclui um downloader gratuito de vídeo/música, um conversor HEIC para JPG e um conversor MP3
Baixe gratuitamente o EaseUS MobiMover e experimente para ouvir suas músicas favoritas em diversos dispositivos sem trocar de dispositivo.
Passo 1. Conecte seu iPhone ao PC/Mac e execute o EaseUS MobiMover > Toque em "Confiar" no seu iPhone, se solicitado > Clique em "Gerenciamento de Conteúdo" > Selecione "Áudio" > "Música".
Passo 2. Selecione as músicas desejadas que deseja transferir> Escolha um local seguro no seu PC para transferir. Você também pode navegar em um local novo e seguro em seu PC para transferir e salvar as músicas selecionadas clicando em “Configurações” no canto superior direito.
Etapa 3. Clique em "Transferir para PC" para finalizar o processo e aguarde pacientemente até que o processo de transferência termine.
Conclusão
Se quiser usar o Sync Library para transmitir sua biblioteca de música em diferentes dispositivos, você deve garantir que ele esteja ativado corretamente. Caso contrário, você enfrentará problemas, como a mensagem de erro “ Esta música não está sincronizada entre seus dispositivos ”. Usar as 7 soluções acima deve ajudá-lo a resolver o problema de forma eficaz.
Se você não conseguir ignorar a mensagem de erro, sugerimos baixar o EaseUS MobiMover para transferir facilmente suas músicas entre dispositivos.
Perguntas frequentes sobre sincronização de músicas no iPhone
Se você ainda tiver dúvidas sobre o recurso Sincronizar Biblioteca e o Apple Music, leia as perguntas e respostas a seguir.
1. Por que meu Apple Music não reproduz algumas músicas depois de sincronizar a biblioteca?
Se certas músicas não tocarem após a sincronização da biblioteca, é provável que seja devido a uma interrupção na sincronização causada por uma conexão de Internet ruim ou por uma assinatura expirada do Apple Music.
2. Você perde todas as suas playlists se cancelar o Apple Music?
Sim, se você cancelar sua assinatura do Apple Music, perderá o acesso à biblioteca do Apple Music, incluindo todas as playlists que você criou ou adicionou à sua biblioteca por meio da assinatura.
3. Como faço para redefinir o Apple Music no meu iPhone?
Para redefinir o Apple Music no iPhone, abra o aplicativo Música, toque no ícone "Para você", toque na foto do seu perfil, toque em Exibir ou Exibir conta, toque em Escolher artistas para você e toque em Redefinir.