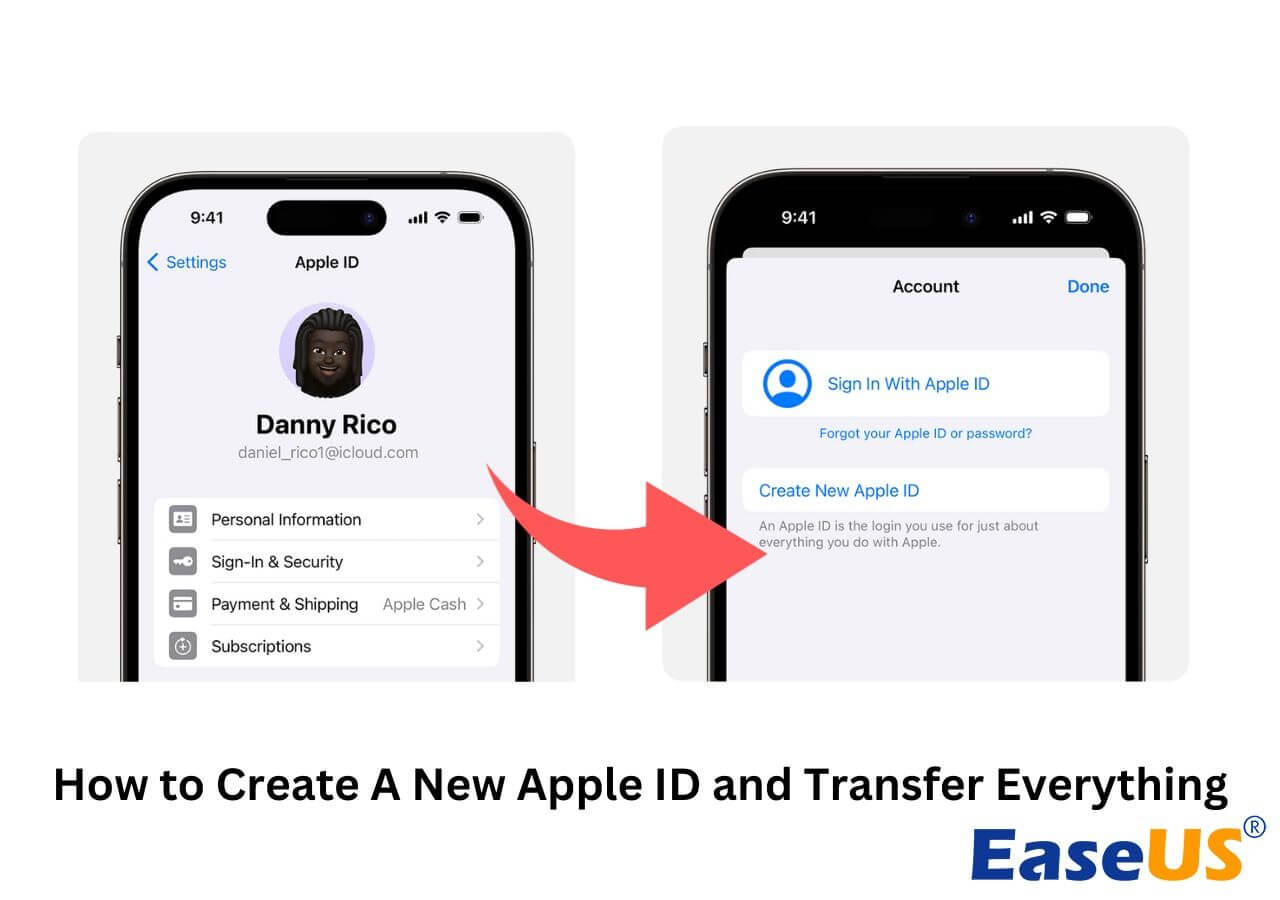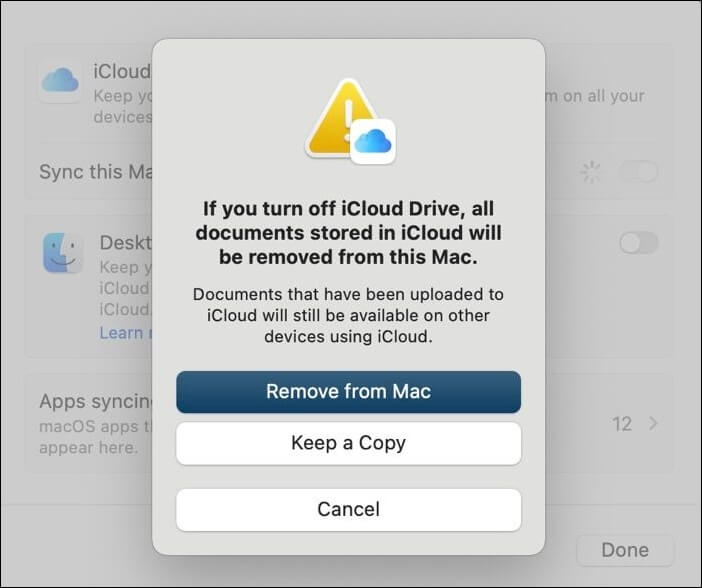Como alterar o ID Apple sem perder tudo – um guia
Posso alterar meu ID Apple sem perder tudo?
Um ID Apple é uma peça central do ecossistema da Apple, reunindo todos os seus produtos e serviços em uma única conta, como App Store, iTunes Store, iCloud, iMessage, FaceTime e muito mais. Se quiser acessar esses serviços, você precisará fazer login com um ID Apple existente ou criar um novo. Mudar o ID Apple no seu dispositivo pode interromper assinaturas, aplicativos, compras e outros serviços vinculados ao antigo. Mas SIM, é possível alterar seu ID Apple sem perder tudo .
Antes de prosseguir com a alteração do seu ID Apple sem perder dados, aqui está uma lista de verificação útil de outras coisas que você deve fazer para garantir uma transição tranquila e bem-sucedida:
- Saia de todos os dispositivos que usam o mesmo ID Apple, exceto aquele que você está usando para alterar seu ID Apple.
- Verifique seu backup do iCloud para garantir que esteja atualizado e que você não perca nada importante.
- Se você não tiver um dispositivo confiável no qual já tenha sessão iniciada com seu ID Apple, poderá alterar o e-mail ou número de telefone do ID Apple na web em appleid.apple.com.
- Certifique-se de ter a senha correta do seu ID Apple anterior; sem ele é impossível alterar o ID Apple sem perder tudo.
- Se você tentar alterar seu ID Apple para um endereço de e-mail @icloud.com, verifique se ele foi criado há mais de 30 dias.
- Você não pode usar um endereço de e-mail ou número de telefone já usado por outro ID Apple.
Sincronize conta antiga com nova conta via EaseUS MobiMover
Depois de alterar sua conta, seus dados serão sincronizados com a nova conta. E existe uma maneira fácil de manter duas contas do iCloud sincronizadas. EaseUS MobiMover oferece uma solução ideal para esta tarefa. Ele pode manter seus dados do iCloud sincronizados com eficiência entre contas diferentes. Assim, se você mudar para um novo ID Apple, poderá transferir dados de um ID Apple para outro . Além disso, suporta um clique para exportar os dados do iCloud para o computador para backup, o que garante a segurança de todos os dados do iCloud, incluindo contatos, calendários, fotos, iCloud Drive e notas. Depois de decidir alterar sua conta ou cancelar o plano iCloud, o EaseUS MobiMover será um grande ajudante no download de fotos do iCloud para o seu PC .
Além disso, como ferramenta de transferência de dados do iPhone, pode transferir dados do iPhone para iPhone /iPad. Se você tiver um novo iPhone com uma nova conta iCloud, poderá transferir tudo do iPhone antigo para o novo com o EaseUS MobiMover. Vídeos, músicas, mensagens do WhatsApp, mensagens de texto, filmes, etc., são suportados para migração de dados entre dispositivos móveis.
É sempre recomendável fazer backup do seu iPhone ou iPad antes de fazer qualquer alteração. Se você tiver mais dúvidas sobre como criar uma nova conta e transferir tudo, leia o trecho a seguir.
Como criar um novo ID Apple e transferir tudo
Os dispositivos Apple são conectados por contas Apple. Se você estiver usando um ID Apple que outras pessoas também usam, é melhor criar um novo e transferir seus dados para a nova conta. Neste artigo você aprenderá como criar um novo ID Apple e transferir tudo, incluindo fotos, vídeos, contatos, etc. Leia mais >>
Mude para um novo ID Apple sem perder tudo no Windows
Se você não tiver acesso a um dispositivo Apple, como iPhone, iPad ou Mac, ainda poderá manter seus arquivos importantes seguros em um PC, desde que esteja conectado à Internet. Para garantir que você não perderá dados importantes após mudar para um novo ID Apple, você deve baixá-lo do iCloud para o seu PC e depois carregá-lo de volta para o iCloud.
Passo 1. Acesse iCloud.com usando um navegador da web e faça login com seu ID Apple atual.
Passo 2. Selecione os arquivos, fotos, vídeos, contatos, etc. que você precisa e salve-os em seu PC.
![como baixar arquivos do iCloud para PC]()
Passo 3. Faça login com seu novo ID Apple e carregue os dados do seu PC para o iCloud.
![fazer upload de arquivos para o iCloud do windows-pc.jpg]()
Se você deseja apenas alterar o e-mail ou número de telefone do ID Apple, mas manter a conta, visite a página da sua conta do ID Apple para fazer as alterações necessárias.
Passo 1. Acesse appleid.apple.com em um navegador da web e faça login com suas credenciais antigas do ID Apple.
Etapa 2. Na seção Login e segurança, clique em Email e números de telefone.
![como alterar o endereço de e-mail do ID Apple]()
Etapa 3. Clique no botão remover próximo ao seu e-mail ou número de telefone antigo.
Passo 4. Digite o e-mail ou número de telefone que deseja usar como ID Apple e clique em Alterar ID Apple.
![altere o ID Apple sem perder dados]()
Passo 5. Insira o código de verificação enviado para seu e-mail ou número de telefone.
Etapa 6. Faça login novamente em todos os seus serviços Apple com seu novo ID Apple.
Altere o ID Apple no Mac sem perder nada
Os computadores Mac são perfeitamente integrados ao iCloud, permitindo que você salve e carregue dados do iCloud no seu Mac. Isso significa que você pode mudar para outro ID Apple no seu Mac sem perder nenhum dado usando as configurações do iCloud.
Passo 1. Abra o menu Apple e selecione Configurações do Sistema.
Passo 2. Clique no seu ID Apple na parte superior.
Etapa 3. Role para baixo e clique em Sair.
Etapa 4. Clique em Manter uma cópia na caixa pop-up.
![Como alterar o ID Apple sem perder tudo no Mac]()
Etapa 5. Digite a senha antiga do ID Apple para sair.
Etapa 6. Digite o novo e-mail e senha do ID Apple para fazer login.
Altere o ID Apple sem perder tudo no iPhone/iPad
Ao desativar a sincronização de dados do iCloud no seu iPhone ou iPad, da mesma forma que funciona em um Mac, você terá a opção de manter uma cópia dos dados no seu dispositivo. Mais tarde, ao fazer login em um novo ID Apple no seu iPhone ou iPad, você pode simplesmente reativar a sincronização do iCloud para enviar suas informações para sua conta iCloud.
Passo 1. Abra Configurações e toque no seu nome na parte superior.
Passo 2. Toque em iCloud e toque em Mostrar tudo para ver todos os aplicativos e serviços que usam o iCloud.
Etapa 3. Desative cada tipo de dados que deseja salvar no seu dispositivo e toque em Manter no meu iPhone/iPad.
![como alterar o ID Apple sem perder tudo no iPhone]()
Passo 4. Saia do ID Apple atual e faça login na nova conta Apple.
Etapa 5. No iCloud, ative os tipos de dados que deseja que o iCloud sincronize.
Se um iPhone ou iPad for seu dispositivo confiável, você poderá alterar seu ID Apple, mas manter a conta alterando o e-mail ou número de telefone vinculado à sua conta.
Etapa 1. Abra Configurações > Seu nome > Login e segurança.
Passo 2. Ao lado de Email e números de telefone, toque em Editar.
![alterar o endereço de e-mail do Apple ID no iPhone]()
Etapa 3. Toque no botão vermelho remover próximo ao endereço de e-mail ou número de telefone e toque em Excluir.
Passo 4. Siga as instruções na tela para adicionar um novo endereço de e-mail ou número de telefone.
Passo 5. Verifique o novo endereço de e-mail ou número de telefone digitando o código recebido.
Bônus: e se você não conseguir alterar sua conta atual do iCloud
Se você esqueceu a senha atual do seu ID Apple, não consegue receber um código de verificação ou descobre que outra pessoa está usando seu novo endereço de e-mail ou número de telefone, será impossível alterar sua conta Apple atual. Nessas situações, você pode exigir que o EaseUS MobiUnlock remova o ID Apple do seu iPhone ou iPad sem uma senha. Depois que o ID Apple atual for desconectado com sucesso, você poderá fazer login com um ID Apple diferente ou criar um novo.
Com EaseUS MobiUnlock, é simples excluir o ID Apple sem senha . Basta instalar o aplicativo no seu Windows ou PC, conectar seu dispositivo ao computador via USB e clicar em alguns botões. No entanto, o processo de remoção do Apple ID apagará todos os seus dados do iPhone ou iPad. Você deve primeiro usar o EaseUS MobiMover para fazer backup do seu iPhone ou iPad.
Conclusão
Isso é tudo sobre como alterar o ID Apple sem perder tudo no seu PC Windows, Mac, iPhone ou iPad. Para garantir que seus dados importantes estejam intactos depois de fazer login em um novo ID Apple ou modificar o endereço de e-mail/número de telefone do ID Apple, use o EaseUS MobiMover para fazer backup de tudo no seu dispositivo.
Alterar meu ID Apple sem perder nada Perguntas frequentes
Entendemos que você ainda tem dúvidas sobre como alterar seu ID Apple e proteger seus dados. Leia as perguntas a seguir e suas respostas para obter mais informações.
1. Perderei minhas fotos se trocar meu ID Apple?
Não, mudar seu ID Apple não resulta diretamente na perda de suas fotos porque elas estão armazenadas no iCloud ou no seu dispositivo. No entanto, se o seu novo ID Apple não tiver o Fotos do iCloud ativado ou não tiver armazenamento suficiente no iCloud, suas fotos poderão não ser sincronizadas corretamente.
2. Como removo meu ID Apple antigo do iPhone e adiciono um novo?
Você precisa sair do ID Apple antigo e entrar com um novo no seu iPhone. Basta ir em Ajustes, tocar no seu perfil Apple ID atual e rolar para baixo para tocar em Sair. Em seguida, faça login com outro ID Apple ou crie um novo ID Apple.
3. Posso ter dois IDs Apple?
Sim, você pode ter dois ou mais IDs Apple, desde que tenha contas de e-mail ou números de telefone para usar.