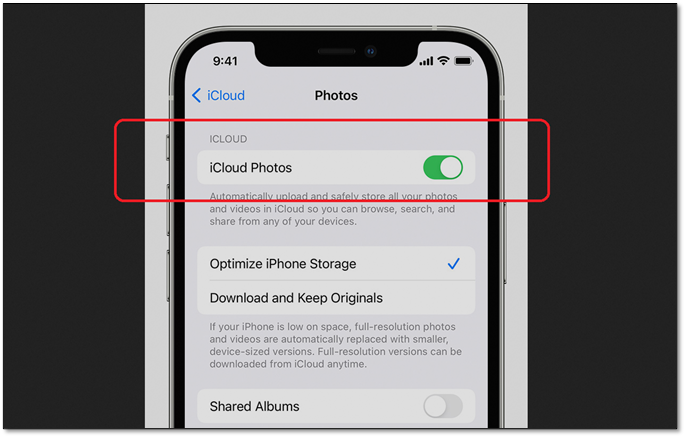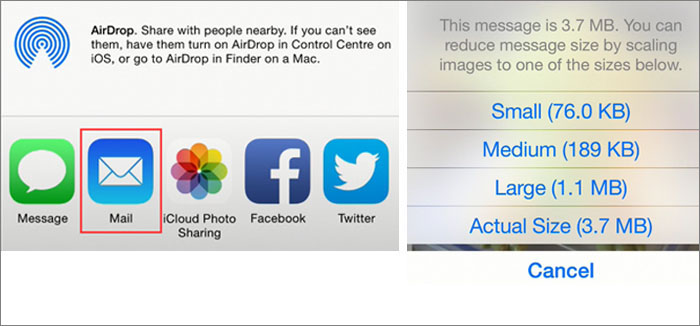Como transferir fotos do iPhone para o computador sem USB
Como acessar as fotos do iPhone no PC ? De modo geral, os usuários do iPhone podem visualizar e transferir fotos diretamente do iPhone para o computador via USB. No entanto, este método tem alguns problemas a serem resolvidos. Às vezes, o iPhone não aparece no File Explorer . Mesmo que você consiga acessar o iPhone pelo computador, as fotos não aparecem em uma linha do tempo coerente. O formato de foto do iPhone (HEIC) não é compatível com Windows. Para visualizar fotos em seu computador, você precisa primeiro converter HEIC para JPG .
Por esses motivos irritantes, você pode optar por transferir fotos do iPhone para o computador sem cabos USB. Neste post, vamos nos concentrar nisso. Agora vamos explorar como transferir fotos do iPhone para o computador sem USB .
| Soluções viáveis
|
Eficácia |
| Correção 1. iCloud |
O iCloud é usado para fazer backup, transferir e restaurar dados da Apple. Assim, você pode transferir fotos do iPhone para o laptop sem USB via iCloud. Etapas completas
|
| Correção 2. Google Fotos |
O Google oferece 15 GB de espaço de armazenamento gratuito para o Google Fotos, 10 GB a mais que o iCloud. Se você tiver várias fotos, use o Google Fotos. Etapas completas
|
| Correção 3. Dropbox |
O Dropbox oferece 2 GB de espaço livre. Assim, você pode usá-lo para transferir fotos do iPhone para o PC sem USB. Etapas completas
|
| Correção 4. E-mail |
Recomenda-se transferir um pequeno número de fotos do iPhone para o computador/laptop via e-mail. Etapas completas
|
Aliás, se você tem muitas fotos e deseja transferir todas elas do seu iPhone para o computador de uma vez, é recomendável usar uma ferramenta profissional de transferência de dados. Você pode consultar a dica bônus para atender sua necessidade: Bônus: Como transferir fotos do iPhone para o computador com EaseUS MobiMover
Como transferir fotos do iPhone para o computador sem USB
Além da migração de fotos do iPhone para um computador com USB (como via File Explorer e iTunes), muitas dicas podem ajudá-lo a fazer isso. A seguir, apresentaremos quatro maneiras eficientes de transferir facilmente fotos do iPhone para o computador sem USB.
1. iCloud
iCloud é um serviço oficial baseado em nuvem lançado pela Apple Inc. em outubro de 2011. Ele permite aos usuários fazer backup, transferir, gerenciar e restaurar dados entre dispositivos. No entanto, devido aos 5 GB de armazenamento gratuito oferecidos, muitos usuários tendem a usá-lo para armazenar fotos essenciais e outros arquivos. Você também pode usar o iCloud para transferir fotos do iPhone para o Android.
Agora vamos ver como transferir fotos do iPhone para o computador através deste poderoso serviço:
Passo 1. Vá para Ajustes no seu iPhone.
Passo 2. Toque em [seu nome] > iCloud > Fotos.
Etapa 3. Ative o botão Fotos do iCloud para sincronizar as fotos do iPhone com o iCloud agora.
![ativar fotos do iCloud]()
Passo 4. Acesse iCloud.com no seu computador e faça login.
Etapa 5. Depois de fazer login, escolha Fotos.
Passo 6. Em seguida, selecione as fotos que deseja baixar para o seu computador e clique em Baixar.
2. Google Fotos
Quando se trata de serviços baseados em nuvem, o Google detém a maior fatia do mercado global. Observe que o Google oferece um total de 15 GB de espaço de armazenamento gratuito para Google Fotos, Google Drive, Gmail e outros serviços do Google. Portanto, preste atenção ao espaço livre que resta para garantir que haja espaço suficiente para todas as fotos serem transferidas.
Para usar o Google Fotos para transferir fotos do iPhone para o computador sem USB, siga as etapas abaixo:
Passo 1. Baixe e instale o Google Fotos no seu iPhone.
Passo 2. Abra o Google Fotos e faça login.
Etapa 3. Em seguida, vá para Configurações > Backup e sincronização.
Etapa 4. Ative o botão Backup e sincronização.
![fazer upload de fotos para o Google Fotos]()
Etapa 5. Em seguida, acesse photos.google.com no seu computador.
Etapa 6. Faça login. Escolha as fotos que deseja transferir e clique em Download para baixá-las para o seu computador local.
3. Dropbox
Como serviço de hospedagem de arquivos, o Dropbox oferece armazenamento em nuvem, sincronização de arquivos, nuvem pessoal e software cliente. Foi desenvolvido pela Dropbox Inc. e lançado em setembro de 2008, um pouco antes do iCloud e do Google Fotos. Como resultado, o Dropbox estabelecido possui recursos relativamente maduros em comparação com a maioria dos serviços em nuvem atualmente. Observe que você só pode obter 2 GB de armazenamento gratuito.
Veja como transferir fotos do iPhone para o computador com o Dropbox:
Passo 1. Baixe e instale o Dropbox no seu iPhone.
Passo 2. Inicie-o. Toque em “+” na parte inferior da tela> Carregar fotos.
Etapa 3. Depois de selecionar as fotos, selecione Definir localização > Fazer upload para sincronizar as fotos com o Dropbox.
Passo 4. Em seguida, baixe o Dropbox no seu computador.
Etapa 5. Navegue até a pasta de fotos e siga as instruções na tela para baixar as fotos para o seu computador.
![fazer upload de arquivos no Dropbox no iPhone]()
4. E-mail
Você também pode transferir fotos entre dispositivos enviando um e-mail para você mesmo. Recomenda-se fazer upload de um pequeno número de fotos essenciais para transferência por e-mail, pois a quantidade de dados afeta o tempo de transferência.
Para transferir fotos do iPhone para o computador sem USB enviando um e-mail para você mesmo:
Passo 1. Acesse o aplicativo Fotos no seu iPhone.
Passo 2. Selecione as fotos que deseja transferir.
Etapa 3. Toque em Compartilhar > Correio.
Passo 4. Em seguida você completará as informações básicas deste e-mail.
Passo 5. Quando terminar, toque em Enviar.
Etapa 6. Em seguida, você será solicitado a selecionar o tamanho do arquivo que deseja compactar. Depois disso, este e-mail será transferido agora mesmo.
![transferir fotos via e-mail no iPhone]()
Bônus: como transferir fotos do iPhone para o computador com EaseUS MobiMover
Nesta seção, apresentaremos um gerenciador de fotos confiável para iPhone - EaseUS MobiMover Pro . Ele foi projetado para transferir arquivos do iPhone para o PC ou vice-versa. Você também pode usá-lo para transferir dados de um iPhone para outro .
Além da transferência de dados, o EaseUS MobiMover também é uma solução de gerenciamento de iPhone. Ele permite aos usuários fazer backup, restaurar e gerenciar dados do iPhone/iPad com facilidade. E você também pode usá-lo para transferir e fazer backup do histórico de bate-papo do WhatsApp ao mudar para um novo iPhone.
EaseUS lançou versões gratuitas e Pro. Em termos de sua versão gratuita, você pode transferir dados entre um computador e um iPhone/iPad por 20 arquivos por dia. Se você pretende mudar para um novo iPhone, é melhor escolher a versão Pro, que não oferece transferência limitada de dados por dia.
Passo 1 . Conecte seu iPhone ao computador com Windows 7 e posterior ou Mac OS X 10.7 e posterior. Inicie o EaseUS MobiMover, escolha “Telefone para PC” na tela principal e clique no botão “Avançar” para prosseguir.
Passo 2 . Selecione a categoria "Imagens" que deseja copiar do iPhone para o computador. É a escolha certa para você transferir outros tipos de arquivos suportados junto com fotos do seu iPhone para o computador para fazer um backup.
Etapa 3 . Clique no botão “Transferir” para começar a transferir fotos do seu iPhone para o computador. Dependendo do tamanho dos arquivos, pode levar alguns segundos ou um pouco para importar as fotos do iPhone para o computador. Aguarde pacientemente que o processo termine e depois disso verifique os itens da pasta selecionada.
EaseUS MobiMover, o software para transferir fotos do iPhone para o PC , também funciona para converter fotos ao vivo em JPG automaticamente durante o processo de transferência. Assim, você não precisa se preocupar se não conseguir visualizar suas fotos ao vivo no computador.
Conclusão: transfira fotos do iPhone para o computador sem USB agora!
Neste tutorial, explicamos cinco maneiras de instruí-lo sobre como transferir fotos do iPhone para o computador sem USB . Se você estiver relutante em usar um cabo USB para conectar o iPhone ao computador, é recomendável usar o iCloud. Além disso, se você deseja transferir um grande número de fotos, o EaseUS MobiMover é o mais recomendado. Você também pode transferir fotos do iPhone para uma unidade flash se quiser salvá-las separadamente.
Perguntas frequentes sobre como transferir fotos do iPhone para o computador sem USB
Tudo o que você deseja saber sobre como transferir fotos do iPhone para o computador sem USB, nossa seção de Perguntas Frequentes tem tudo para você! Esperamos que esta seção esclareça todas as dúvidas e liberte você. Vamos verificar as perguntas frequentes agora.
1. O Dropbox não é mais gratuito?
O Dropbox oferece 2 GB de espaço de armazenamento gratuito no plano Básico. Em contrapartida, é mais recomendado escolher o Google Drive para armazenar arquivos na nuvem. O Google oferece 15 GB de armazenamento gratuito, o que é suficiente para indivíduos.
2. Posso transferir fotos do iPhone diretamente para o PC?
Você pode transferir fotos do iPhone para o computador usando um cabo USB. Mas as fotos armazenadas no iPhone estão no formato HEIC, que não é compatível com o Windows.
3. Posso transferir dados de um iPhone para outro sem fio?
O Quick Start da Apple é a maneira mais simples de transferir dados sem fio de iPhone para iPhone. Você também pode usar o EaseUS MobiMover mencionado acima para ajudá-lo.