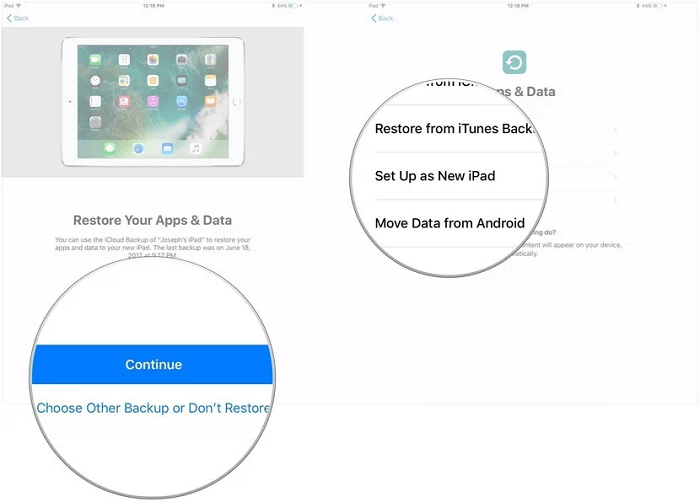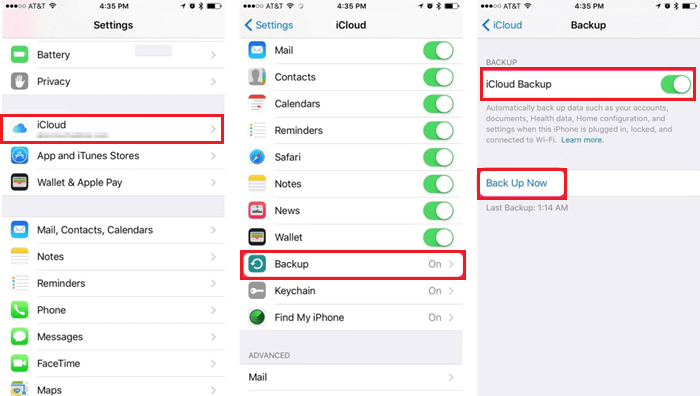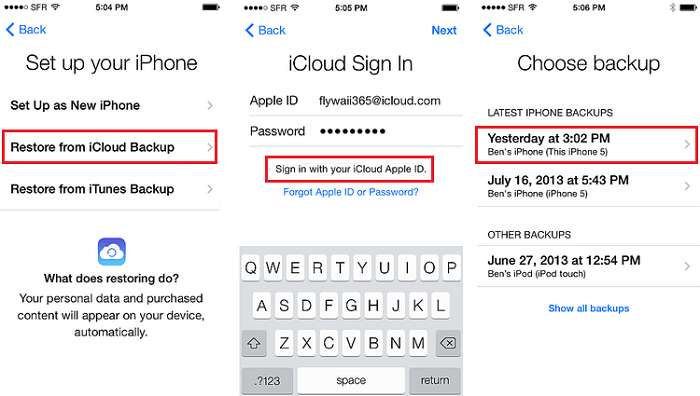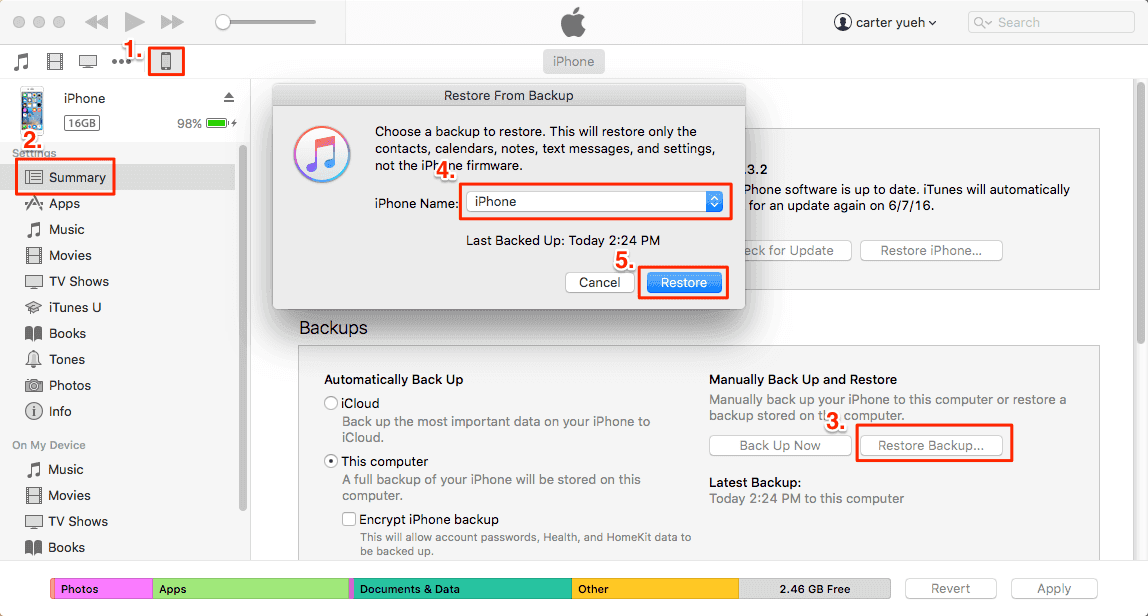Como transferir dados de um iPad para outro de 5 maneiras
Conseguir um novo iPad é incrível, mas transferir arquivos do iPad antigo para o novo iPad não é. Ao contrário do backup do iPad , mover arquivos entre iPads será muito mais difícil. Esta é uma necessidade individual e cada indivíduo pode ter requisitos diferentes para transferência de dados. Alguns usuários podem querer transferir tudo, incluindo configurações, de um iPad para outro. Enquanto outros podem querer transferir aplicativos ou arquivos específicos para outro dispositivo.
Dependendo das diferentes demandas de transferência de dados, coletamos algumas maneiras possíveis de transferir arquivos de iPad para iPad sem quaisquer obstáculos.
| Métodos |
Eficácia |
Dificuldade |
| 1️⃣ EaseUS MobiMover
|
Alto - Ajuda a transferir todos os dados de um iPad para outro de uma vez ou a transferir arquivos específicos que você selecionou. |
Muito fácil
|
| 2️⃣ Configuração Automática
|
Alto - É um novo recurso (do iOS 11) que permite aos usuários transferir arquivos diretamente do iDevice antigo para o novo iDevice. |
Muito fácil
|
| 3️⃣ iCloud
|
Alto - permite sincronizar fotos, contatos, calendários e muito mais em seus dispositivos Apple. |
Fácil
|
| 4️⃣ iTunes
|
Moderado - Ajuda a fazer backup dos dados de um iPad para o iTunes e depois restaurar o backup para o novo iPad. |
Moderado
|
| 5️⃣ AirDrop
|
Moderado - permite transferir arquivos como fotos, vídeos e muito mais entre dois iPads, com Bluetooth e Wi-Fi ativados. |
Fácil
|
🏷️Método 1. Transferir dados de um iPad para outro com EaseUS MobiMover
O processo de transferência de dados para o novo iPad via Configuração Automática parece entediante? Nesse caso, experimente esta ferramenta rápida de transferência de dados do iOS - EaseUS MobiMover. Ele pode ajudá-lo a transferir dados para o novo iPad de maneira mais rápida, fácil e flexível.
Oferece duas opções de transferência: transferir todos os arquivos ou transferir apenas os arquivos selecionados de iPad para iPad. Isto, sem dúvida, torna a transferência de dados mais flexível.
Além disso, há muitos outros benefícios que você pode obter com esta ferramenta, como:
- Transfira mais de 20 dados populares do iOS, como arquivos de áudio, imagens, vídeos, contatos, mensagens, notas, livros, etc.
- Mova coisas entre dois dispositivos iOS e transfira arquivos do iPad para o PC ou vice-versa.
- Baixe vídeos de mais de 1.000 sites de compartilhamento de vídeos. Assim, você pode baixar seus vídeos favoritos para o novo dispositivo para visualização offline.
Aqui mostraremos como transferir fotos de um iPad para outro como exemplo:
Passo 1 . Conecte ambos os seus dispositivos iOS ao seu computador (Mac/PC). Inicie o EaseUS MobiMover e escolha "Telefone para Telefone" na tela. Verifique corretamente o dispositivo de origem e o dispositivo de destino e clique no botão "Avançar" para continuar.
Passo 2 . Verifique a(s) categoria(s) que deseja transferir do seu dispositivo de origem para o dispositivo de destino. Como você pode ver, além de fotos, você também pode copiar vídeos, áudios, contatos, mensagens e muito mais entre seus iDevices.
Etapa 3 . Após verificar as configurações, clique no botão “Transferir” para começar a mover as fotos entre seus dispositivos. Quando terminar, vá para o aplicativo “Fotos” no seu dispositivo de destino para verificar os itens recém-importados.
Também é um gerenciador profissional de iPhone e pode gerenciar seus dados e arquivos em seus dispositivos iOS, ou seja, você pode usar o MobiMover para excluir ou adicionar toques ao iPhone .
🏷️Método 2. Transferir dados de um iPad antigo para um novo iPad usando configuração automática
A partir do iOS 11, todos os dispositivos iOS vêm com um novo recurso que permite aos usuários transferir arquivos do antigo iDevice para o novo iDevice diretamente durante a configuração. Para usar este recurso, primeiro você precisa criar um backup do iCloud ou iTunes. Se você criou um, basta seguir as etapas abaixo para transferir dados de um iPad antigo para o novo.
Passo 1 . Ligue seu novo iPad e aproxime-o do iPad atual.
Passo 2 . No seu novo iPad, selecione seu idioma preferido e toque em “Continuar”.
Etapa 3 . Uma animação aparecerá para informar que você pode usar a Configuração Automática. Toque em "Continuar" para começar.
Passo 4 . Em seguida, uma imagem estilo Apple Watch aparecerá no seu iPad. Digitalize-o com a câmera do seu iPad atual.
Etapa 5 . Digite sua senha no novo iPad.
Etapa 6 . Quando o processo for concluído, seu iPad orientará você no processo de configuração. Em seguida, insira seu Touch ID e Face ID.
Etapa 7 . Escolha se deseja restaurar seu iPad a partir de seu backup compatível recente ou não.
Etapa 8 . Escolha restaurar seu novo dispositivo a partir de um backup do iCloud ou iTunes, configurá-lo como um novo iPad ou mover dados de um dispositivo Android.
Etapa 9 . Em seguida, você pode seguir as instruções na tela para concluir o processo de configuração do seu novo iPad.
![Transfira arquivos de iPad para iPad via configuração automática]()
Se você quiser aprender como transferir dados de um iPad para outro , agora você sabe a resposta.
🏷️Método 3. Transferir arquivos de iPad para iPad via iCloud
Se você é um fã fiel da Apple e não gosta de usar programas que não sejam da Apple para transferir dados, o iCloud é sua melhor escolha. O iCloud oferece duas opções de transferência de dados: backup do iCloud ou sincronização do iCloud. O primeiro visa migrar todos os arquivos para o novo dispositivo e o último é usado para sincronizar itens específicos como Fotos (somente Photo Stream), Email, Contatos, Calendário, Notas, Lembretes, etc. entre dois iDevices. Assim, o iCloud também é uma boa opção para transferir aplicativos de iPad para iPad .
1. Transfira dados de um iPad para outro com iCloud Backup
Em primeiro lugar, você precisa ter certeza de ter feito um backup com o iCloud. Caso contrário, basta seguir as etapas abaixo para fazer um.
Passo 1. Faça backup do seu iPad antigo com iCloud
Vá para Configurações no seu iPad antigo > [Seu nome] > iCloud > Backup do iCloud > Ative a opção "Backup do iCloud" > Toque em "Criar backup agora".
![Faça backup dos arquivos do iPhone para o iCloud]()
Passo 2. Restaure seu novo iPad a partir do backup do iCloud
Existem duas opções para restaurar o seu iPad a partir do backup do iCloud, dependendo se você configurou o seu iPad ou não.
Se ainda não configurou seu iPad, você pode:
Passo 1 . Ligue seu novo dispositivo. Uma tela de boas-vindas deverá aparecer.
Passo 2 . Siga as instruções até chegar às configurações sem fio.
Passo 3. Toque em uma rede sem fio para conectar e escolha "Restaurar do backup do iCloud".
Passo 4 . Faça login no iCloud usando seu ID Apple e senha.
Etapa 5 . Quando solicitado, selecione um backup. Se você comprou conteúdo na iTunes Store ou App Store com vários IDs Apple, será solicitado que você faça login com cada ID Apple.
Etapa 6 . Aguarde até que o processo de recuperação seja concluído.
![Restaure mensagens do iPhone do backup do iCloud]()
Se você já configurou seu iPad, precisará redefini-lo para os padrões de fábrica antes de executar as etapas a seguir.
Passo 1 . No seu novo iPhone, vá em Ajustes > Geral > Redefinir.
Passo 2 . Toque em Apagar todo o conteúdo e configurações > Apagar iPhone.
Etapa 3 . Configure seu iPhone novamente seguindo as etapas acima.
2. Transfira dados de iPad para iPad com sincronização do iCloud
Passo 1 . No seu iPad antigo, toque em Configurações de aplicativos.
Passo 2 . Clique no perfil do seu ID Apple e selecione iCloud.
Etapa 3 . Selecione as categorias que deseja transferir e toque nelas para ativá-las uma por uma.
Passo 4 . Aguarde o processo terminar.
🏷️Método 4. Transferir dados de iPad para iPad via iTunes
Assim como o iCloud, você também precisará criar primeiro um backup do iTunes do seu dispositivo existente e, em seguida, restaurar o backup no seu novo iPad.
Passo 1. Crie um backup do iTunes do seu dispositivo existente
Conecte seu iPad antigo ao computador e execute o iTunes > Verifique o ícone do seu iPad > Clique em Resumo > Selecione este computador > Clique em Fazer backup agora.
![Crie um backup do iTunes]()
Passo 2. Restaure o backup do iTunes no novo iPad
Conecte seu novo iPad ao computador e execute o iTunes > Clique no ícone do seu iPhone > Clique em Resumo > Clique em Restaurar Backup... > Escolha seu iPad > Clique em Restaurar. É assim que você transfere arquivos do PC para o iPad e restaura todo o conteúdo do iPad antigo para o novo iPad.
![Restaure o iPhone do backup]()
🏷️Método 5. Mover arquivos entre iPads via AirDrop
Usar o AirDrop é outra maneira fácil e conveniente de mover dados entre dispositivos iOS. Você pode concluir o processo através de seus iPads, sem usar um computador ou qualquer software de terceiros. Mas por outro lado, o AirDrop tem algumas limitações listadas abaixo.
- Requer que WLAN e Bluetooth estejam ativados em ambos os dispositivos.
- Ele funciona apenas com dispositivos que estão a cerca de 10 metros ou 30 pés.
- Funciona apenas no iPhone 5 ou posterior, iPad (quarta geração ou posterior), iPad mini, iPad touch (quinta geração ou posterior) e Mac com OS X Lion.
- É compatível apenas com iOS 7 e posterior.
Se você tiver tudo pronto, agora você pode seguir as etapas para enviar arquivos via airdrop entre dispositivos Apple. Aqui tiramos fotos como exemplo.
Passo 1 . Vá para o aplicativo Fotos no seu iPad antigo e selecione as fotos que deseja enviar para o seu novo iPad.
Passo 2 . Toque no botão “Compartilhar”, clique em “AirDrop” e escolha seu novo iPad.
Etapa 3 . No seu novo iPad, clique em “Aceitar” quando aparecer uma mensagem perguntando se você deseja aceitar as fotos do seu iPad antigo.
Quando de alguma forma o AirDrop não está funcionando , você também pode tentar os seguintes métodos para transferir arquivos entre iPads.
🏷️O resultado final
Isso é um embrulho! Esperamos que você tenha transferido arquivos de iPad para iPad com sucesso. Se você deseja transferir apenas os arquivos desejados de um iPad para outro, você pode usar o EaseUS MobiMover para fazer isso. Embora não queira baixar nenhum software de terceiros, você também pode usar os outros três métodos para realizar o trabalho.
De qualquer forma, cada método tem suas vantagens e desvantagens, dependendo da sua necessidade. Você pode escolher aquele que funciona melhor para você.
🏷️FAQs sobre como transferir dados de um iPad para outro
Aqui está uma lista de perguntas frequentes feitas pelas pessoas e suas respostas para ajudá-lo ainda mais:
1. Quanto tempo leva para transferir dados de um iPad para outro iPad?
De modo geral, dependendo da quantidade de dados transmitidos e da velocidade da rede, o procedimento pode levar de 2 a 3 horas ou um pouco mais.
2. Preciso do meu ID Apple para configurar um novo iPad?
Sim, você precisa usar seu ID Apple anterior ou criar um ID Apple e uma senha para configurar um novo iPad.
3. Como transferir aplicativos do iPad antigo para o novo iPad sem iCloud?
Sem o iCloud, você pode transferir aplicativos para um novo iPad com backup do iTunes e restaurá-los para o seu novo iPad.