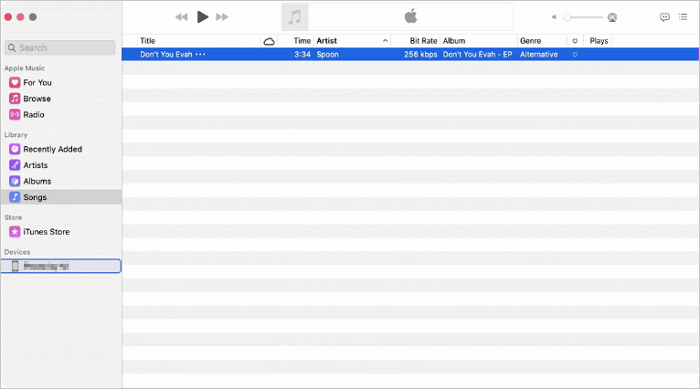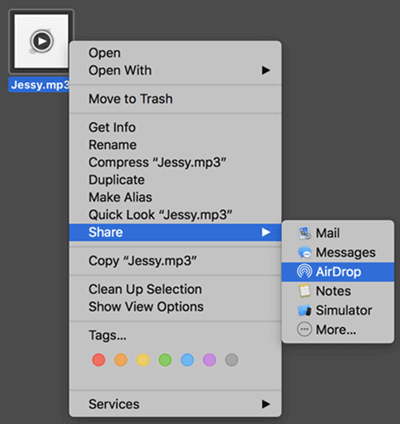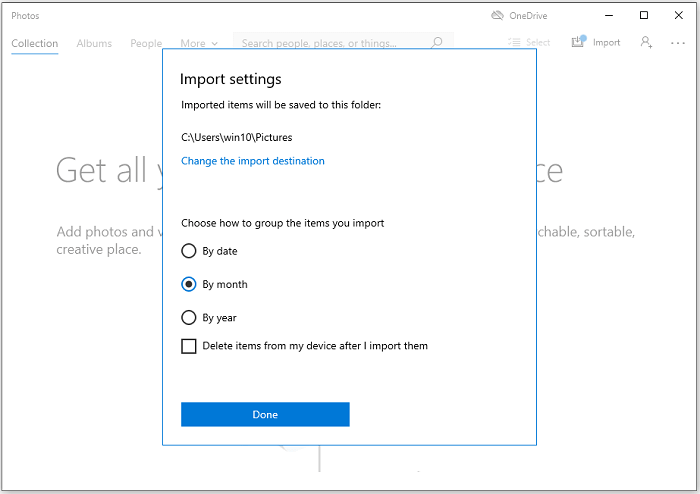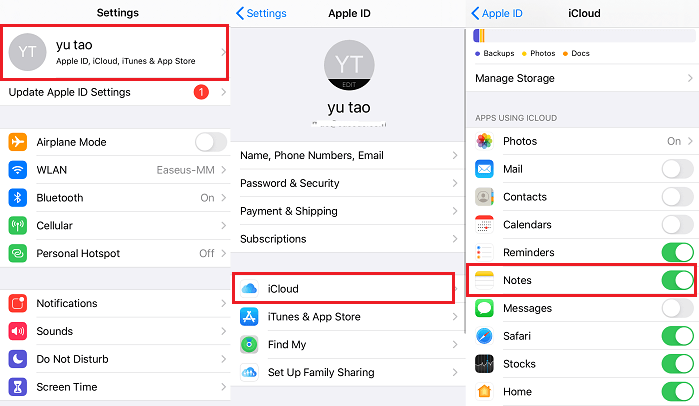Easiest Way to Transfer MP3 to iPhone from PC/Mac:
Connect your iPhone to your computer and launch EaseUS MobiMover. Click PC to Phone and select the MP3 files you want to transfer. Click Transfer to initiate the data transfer process.
Official Way to Transfer MP3 to iPhone with iTunes:
Connect your iPhone to your computer and launch iTunes. Click the device icon and go to the Music tab. Click Sync Music > Selected playlists, artists, albums, and genres. Check the box next to the MP3 file you want to move to your iPhone and click Apply at the bottom.
Want to transfer music to iPhone but don't know how? iTunes might be the most frequently used transfer solution, but not the only one. To learn about more flexible transfer solutions, you can check this step-by-step guide and pick the right one for you.
How to Transfer MP3 from Computer to iPhone Without iTunes
If you think it is too complex to use iTunes to add MP3 to iPhone, you can also try some non-iTunes solutions, such as using this iOS data transfer tool - EaseUS MobiMover. With this program, you can directly get MP3 to your Apple Music in a few clicks. Whether you want to transfer one MP3 file or a bunch of MP3 files, this program can help you do it easily and quickly. On top of that, it won't cause data loss throughout transferring. (In terms of transferring music, click here to learn how to transfer CD to iPhone without computer.)
Asides from that, you can also use this tool to do many other things, such as:
With these functions, you can personalize your iOS devices by adding ringtones to your iPhone, downloading favorite tracks from popular sites, converting videos to audio files, etc. Anyway, it is really a good iPhone manager that deserves a try!
Step 1. Connect your iPhone/iPad to the computer and run EaseUS MobiMover. Then go to "PC to Phone" > "Select Files".
Step 2. Select the MP3 files you want to add to your iPhone/iPad and click "Open" to continue.
Step 3. Click "Transfer" to start transferring MP3 files from your computer to your iPhone or iPad. When the process is done, open the Music app on your iPhone or iPad to check the transferred items.
Tips: If you need to, you can edit MP3 files before transferring. This is great if you want to get your boring default ringtones replaced by the song you love.
How to Transfer MP3 to iPhone with iTunes/Finder
For many people, iTunes or Finder might be the best way to transfer music between a computer and an iOS device because it is free and doesn't require any third-party program. But for some people, iTunes hardly qualifies as a good solution due to these reasons:
- The synced songs will get your iPhone's existing songs replaced
- Some of the items in the iTunes library may not be available for syncing due to unknown errors
- Improperly configured settings of iTunes sync
If you don't want to lose existing music on your iPhone, just jump to Part 2 to add MP3 to the iPhone without erasing. While if you stick to iTunes (or Finder on Mac), here are two different options. Which option to choose depends on the system you're running.
If you're using a PC:
Step 1. Connect your iPhone to your computer and launch the latest version of iTunes.
Step 2. Hit "Trust This Computer" on your iPhone screen if asked.
Step 3. Once iTunes detects your device, click your device icon in the upper left menu.
Step 4. Click "Music" under the Settings section, and then check the box next to "Sync Music XX songs." Under this button, you will see some options that allow you to sync entire or only selected items and choose whether or not to sync videos and voice memos. Depending on your needs, select the right option and click "Apply."
![How to add MP3 to iPhong using iTunes]()
If you're using a Mac:
Step 1. Connect the iPhone to the Mac with a USB cable and open Finder.
Step 2. In Finder, click your device and switch to the "Music" tab.
Step 3. Check "Sync music onto [your iPhone]" and choose to sync the entire music library or only selected items.
Step 4. Check the MP3 files you want to transfer and click "Apply" to start adding music to your iPhone.
![How to put MP3 on iPhone]()
If you prefer to download MP3 to iPhone directly, check the guide for more details.
How to Put MP3 on iPhone with Music App on Mac
For Mac users, they have an additional transfer solution - that is to use the Music app for Mac to copy music from Mac to your iPhone. If you're an Apple Music subscriber, you don't need to sync music manually as this can be done automatically through iCloud.
Here is how to transfer music from computer to iPhone.
Step 1. Connect your iPhone to the Mac and launch Apple Music.
Step 2. Unlock the iPhone and trust the computer.
Step 3. Make sure your iPhone is recognized by the Mac. Afterward, go to the "Songs" tab in Apple Music.
Step 4. Select the MP3 files you want to put on your iPhone. Then drag and drop the items onto your iOS device.
![How to add MP3 to iPhone via Apple Music]()
How to AirDrop MP3 to iPhone from Another iOS Device Wirelessly
If you want to transfer data to an iPhone from another iOS or macOS device, you can also try using AirDrop. AirDrop is another official transfer solution that can help you transfer contacts, photos, MP3 files, and more between Apple devices. Before you start, make sure that both your iPhone and Mac are within the Bluetooth and Wi-Fi range, then turn on AirDrop on your iPhone and the Mac.
To airdrop MP3 to iPhone from Mac:
Step 1. Locate the MP3 file you wish to export on your Mac.
Step 2. Right-click it and select "Share," then choose "AirDrop."
Step 3. In the pop-up, select your iPhone.
Step 4. Click "Accept" on your iPhone to receive the MP3 file.
![How to transfer MP3 to iPhone with AirDrop]()
You can also choose to transfer music from iPhone to iPhone via AirDrop. (Notes: Using AirDrop only transfers the song information, not the music file.)
To airDrop MP3 from one iPhone to another:
Step 1. Turn on Airdrop on both of your devices.
Step 2. Go to the "Music" app, and find the mp3 you want to send.
Step 3. Tap it to play, then you can see the "Airdrop" button in the middle at the bottom.
Step 4. Tap the "Airdrop" icon and choose the name of the target iPhone.
Step 5. Tap "Accept" on the other iPhone to start transferring music to your iPhone.
![How to add MP3 to iPhone without iTunes]()
Using AirDrop to put music on iPhone is convenient but you may encounter issues like AirDrop not working. If you can't use AirDrop to transfer MP3 to your iOS device successfully, use other solutions instead.
How to Save MP3 to iPhone with Dropbox
It's undeniable that cloud storage services are more and more popular. Such services not only allow you to enjoy music without downloading the files to save your device space by providing music streaming services but also enable you to share files across your devices. Thus, using cloud-based services like Dropbox, Amazon Music, Google Play Music could also help you transfer MP3 or other files to your iPhone from another device, be it a computer or mobile device. Let's take using Dropbox as an example:
To add music to iPhone with Dropbox:
Step 1. Download and install Dropbox on both of your devices and sign in with the same account.
Step 2. Upload the MP3 files to Dropbox from the source device.
Step 3. Open Dropbox on your iPhone and you will see the items you uploaded. You can access and download them to your iPhone according to your needs.
![How to transfer MP3 to iPhone wirelessly]()
How to Download MP3 to iPhone with Free Audio Downloader
Apart from transferring existing music files from a computer to your iPhone, you can also download MP3 to the iOS device from a music site directly with a free video downloader.
If you want to download MP3 to your iPhone this way, the iOS data transfer tool introduced above - EaseUS MobiMover, could also help. As mentioned, it also serves the function of a video downloader, which applies to downloading online audio files to a computer or iPhone/iPad using a URL.
To download MP3 to iPhone using EaseUS MobiMover, you can refer to the guide on how to download music from SoundCloud for more details.
Other Solutions to Move MP3 to iPhone
In addition to transferring MP3 to an iPhone from another device like a computer, an iPhone, an Android phone, and more, you can also add MP3 to your iPhone directly on the device by downloading music on iPhone.
To download mp3 on iPhone, you can buy an Apple Music subscription or music from the iTunes Store. Both methods help enlarge your iPhone music library.
The Bottom Line
Now you know all the workable ways to add music to an iPhone. You can apply these methods to put audio files in other formats on your iPhone or put music on an iPad/iPod Touch. Carry out one of the tips above to quickly transfer music to your iPhone.
FAQs
1. How to play MP3 on iPhone?
You can play MP3 on your iPhone. But this requires a Windows PC or Mac to help you import MP3 files to your iPhone first. Here are the steps.
Step 1. Download and launch iTunes on your computer, which will help you with how to transfer music from iTnues to iPhone. Connect your iPhone to your computer.
Step 2. Tap the Music icon in the upper left corner, and select the file to import the music file into iTunes. You can also drag all the music files on the computer directly to the blank space of the iTunes interface.
Step 3. Click on the iPhone icon, click Open, then click on the Music icon at the top of the screen.
Step 4. Then, click on the Music icon at the top of the screen, click on the Sync Music icon, select the MP3 file you want to play, and click on the Synchronize icon at the bottom of the interface. Then iTunes imports music to the iPhone.
This is not the only way to play MP3 music on your iPhone. You can also search for the music from the Apple Music app and play it directly.
2. How to add MP3 to iTunes in 2022?
It is easy to add music to iTunes. You can do this by following these steps.
Step 1. Download and install the latest version of iTunes on your computer.
Step 2. Click Files and select Add File to Library to add the MP3 files to the iTunes library.
Step 3. Connect your iPhone to your computer and click your device icon from iTunes.
Step 4. Choose Music, then Sync Music, select your MP3 files, and click Apply.
3. How to transfer MP3 to iPhone Music App?
There are two ways to transfer music to the iPhone Music app. First is to use iTunes to sync music to your iPhone by following the steps in Question 2. And another way is to use a third-party tool like EaseUS MobiMover to send music to your Music app from the computer directly.