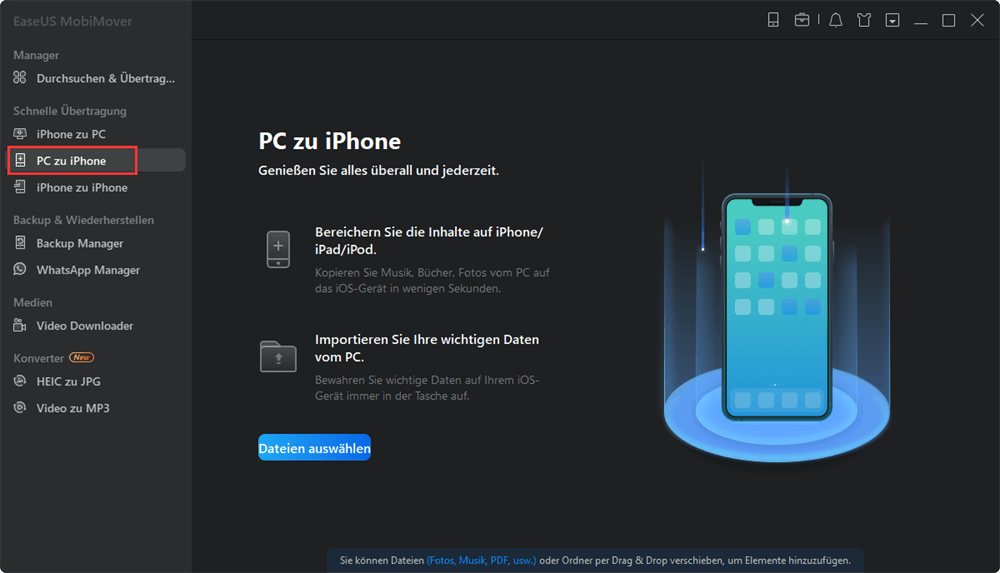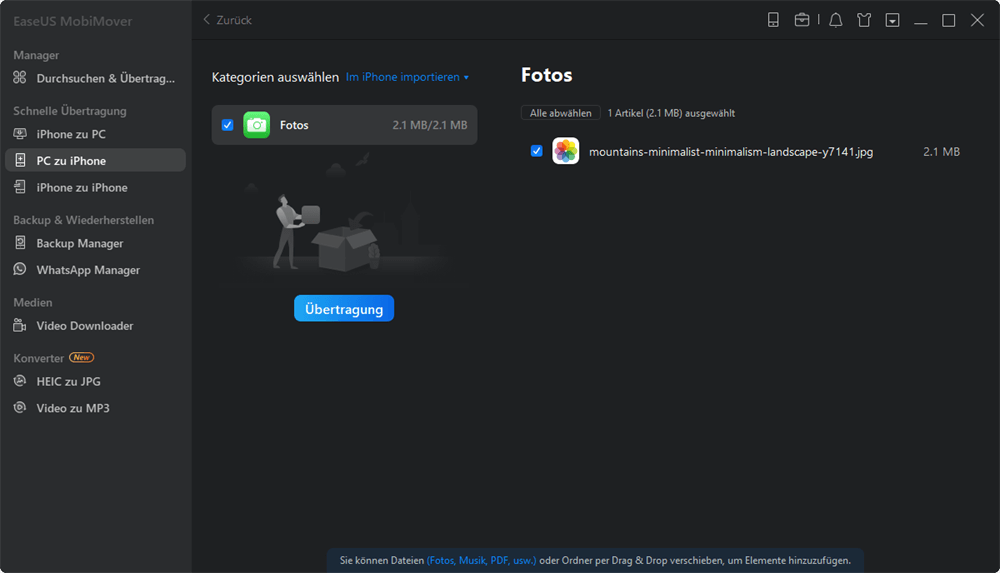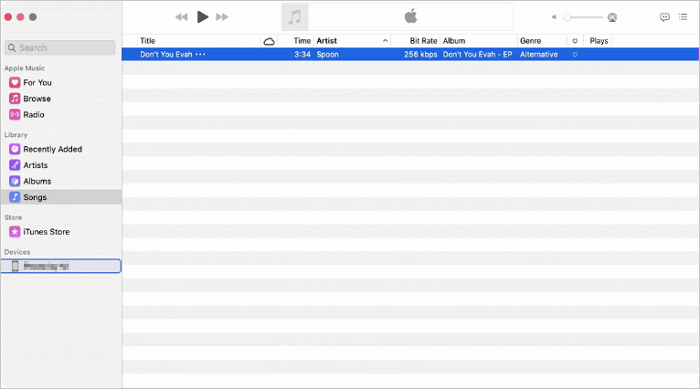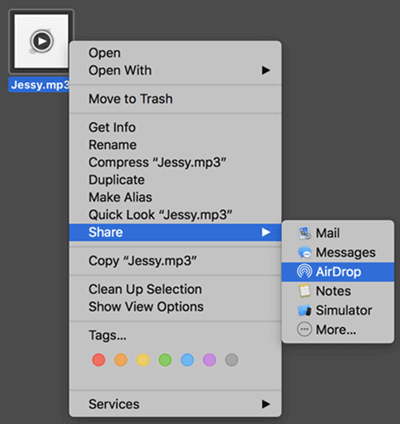Zusammenfassung:
Wie kann man MP3 vom PC auf das iPhone übertragen? Kann man die Audio-Dateien ohne iTunes auf Windows-PC oder Mac laden? Hier stellen wir Ihnen sieben Möglichkeiten, um die Musik zu Ihrem iPhone hinzuzufügen. Egal, ob Sie MP3 mit oder ohne iTunes auf Ihr iPhone herunterladen wollen, können Sie eine einfache und effektive Methode in diesem Artikel finden.
- Hauptinhalt:
- Teil 1. MP3 vom Computer auf das iPhone ohne iTunes übertragen
- Teil 2. MP3 vom PC auf das iPhone zu übertragen (mit iTunes/Finder)
- Teil 3. MP3 mit der Musik-App auf dem Mac auf das iPhone übertragen
- Teil 4. MP3 drahtlos von einem anderen iOS-Gerät auf das iPhone übertragen
- Teil 5. MP3 mit Dropbox auf das iPhone laden
- Teil 6. MP3 mit dem kostenlosen Audio-Downloader auf das iPhone herunterladen
- Teil 7. Andere Lösungen zum Verschieben von MP3 auf das iPhone
- Das Fazit
- FAQs
Möchten Sie Musik auf das iPhone übertragen, wissen aber nicht wie? iTunes ist vielleicht die am häufigsten verwendete Übertragungslösung, aber nicht die einzige. Erfahren Sie mehr über flexiblere Transferlösungen, lesen Sie diese Schritt-für-Schritt-Anleitung und wählen Sie die richtige für Sie aus.
Teil 1. MP3 vom Computer auf das iPhone ohne iTunes übertragen
Wenn Sie der Meinung sind, dass es zu komplex ist, iTunes zum Hinzufügen von MP3 zum iPhone zu verwenden, können Sie auch einige Nicht-iTunes-Lösungen ausprobieren, z. B. die Verwendung dieses iOS-Datenübertragungstools - EaseUS MobiMover. Mit diesem Programm können Sie MP3 mit wenigen Klicks direkt auf Ihre Apple Music übertragen. Egal, ob Sie eine MP3-Datei oder mehrere MP3-Dateien übertragen möchten, dieses Programm kann Ihnen dabei helfen, dies einfach und schnell zu tun. Darüber hinaus verursacht es während der Übertragung keinen Datenverlust.
Abgesehen davon können Sie dieses Tool auch für viele andere Dinge verwenden, wie zum Beispiel:
Mit diesen Funktionen können Sie Ihre iOS-Geräte personalisieren, indem Sie Klingeltöne zu Ihrem iPhone hinzufügen, Lieblingstitel von beliebten Websites herunterladen, Videos in Audiodateien konvertieren usw. Wie auch immer, es ist wirklich ein guter iPhone-Manager, der einen Versuch verdient!
Schritt 1. Verbinden Sie Ihr iPhone/iPad mit dem Computer und führen Sie EaseUS MobiMover aus. Gehen Sie dann zu „PC zu Telefon“ > „Dateien auswählen“.
Schritt 2. Wählen Sie die MP3-Dateien aus, die Sie Ihrem iPhone/iPad hinzufügen möchten, und klicken Sie auf „Öffnen“, um fortzufahren.
Schritt 3. Klicken Sie auf „Übertragen“, um mit der Übertragung von MP3-Dateien von Ihrem Computer auf Ihr iPhone oder iPad zu beginnen. Wenn der Vorgang abgeschlossen ist, öffnen Sie die Musik-App auf Ihrem iPhone oder iPad, um die übertragenen Elemente zu überprüfen.
Tipps: Bei Bedarf können Sie MP3-Dateien vor der Übertragung bearbeiten. Das ist großartig, wenn Sie Ihre langweiligen Standard-Klingeltöne durch das Lied ersetzen möchten, das Sie lieben.
Teil 2. MP3 vom PC auf das iPhone zu übertragen (mit iTunes/Finder)
Für viele Menschen ist iTunes oder Finder möglicherweise der beste Weg, um Musik zwischen einem Computer und einem iOS-Gerät zu übertragen, da es kostenlos ist und kein Drittanbieterprogramm erfordert. Aber für einige Leute ist iTunes aus diesen Gründen kaum eine gute Lösung:
- Durch die synchronisierten Songs werden die vorhandenen Songs Ihres iPhones ersetzt
- Einige der Elemente in der iTunes-Mediathek sind möglicherweise aufgrund unbekannter Fehler nicht für die Synchronisierung verfügbar
- Falsch konfigurierte Einstellungen der iTunes-Synchronisierung
Wenn Sie vorhandene Musik auf Ihrem iPhone nicht verlieren möchten, springen Sie einfach zu Teil 2, um MP3 zum iPhone hinzuzufügen, ohne sie zu löschen. Wenn Sie sich an iTunes (oder Finder auf dem Mac) halten, gibt es zwei verschiedene Optionen. Welche Option zu wählen ist, hängt von dem System ab, das Sie ausführen.
Wenn Sie einen PC verwenden:
Schritt 1. Verbinden Sie Ihr iPhone mit Ihrem Computer und starten Sie die neueste Version von iTunes.
Schritt 2. Klicken Sie auf Ihrem iPhone-Bildschirm auf „Diesem Computer vertrauen“, wenn Sie dazu aufgefordert werden.
Schritt 3. Sobald iTunes Ihr Gerät erkennt, klicken Sie im oberen linken Menü auf Ihr Gerätesymbol.
Schritt 4. Klicken Sie im Bereich „Einstellungen“ auf „Musik“ und aktivieren Sie das Kontrollkästchen neben „Musik XX-Songs synchronisieren“. Unter dieser Schaltfläche sehen Sie einige Optionen, mit denen Sie ganze oder nur ausgewählte Elemente synchronisieren und auswählen können, ob Sie Videos und Sprachnotizen synchronisieren möchten oder nicht. Wählen Sie je nach Bedarf die richtige Option aus und klicken Sie auf „Anwenden“.
![So fügen Sie MP3 mit iTunes zu iPhone hinzu]()
Wenn Sie einen Mac verwenden:
Schritt 1. Verbinden Sie das iPhone mit einem USB-Kabel mit dem Mac und öffnen Sie den Finder.
Schritt 2. Klicken Sie im Finder auf Ihr Gerät und wechseln Sie zur Registerkarte „Musik“.
Schritt 3. Aktivieren Sie „Musik auf [Ihr iPhone] synchronisieren“ und wählen Sie aus, ob Sie die gesamte Musikbibliothek oder nur ausgewählte Elemente synchronisieren möchten.
Schritt 4. Markieren Sie die MP3-Dateien, die Sie übertragen möchten, und klicken Sie auf „Übernehmen“, um mit dem Hinzufügen von Musik zu Ihrem iPhone zu beginnen.
![Wie man MP3 auf das iPhone bringt]()
Teil 3. MP3 mit der Musik-App auf dem Mac auf das iPhone übertragen
Für Mac-Benutzer gibt es eine zusätzliche Übertragungslösung, nämlich die Verwendung der Musik-App für Mac, um Musik vom Mac auf Ihr iPhone zu kopieren. Wenn Sie Apple Music-Abonnent sind, müssen Sie Musik nicht manuell synchronisieren, da dies automatisch über iCloud erfolgen kann.
Schritt 1. Verbinden Sie Ihr iPhone mit dem Mac und starten Sie Apple Music.
Schritt 2. Entsperren Sie das iPhone und vertrauen Sie dem Computer.
Schritt 3. Stellen Sie sicher, dass Ihr iPhone vom Mac erkannt wird. Wechseln Sie anschließend in Apple Music zur Registerkarte „Songs“.
Schritt 4 . Wählen Sie die MP3-Dateien aus, die Sie auf Ihr iPhone übertragen möchten. Ziehen Sie die Elemente dann per Drag & Drop auf Ihr iOS-Gerät.
![So fügen Sie MP3 über Apple Music zum iPhone hinzu]()
Teil 4. MP3 drahtlos von einem anderen iOS-Gerät auf das iPhone übertragen
Wenn Sie Daten von einem anderen iOS- oder macOS-Gerät auf ein iPhone übertragen möchten, können Sie es auch mit AirDrop versuchen. AirDrop ist eine weitere offizielle Übertragungslösung, mit der Sie Kontakte, Fotos, MP3-Dateien und mehr zwischen Apple-Geräten übertragen können. Bevor Sie beginnen, vergewissern Sie sich, dass sich sowohl Ihr iPhone als auch Ihr Mac innerhalb der Bluetooth- und Wi-Fi-Reichweite befinden, und schalten Sie dann AirDrop auf Ihrem iPhone und dem Mac ein.
Um MP3 vom Mac auf das iPhone zu übertragen :
Schritt 1. Suchen Sie die MP3-Datei, die Sie auf Ihrem Mac exportieren möchten.
Schritt 2. Klicken Sie mit der rechten Maustaste darauf und wählen Sie „Teilen“ und dann „AirDrop“.
Schritt 3. Wählen Sie im Popup-Fenster Ihr iPhone aus.
Schritt 4. Klicken Sie auf Ihrem iPhone auf „Akzeptieren“, um die MP3-Datei zu erhalten.
![So übertragen Sie MP3 mit AirDrop auf das iPhone]()
Sie können sich auch dafür entscheiden, Musik per AirDrop von iPhone zu iPhone zu übertragen. ( Hinweise: Mit AirDrop werden nur die Songinformationen übertragen, nicht die Musikdatei.)
Um MP3 von einem iPhone auf ein anderes zu übertragen:
Schritt 1. Schalten Sie Airdrop auf beiden Geräten ein.
Schritt 2. Gehen Sie zur „Musik“-App und suchen Sie die MP3-Datei, die Sie senden möchten.
Schritt 3. Tippen Sie darauf, um zu spielen, dann können Sie die Schaltfläche "Airdrop" in der Mitte unten sehen.
Schritt 4. Tippen Sie auf das „Airdrop“-Symbol und wählen Sie den Namen des Ziel-iPhone aus.
Schritt 5. Tippen Sie auf dem anderen iPhone auf „Akzeptieren“, um mit der Übertragung von Musik auf Ihr iPhone zu beginnen.
![So fügen Sie MP3 ohne iTunes zum iPhone hinzu]()
Die Verwendung von AirDrop zum Übertragen von Musik auf das iPhone ist praktisch, aber Sie können auf Probleme stoßen, z. B. dass AirDrop nicht funktioniert. Wenn Sie AirDrop nicht verwenden können, um MP3 erfolgreich auf Ihr iOS-Gerät zu übertragen, verwenden Sie stattdessen andere Lösungen.
Teil 5. MP3 mit Dropbox auf das iPhone laden
Es ist unbestreitbar, dass Cloud-Speicherdienste immer beliebter werden. Solche Dienste ermöglichen es Ihnen nicht nur, Musik zu genießen, ohne die Dateien herunterzuladen, um Speicherplatz auf Ihrem Gerät zu sparen, indem Sie Musik-Streaming-Dienste bereitstellen, sondern Sie ermöglichen Ihnen auch, Dateien auf Ihren Geräten zu teilen. Daher kann Ihnen die Verwendung von Cloud-basierten Diensten wie Dropbox, Amazon Music und Google Play Music auch dabei helfen, MP3- oder andere Dateien von einem anderen Gerät, sei es einem Computer oder einem Mobilgerät, auf Ihr iPhone zu übertragen. Nehmen wir als Beispiel Dropbox:
So fügen Sie mit Dropbox Musik zum iPhone hinzu:
Schritt 1. Laden Sie Dropbox herunter und installieren Sie es auf beiden Geräten und melden Sie sich mit demselben Konto an.
Schritt 2. Laden Sie die MP3-Dateien vom Quellgerät in Dropbox hoch.
Schritt 3. Öffnen Sie Dropbox auf Ihrem iPhone und Sie sehen die hochgeladenen Elemente. Sie können je nach Bedarf darauf zugreifen und sie auf Ihr iPhone herunterladen.
![So übertragen Sie MP3 drahtlos auf das iPhone]()
Teil 6. MP3 mit dem kostenlosen Audio-Downloader auf das iPhone herunterladen
Neben der Übertragung vorhandener Musikdateien von einem Computer auf Ihr iPhone können Sie MP3 auch direkt von einer Musikseite mit einem kostenlosen Video-Downloader auf das iOS-Gerät herunterladen.
Wenn Sie auf diese Weise MP3 auf Ihr iPhone herunterladen möchten, könnte das oben vorgestellte iOS-Datenübertragungstool - EaseUS MobiMover - ebenfalls hilfreich sein. Wie bereits erwähnt, erfüllt es auch die Funktion eines Video-Downloaders, der auch zum Herunterladen von Online-Audiodateien auf einen Computer oder ein iPhone/iPad mithilfe einer URL geeignet ist.
Um MP3 mit EaseUS MobiMover auf das iPhone herunterzuladen, finden Sie weitere Einzelheiten in der Anleitung zum Herunterladen von Musik von SoundCloud.
Teil 7. Andere Lösungen zum Verschieben von MP3 auf das iPhone
Zusätzlich zum Übertragen von MP3 auf das iPhone von einem anderen Gerät wie einem Computer, einem iPhone, einem Android-Telefon und mehr können Sie MP3 auch direkt auf dem Gerät zu Ihrem iPhone hinzufügen, indem Sie Musik auf das iPhone herunterladen.
Um MP3 auf das iPhone herunterzuladen, können Sie entweder ein Apple Music-Abonnement kaufen oder Musik im iTunes Store kaufen. Beide Methoden sind hilfreich, um Ihre iPhone-Musikbibliothek zu erweitern.
Das Fazit
Jetzt kennen Sie im Grunde alle praktikablen Möglichkeiten, Musik zu einem iPhone hinzuzufügen. Sie können diese Methoden anwenden, um Audiodateien in anderen Formaten auf Ihr iPhone oder Musik auf ein iPad/iPod Touch zu übertragen. Befolgen Sie einen der obigen Tipps, um Musik ganz einfach auf Ihr iPhone zu übertragen.
FAQs
1. Wie kann man MP3 auf dem iPhone abspielen?
Sie können MP3-Dateien auf Ihrem iPhone abspielen. Dazu benötigen Sie jedoch zunächst einen Windows-PC oder Mac, mit dem Sie MP3-Dateien auf Ihr iPhone importieren können. Hier sind die Schritte.
Schritt 1. Laden und starten Sie iTunes auf Ihrem Computer und verbinden Sie Ihr iPhone mit Ihrem Computer.
Schritt 2. Tippen Sie auf das Musiksymbol in der oberen linken Ecke und wählen Sie die Datei aus, um die Musikdatei in iTunes zu importieren. Sie können auch alle Musikdateien auf dem Computer direkt in den leeren Bereich der iTunes-Oberfläche ziehen.
Schritt 3. Klicken Sie auf das iPhone-Symbol, klicken Sie auf "Öffnen" und dann auf das Musik-Symbol oben auf dem Bildschirm.
Schritt 4. Klicken Sie dann auf das Symbol "Musik" oben auf dem Bildschirm, klicken Sie auf das Symbol "Musik synchronisieren", wählen Sie die MP3-Datei aus, die Sie abspielen möchten, und klicken Sie auf das Symbol "Synchronisieren" unten auf der Oberfläche. Dann importiert iTunes die Musik auf das iPhone.
Dies ist nicht die einzige Möglichkeit, MP3-Musik auf Ihrem iPhone abzuspielen. Sie können auch in der Apple Music-App nach Musik suchen und sie direkt abspielen.
2. Wie kann ich 2022 MP3-Dateien zu iTunes hinzufügen?
Es ist ganz einfach, Musik zu iTunes hinzuzufügen. Gehen Sie dazu folgendermaßen vor.
Schritt 1. Laden und installieren Sie die neueste Version von iTunes auf Ihrem Computer.
Schritt 2. Klicken Sie auf "Dateien" und wählen Sie "Datei zur Mediathek hinzufügen", um die MP3-Dateien zur iTunes-Mediathek hinzuzufügen.
Schritt 3. Schließen Sie Ihr iPhone an Ihren Computer an und klicken Sie auf Ihr Gerätesymbol in iTunes.
Schritt 4. Wählen Sie Musik und dann Musik synchronisieren, wählen Sie Ihre MP3-Dateien aus und klicken Sie auf Übernehmen.
3. Wie überträgt man MP3 auf die iPhone Music App?
Es gibt zwei Möglichkeiten, Musik auf die iPhone Musik-App zu übertragen. Erstens können Sie iTunes verwenden, um Musik mit Ihrem iPhone zu synchronisieren, indem Sie die Schritte in Frage 2 befolgen. Eine andere Möglichkeit ist die Verwendung eines Drittanbieter-Tools wie EaseUS MobiMover, um Musik direkt vom Computer an die Musik-App zu senden.