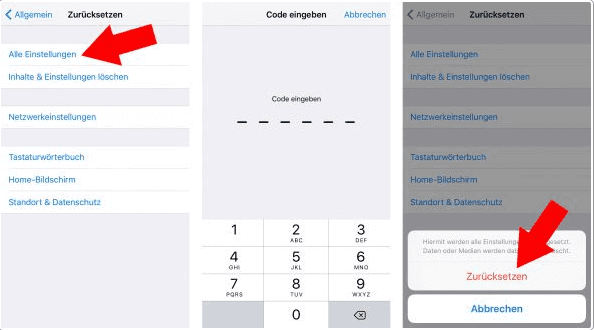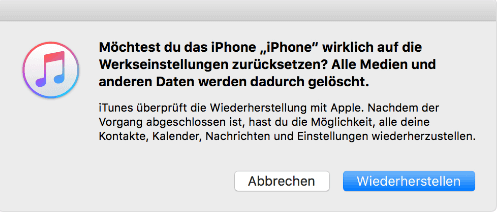Zusammenfassung:
iPhone Taschenlampe geht unter iOS 11 nicht aus? Wir haben in diesem Artikel 5 praktische Tipps gesammelt, damit Sie den Fehler beheben und diese Funktion weiter benutzen können.
- Hauptinhalt:
- Methode 1. iPhone/iPad/iPod neu starten
- Methode 2. Alle Einstellungen zurücksetzen
- Methode 3. Ihr iPhone auf neueste iOS-Version upgraden
- Methode 4. iPhone wiederherstellen
- Methode 5. iOS 11 zur vorherigen Version zurückkehren
Nach dem Update auf iOS 11 haben viele Benutzer von einem Problem berichtet. Wenn sie die Taschenlampe einschalten wollen, ist das Symbol im Kontrollzentrum grau geworden. Die Taschenlampe geht unter iOS 11 nicht aus. Ja, nicht nur die Taschenlampe sondern auch die Kamera auf iPhone/iPad/iPod können nach der iOS-Aktualisierung nicht mehr funktionieren. Um die fehlerhafte Taschenlampe zu reparieren, haben wir 5 effektive Lösungen gefunden.
Methode 1. iPhone/iPad/iPod neu starten
Der Neustart kann viele Probleme lösen, z.B., die Konflikte zwischen System und Apps. Deswegen können Sie auch zuerst den Neustart versuchen.
- Für iPhone 8 oder ältere iPhones - Halten Sie die Ein/Aus-Taste (oder Seitentaste) gedrückt, bis bis der Regler angezeigt wird. Dann bewegen Sie den Regler, um das Gerät ganz auszuschalten. Danach halten Sie die Ein/Aus-Taste (oder Seitentaste) gedrückt, bis das Apple-Logo angezeigt wird;
- Für iPhone X - Halten Sie die Seitentaste und eine der Lautstärketasten gedrückt, bis der Regler angezeigt wird. Bewegen Sie den Regler und das iPhone X ausschalten. Danach halten Sie die Seitentaste gedrückt, bis das Apple-Logo angezeigt wird.
Methode 2. Alle Einstellungen zurücksetzen
Alle Einstellungen zurückzusetzen, kann alle Einstellungen auf dem iPhone/iPad/iPod zurück zum ursprünglichen Zustand bringen. Dabei werden Sie keine Daten verlieren.
- 1. Gehen Sie zu Einstellungen > Allgemein > Zurücksetzen;
- 2. Wählen Sie Alle Einstellungen > geben Sie Ihren Code ein > tippen Sie auf Zurücksetzen.
![Taschenlampe geht unter iOS 11 nicht aus: Einstellungen zurücksetzen.]()
Methode 3. Ihr iPhone auf neueste iOS-Version upgraden
Wenn das System schon veraltet, kann die Taschenlampe auch nicht richtig funktionieren. Besonders nach dem iOS 11.0.3 hat Apple schon viele Bugs repariert. Deswegen können Sie überprüfen, ob Sie die neuste Version installiert haben. Falls nicht, schaffen Sie das Update sofort.
Methode 4. iPhone wiederherstellen
Ja. Die Wiederherstellung kann auch viele Probleme beheben. Aber alle Daten auf dem iPhone werden verloren gehen. Deswegen bevor Sie eine Wiederherstellung ausführen, stellen Sie sichern, Sie haben alle wichtige Daten schon gesichert haben.
- 1. Öffnen Sie iTunes > klicken Sie auf “Wiederherstellen”;
- 2. Dann wird ein Fenster angezeigt > klicken Sie auf “Wiederherstellen”, um diesen Vorgang durchzuführen.
![Taschenlampe geht unter iOS 11 nicht aus: iPhone wiederherstellen.]()
Methode 5. iOS 11 zur vorherigen Version zurückkehren
Falls die oben genannte Lösungen Ihnen nicht helfen, haben Sie noch eine Möglichkeit, von iOS 11 auf iOS 10.3.2 zu downgraden.