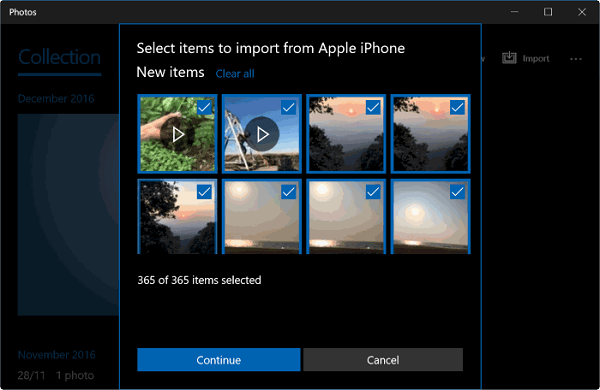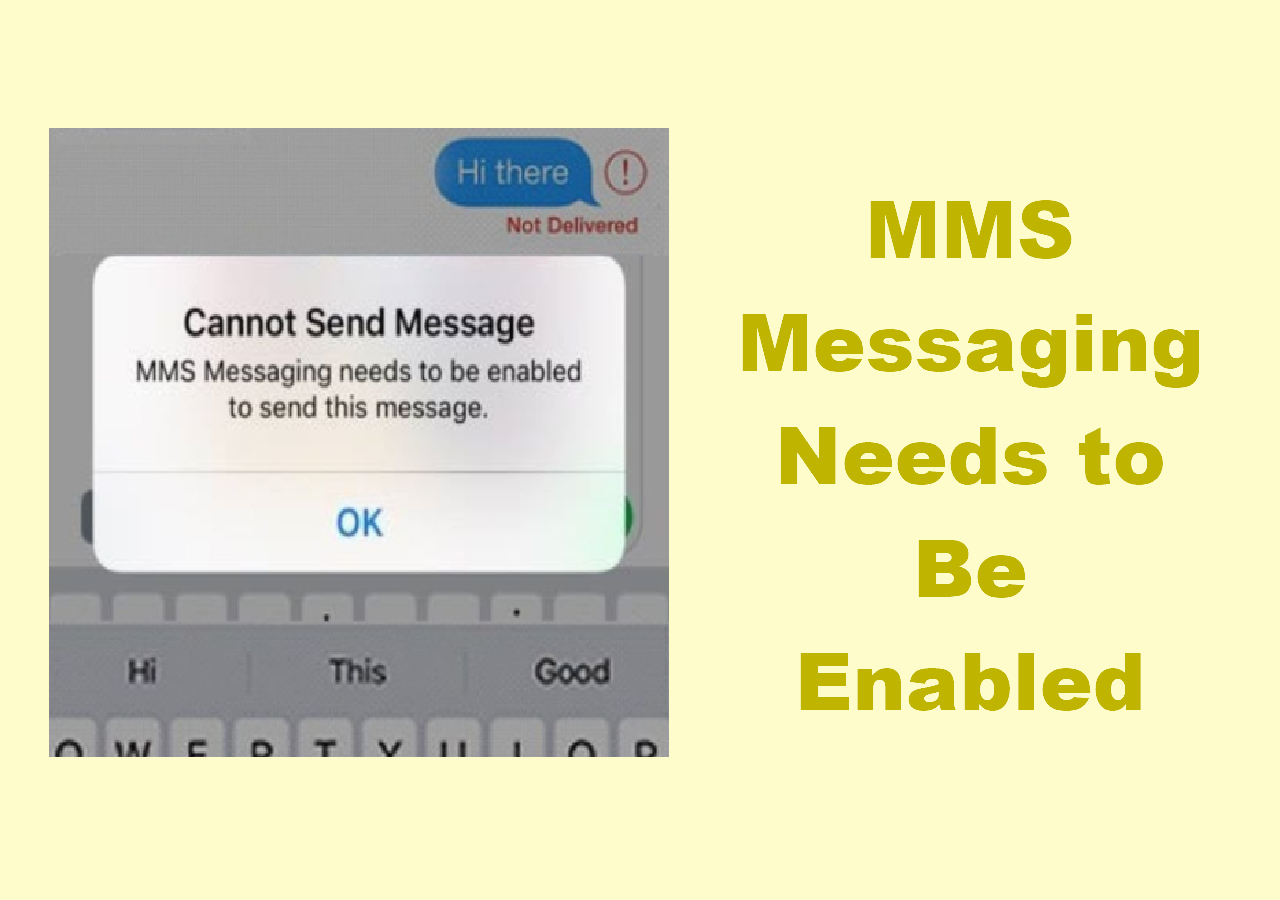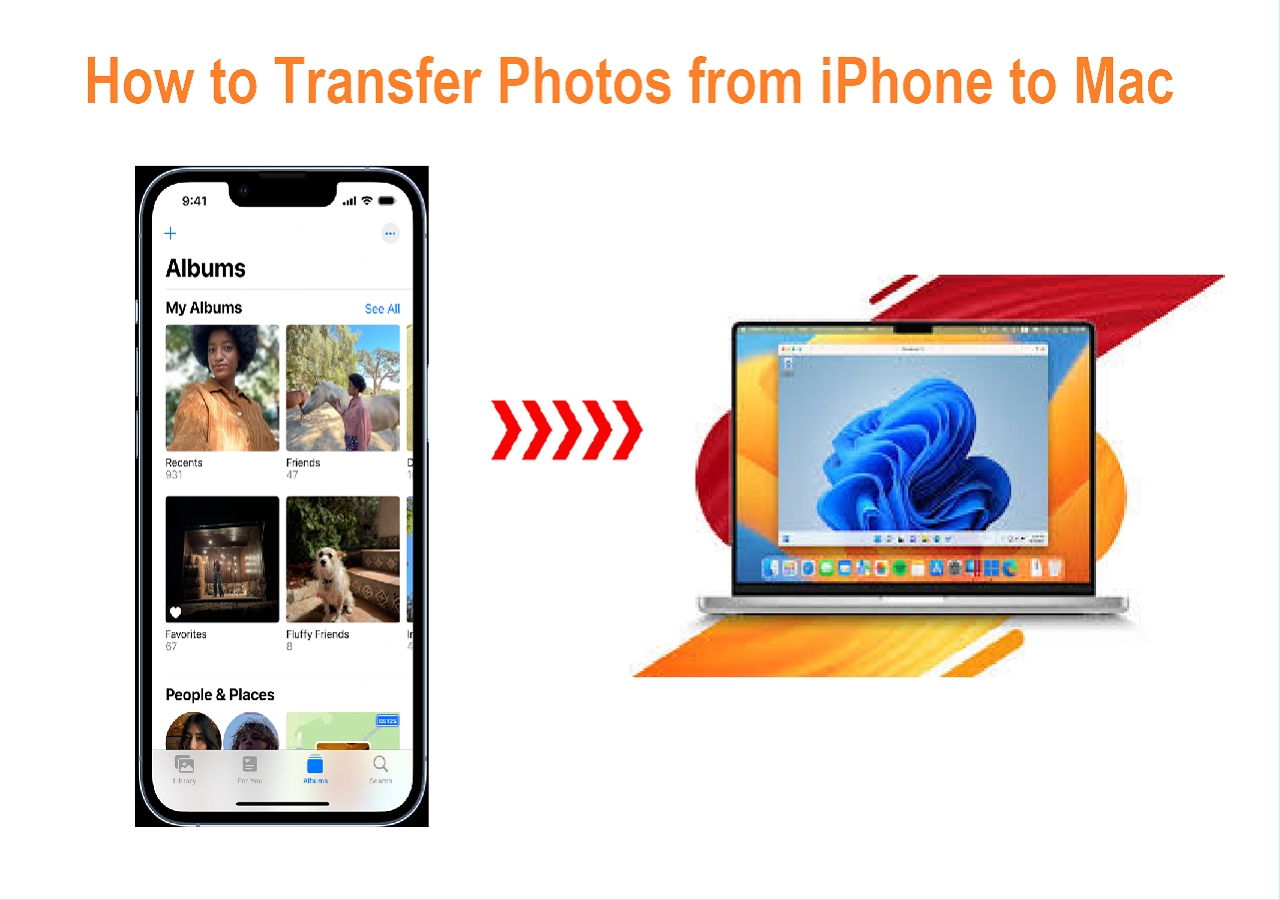Supports both old iPhones and new iPhones and HP laptops running Windows 11 or an earlier version
| The Easiest Way to Transfer Photos from iPhone to HP |
| Launch the iPhone data transfer tool, choose Phone to PC, select the category of Photos, and click Transfer. Then, all photos will be transferred from your iPhone to your HP. Learn Details |
| More Ways to Transfer Photos from iPhone to HP Laptop |
| The Photos App |
File Explorer |
iCloud |
| Only Transfer Photos in the Camera Roll. |
Can't Transfer Data from PC to Phone. |
Need Internet and Enough iCloud Storage. |
You may need to transfer photos and videos from your iPhone to your HP laptop for many different purposes, such as freeing up more space for your device, backing up photos and videos to your laptop, viewing photos on a larger screen, etc. Whatever your purpose for doing so, here are four common ways to achieve this goal. Read on to get the details. (These tips are also workable to transfer photos from iPhone to external hard drive or any other storage device connected to your HP laptop.)
How to Transfer Photos from iPhone to HP Laptop All At Once
Also applies to videos, music, ringtones, contacts, messages, books, and more.
To transfer photos from your iPhone to an HP laptop quickly, the reliable iPhone transfer software - EaseUS MobiMover is recommended. It performs well to connect iPhone to HP laptop and then helps you to transfer photos, videos, music, and many other types of content between an iPhone/iPad/iPod touch and a computer or between two iDevices. Whenever you need to transfer files from iPhone to PC without iTunes, transfer contacts from one iPhone to another, or transfer songs from Windows to iPhone, it will help.
When you need to import photos from your iPhone to an HP laptop, it will certainly help. It has advantages including:
- One-click transfer: You can choose to transfer photos and videos from iPhone to HP laptops all at once.
- Fast transfer speed: It enables you to transfer a huge number of photos at a high speed without losing quality.
- Photo converter: You cannot open HEIC files on Windows. With MobiMover, you can change photos to a more compatible format, such as JPG/JPEG.
- Wide support: In addition to photos, other file types, like videos, movies, music, ringtones, voice memos, contacts, messages, and more, are all transferrable.
To transfer photos from an iPhone to an HP computer:
Step 1. Connect your iPhone to your laptop running Windows 7 and later. Then run EaseUS MobiMover, and choose "Phone to PC" on the left side panel. Then, click the "Next" button to continue.
Step 2. Choose "Pictures" to transfer photos and albums from iPhone to your HP laptop. You can click "Custom Path" to set the storage path for exported files. Otherwise, MobiMover will save the images on your desktop by default.
Step 3. Now, click the "Transfer" button to start transferring photos from your iPhone to your HP laptop. Depending on the size of the pictures, it may take seconds or a while to copy photos from your iPhone to the laptop. Wait patiently.
In addition to transferring photos from an iPhone to a laptop, EaseUS MobiMover also works to transfer photos from an iPhone to an iPad, put music on an iPhone, transfer large videos from iPhone to PC, and transfer WhatsApp messages from an iPhone to a PC. In a word, it will be necessary in many situations in which you need to transfer data to or from an iDevice. Don't hesitate to give it a try.
How to Transfer Photos from iPhone to HP Computer Using Photos
The Photos app, pre-installed on Windows 11, Windows 10, and Windows 8, is also a workable solution for importing photos from an iPhone to an HP laptop. It can also transfer photos from iPhone to Sandisk, which is connected to your computer. To use Photos to get things done, all you need is a USB cable that works properly.
However, there is a drawback that can't be ignored: you can only transfer photos and videos that are taken by your iPhone camera. That means the photos downloaded from the Internet or imported by other programs can't be transferred using Photos. If that doesn't bother you at all, follow the steps below to import photos from your iPhone to the HP laptop easily.
To upload photos from an iPhone to an HP laptop using Photos:
Step 1. Connect your iPhone to the HP laptop with a USB cable.
Step 2. Trust the computer and launch Photos.
Step 3. Click the "Import" button and choose to import from your iPhone.
Step 4. Wait for Photos to load all the photos and videos on your iPhone.
Step 5. Choose to transfer all photos or specific pictures from your iPhone to the HP laptop.
![How to import photos from iPhone to HP laptop windows 10]()
If Photos is not working on your laptop, you can either follow the troubleshooting guide to fix the issue or try one of the other proven ways to get your iPhone photos onto an HP computer.
How to Import Photos from iPhone to HP Laptop via File Explorer
Another similar way to upload photos from an iPhone to an HP computer is using File Explorer. As long as the HP computer can recognize the iPhone successfully, you can download pictures from the iPhone to the computer using a USB cable. File Explorer is a good choice when you are looking to transfer all photos from your iPhone to the HP laptop at once.
However, File Explorer doesn't support other file types and disallows data transfer from PC to iPhone. That's why you can't transfer music from PC to iPhone without iTunes or sync messages from iPhone to PC with it.
Step 1. Connect your iPhone to the HP computer and make sure it is recognized.
Step 2. Go to "This PC" and go to "[your iPhone name]" > "Internal Storage" > "DCIM."
Step 3. Here, you can see all folders that contain your iPhone photos.
Step 4. Copy your iPhone photos to the HP computer.
![How to transfer photos from iPhone to HP laptop using File Explorer]()
How to Transfer Photos from iPhone to HP Laptop Wirelessly
The three solutions above all require a USB cable to work. But there are times when you don't have a USB cable available. How can you transfer iPhone photos to an HP laptop wirelessly? The answer is to use cloud-based services, including iCloud, Google Drive, Google Photos, OneDrive, etc. To apply one of such services, you need to make sure there is a stable network connection on both devices and enough cloud storage to store your iPhone photos. Let me take iCloud as an example.
To upload iPhone photos to an HP laptop wirelessly:
Step 1. Enable iCloud Photos on your iPhone from Settings.
Step 2. Run iCloud for Windows on your HP computer.
Step 3. Click "Options" next to "Photos" and enable "iCloud Photo Library."
Step 4. Make sure the "Download new photos and videos to my PC" is turned on. If you need to change the location of uploaded photos, tap on "Change" under this option to set another storage path for your iPhone photos.
Step 5. Then your iPhone photos will be copied to your HP computer when there is WiFi available.
![How to transfer photos from iPhone to HP laptop using iCloud]()
If you need to transfer photos from iCloud to iPhone, you also need to turn on the iCloud Photo Library option on your computer or the iCloud website.
Can You AirDrop from iPhone to HP Laptop
Some users may intend to AirDrop photos from an iPhone to an HP laptop. However, AirDrop is only available on Apple devices, like iPhone, iPad, iPod touch, and Mac. Thus, you can't AirDrop photos or other types of files from an iPhone to an HP computer.
In Conclusion
There are both wired and wireless solutions for you to transfer photos from an iPhone to an HP laptop. All of them are also applicable to importing iPhone videos to an HP computer. A way like EaseUS MobiMover is also useful when you need to copy other types of files between an iPhone, iPad, iPod touch, and a computer, regardless of its brand. Get it now, and it won't let you down.
Transfer Photos from iPhone to HP Laptop FAQs
1. Why won't my iPhone import photos to my HP laptop?
There are several reasons that may cause your photo transfer to your laptop fails.
- Connection Problem. If your USB cable is broken or the USB port is not working, your HP laptop cannot recognize your iPhone, and the photos will not transfer to your PC from your iPhone.
- Import Too Many Photos at Once. When you try to import images all at once, it will take time to wait for the process to complete. Sometimes, it will fail because the files are too large to be transferred.
- Update Problem. Updating the system can remove some security loopholes and improve the performance of your devices. When you do not update your devices to the latest version, your PC may function improperly.
2. How do I Bluetooth pictures from my iPhone to my HP laptop?
- Go to Start > Settings > Devices to enable Bluetooth on your HP laptop.
- Enable Bluetooth on your iPhone. You can swipe down from the top of the screen to go to the notification panel.
- Connect your iPhone on the list to the laptop.
- Open the Photos app on your iPhone and select the pictures to transfer.
- Click Share and Bluetooth to send images to your HP laptop.
3. How do I transfer photos from iPhone to laptop without USB?
Cloud services can help you with how to access iPhone photos on PC and move your photos to your laptop wirelessly.
- Go to Settings > User Name > iCloud > Photos.
- Toggle on iCloud Photos and wait for the sync to complete.
- Go to icloud.com and enter the Apple ID and passcode of your account.
- Choose Photos, and select the photos you want to save to your laptop. Click Download.