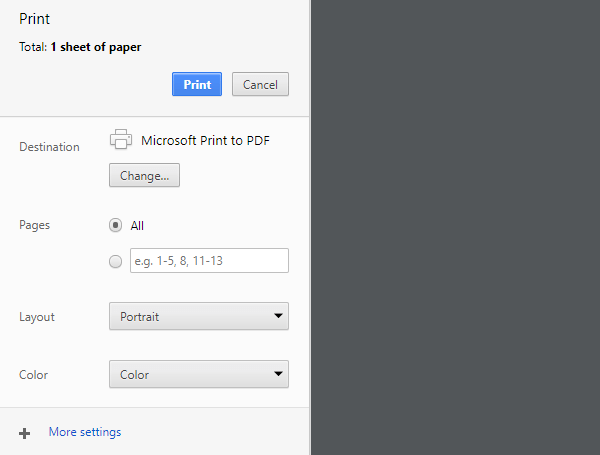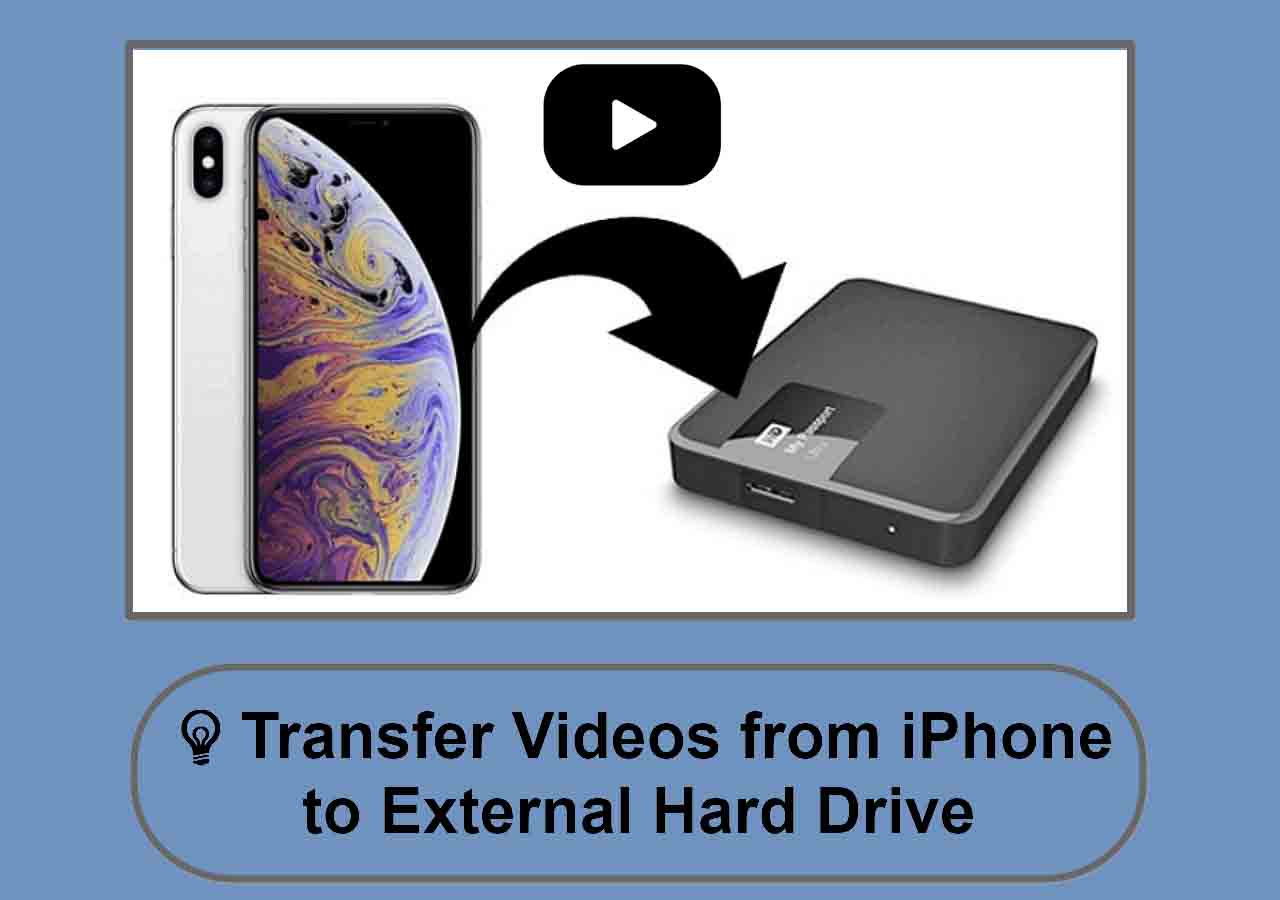The most popular way to connect an iPhone to an HP laptop is to use a USB cable. Via a USB cable, you will be able to connect an iPhone, iPad, or iPod touch to a laptop to charge the battery or transfer files (photos and videos only). Another way is to connect an iPhone to an HP laptop wirelessly, generally using Bluetooth or AirPlay.
Keep reading to find these solutions.
| Method |
Effectiveness |
Difficulty |
| File Explorer |
Moderate - It enables you to transfer photos and videos from your iPhone to the laptop. |
Easy
●○○
|
| ⭐EaseUS MobiMover |
High - It allows you to connect iPhone to HP laptop to transfer more types of files from your iPhone to the laptop or vice versa. |
Easy
●○○
|
| iTunes |
Moderate - It helps sync data from the HP laptop to your iPhone or vice versa. |
Moderate
●●○
|
| Bluetooth |
High - It is the built-in utility on both iPhones and HP laptops and allows transferring of data. |
Easy
●○○
|
| AirPlay |
Moderate - It allows you to mirror your iPhone screen to another screen, including a computer |
Moderate
●●○
|
How to Connect iPhone to HP Laptop via USB
If you are willing to use a third-party iPhone transfer tool, you can connect your iPhone to the HP laptop with a USB cable first, and then transfer photos, videos, music, contacts, books, and more between the computer and the mobile device.
Method 1. Connect iPhone to HP Laptop with File Explorer
If you are looking to transfer photos by connecting your iPhone and the laptop, you can get it done with File Explorer after the USB connection. File Explorer on Windows enables you to transfer photos and videos from your iPhone to the laptop, without any third-party tool. If that's what you want to do, follow the steps below:
Step 1. Connect your iPhone to the HP laptop with a USB cable.
Step 2. Unlock the iPhone and trust the computer in the prompt on your iDevice.
Step 3. Go to "This PC" and you will see your iPhone shown here.
Step 4. Open your device and then copy the photos and videos from your mobile device to the laptop.
![How to connect iPhone to HP laptop via USB]()
If you don't know how to transfer photos from iPhone to HP laptop, this is the easiest method.
Method 2. Connect iPhone to Laptop with iPhone Transfer Software
What if you want to transfer more types of files from your iPhone to the laptop or vice versa? That's when you need an iPhone transfer software tool like EaseUS MobiMover. It works to transfer files between a computer and an iDevice or between two iDevices. In addition to photos and videos, such a tool support music, ringtones, contacts, messages, books, and more.
To help you manage an iPhone, iPad, or iPod touch better, it also performs well to:
- Back up and restore iDevice
- Transfer, back up and restore WhatsApp chats
- Convert HEIC to JPG in bulk
These features are also necessary if you want to take more control over your iPhone content.
To transfer files between an iPhone and an HP laptop:
Step 1. Connect your iPhone to your laptop running Windows 7 and later. Then run EaseUS MobiMover, and choose "Phone to PC" on the left side panel. Then, click the "Next" button to continue.
Step 2. Choose "Pictures" to transfer photos and albums from iPhone to your HP laptop. You can click "Custom Path" to set the storage path for exported files. Otherwise, MobiMover will save the images on your desktop by default.
Step 3. Now, click the "Transfer" button to start transferring photos from your iPhone to your HP laptop. Depending on the size of the pictures, it may take seconds or a while to copy photos from your iPhone to the laptop. Wait patiently.
EaseUS MobiMover also helps to connect iPhone to Windows 11, connect iPhone to iPad, and connect iPad to computer.
Method 3. Connect iPhone and HP Laptop with iTunes
It's no doubt that iPhone works more seamlessly with Apple devices. But Apple also provides a program for you to connect your iPhone, iPad, or iPod touch with a Windows-based computer, which is iTunes. With iTunes syncing, you can sync data from the HP laptop to your iPhone, and with iTunes file sharing, you can exchange data between these two devices via apps that support file sharing. For more details, you can refer to the guide on how to transfer files from a PC to an iPhone or iPad.
How to Connect iPhone to HP Laptop Wirelessly
When you don't have a USB cable available, you will need a wireless solution to connect an iPhone to the HP laptop, generally using Bluetooth or AirPlay.
Method 1. Connect iPhone to HP Laptop with Bluetooth
Bluetooth is the built-in utility on both iPhones and HP laptops. By connecting your iPhone with the HP laptop via Bluetooth, you can manage your iPhone files from the computer.
Step 1. Turn off Airplane mode and turn on Bluetooth on both devices.
Step 2. On the HP laptop, go to "Start" > "Settings" > "Devices."
Step 3. Click "Add Bluetooth or other devices" and follow the onscreen instructions to continue.
If you can't connect your iPhone to the HP laptop via Bluetooth, you can update iOS, reset your network settings, or restart your iPhone to have a try.
Method 2. Connect iPhone with HP Laptop with AirPlay
If you want to mirror your iPhone screen to the HP laptop, using AirPlay is advisable. This built-in feature on your iPhone allows you to mirror your iPhone screen to another screen, including a computer.
Step 1. Make sure your iPhone and the HP laptop are using the same Wi-Fi network.
Step 2. Open Control Center on your iPhone and enable "AirPlay."
Step 3. Select the HP laptop from the device list.
Step 4. Enter the code for screen mirroring as required.
The Bottom Line
In rare cases, you may need to connect your iPhone to an HP laptop wirelessly for data transfer. In such a situation, you can apply iCloud to get things done. On your computer, you can either download iCloud for Windows or go to iCloud.com directly. After you turn on iCloud on the iPhone, you can sync data between your iPhone and the laptop wirelessly over Wi-Fi.
FAQs on How to Connect iPhone to HP Laptop
1. What to do when my iPhone does not show up on my computer?
You need to make sure you are using the original Apple USB cable, keep your iPhone unlocked, and trust this computer. And you can reinstall or update the Apple Mobile Device USB driver to check the condition.
2. How do I get my computer to recognize my Bluetooth?
On your PC, you head to Select Start, tap Bluetooth and other devices and Add Bluetooth or other devices. Then, you can choose the device and follow additional instructions.
3. How do I transfer files from iPhone to laptop wirelessly?
For example, you can use AirDrop to transfer files. Tap or click the button (such as Share, AirDrop, or. ) that displays the app's sharing options.