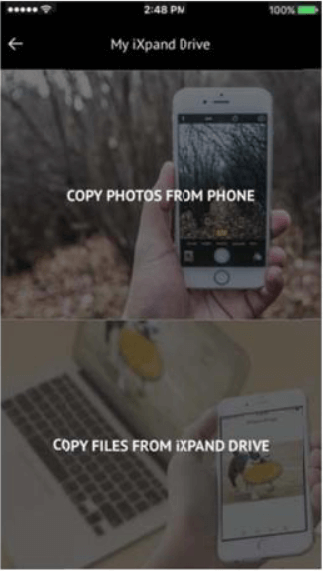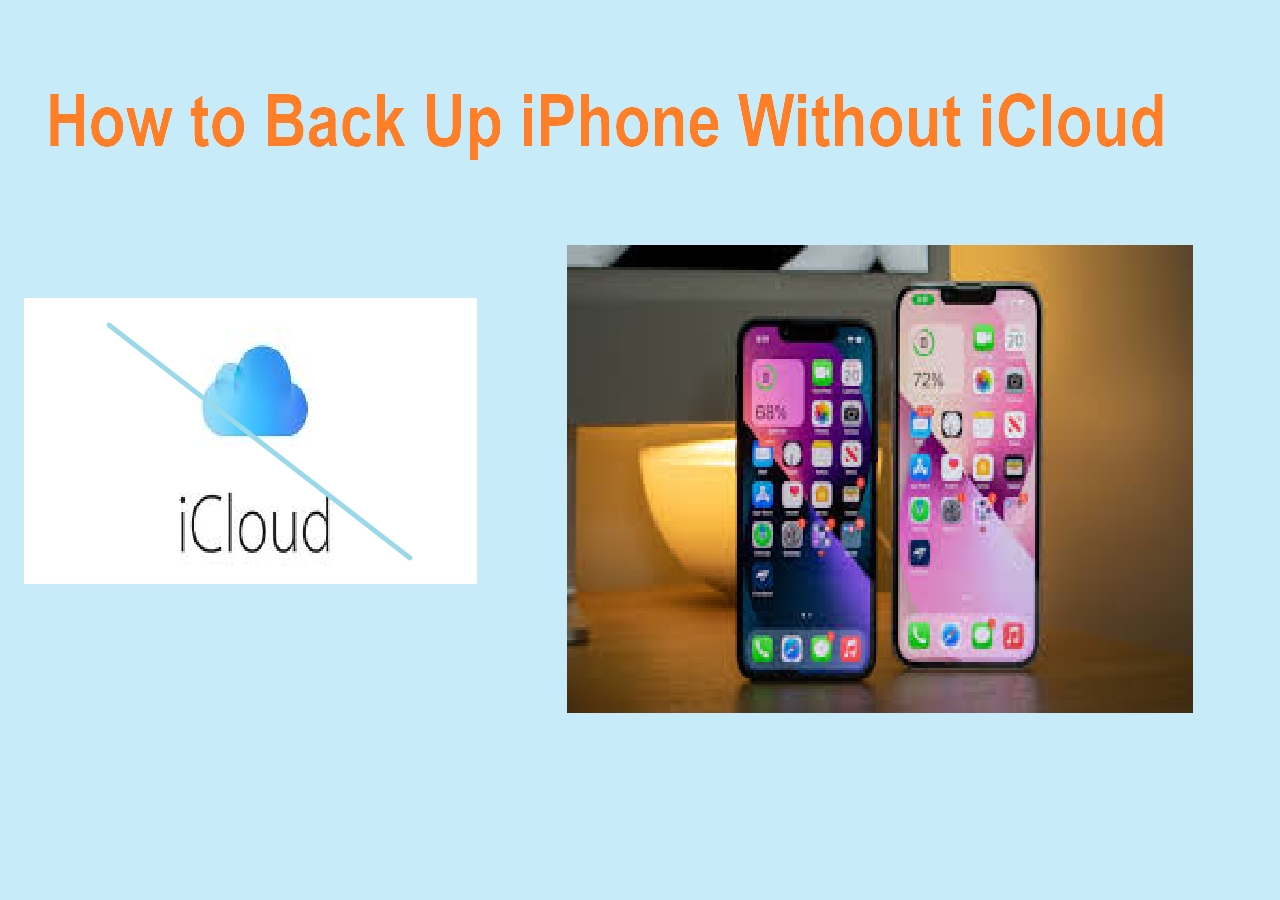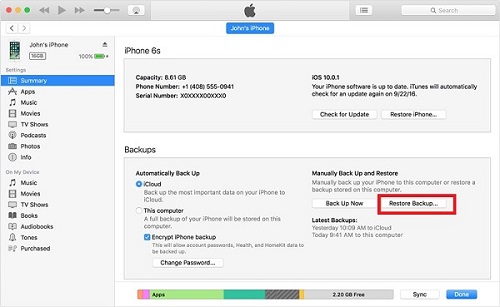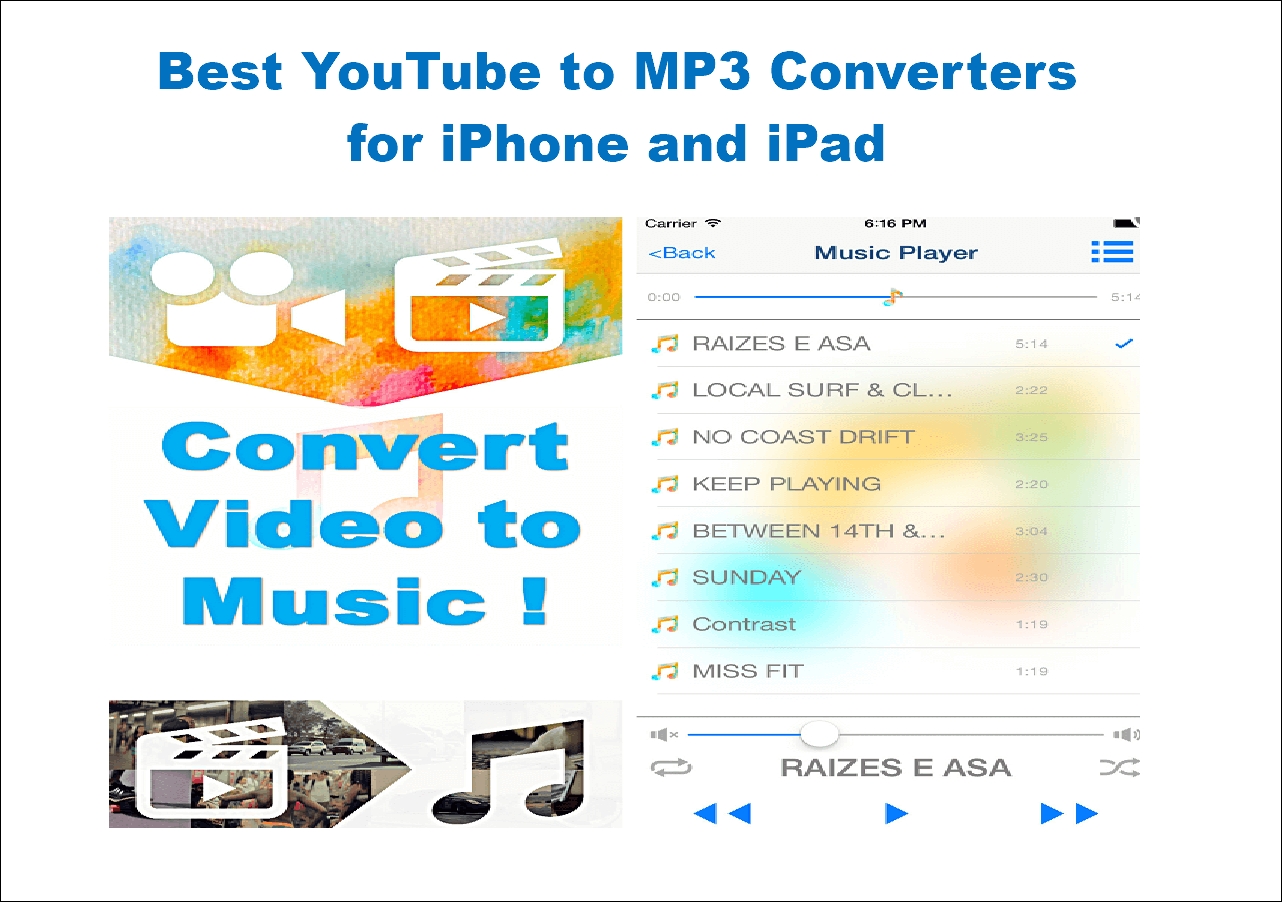SanDisk is one of the most popular brands of flash memory products. You may finally buy a SanDisk product when you need a USB flash drive or external hard drive.
When you get a portable SanDisk device, you may want to transfer photos from your iPhone to SanDisk for data backup or file sharing, or back up iPhone to external hard drive from SanDisk. If you don't know how to do it, follow this guide to learn how to transfer photos from iPhone to SanDisk products in various types.
| Method |
Applies to |
Effectiveness |
Difficulty |
| USB Type-C devices |
SanDisk iXpand Flash Drive |
You can connect the flash drive to your iPhone and transfer photos directly. |
Easy |
| EaseUS MobiMover |
SanDisk USB 3.0 Drives |
It works to transfer files between an iPhone and a computer (including an external drive connected to it). |
Easy |
How to Transfer Photos from iPhone to SanDisk iXpand Flash Drive
If you are using the SanDisk iXpand flash drive for iPhone, you can transfer photos from your iPhone to the flash drive without computer. iXpand flash drive is compatible with USB Type-C devices; thus, you can connect the flash drive to your iPhone and transfer photos directly.
To transfer photos from iPhone to SanDisk iXpand flash drive:
Step 1. Connect the SanDisk USB to your iPhone.
Step 2. Choose "COPY FILES" on the new page and click "COPY PHOTOS FROM PHONE."
Step 3. Select the pictures you want to transfer and click "COPY TO IXPAND DRIVE."
Step 4. Select a target folder to save the photos.
Step 5. Wait for the transferring process to finish, and then you have transferred photos from iPhone to SanDisk successfully.
![Import photos from iPhone to SanDisk iXpand Drive]()
This is the easiest way to get photos from iPhone to SanDisk. However, it is only practical when your SanDisk drive is for iPhone and USB Type-C devices. Most of you use a flash drive or an external hard drive that uses USB 3.0 port. These devices can't be connected to your iPhone but can be inserted into a computer directly. Thus, you need a computer to transfer photos from iPhone to flash drive using USB 3.0.
Further reading:
How to Transfer Photos from iPhone to SanDisk USB 3.0 Drives
Whether you are using a flash drive or an external hard drive, you can use the way introduced in this part to put your iPhone photos to the storage device. Although it is not as easy as using the method above, it is far from difficult.
To transfer photos, videos, music, contacts, messages, and more from an iPhone, iPad, or iPod touch to a computer, you can use the iPhone transfer software - EaseUS MobiMover. It works to transfer files between an iDevices and a computer (including an external storage device connected to the computer) or between two iDevices.
Therefore, you can transfer photos from iPhone to SanDisk or vice versa, transfer files from iPhone to PC, transfer music from one iPhone to another, and more.
In addition, it is an iPhone backup tool, WhatsApp manager, and file converter. When you need to back up iPhone to external hard drive, transfer WhatsApp from iPhone to PC, or convert HEIC to JPG on PC, you can get all these things done using EaseUS MobiMover.
To transfer photos from iPhone to SanDisk:
Step 1. Connect your flash drive and iPhone to your computer at the beginning. Start EaseUS MobiMover and choose "Phone to PC" at the left side panel. Then, click the "Next" button to the following step.
Step 2. Keep the genres you'd like to transfer. Except for photos, you can also copy videos, audio, books, podcasts, and more from iPhone to the flash drive as a backup. And, click "Custom Path" to set your flash drive as the destination.
Step 3. Click the "Transfer" button to start transferring photos from your iPhone to your flash drive. When it has completed, you can go to your flash drive to check the items.
During the transfer process, this tool will convert live photo to JPG automatically so that you can view them freely from the USB flash drive. You can follow the same steps to transfer photos from iPhone to SD card if you need to.
There are other ways to transfer photos from iPhone to SandDisk flash drives or external hard drives. Depending on the computer you use, you can refer to the guide on how to transfer photos from iPhone to flash drive on Windows or Mac. For more information on iOS photos transfers, refer to: How to Transfer Photos from iPhone to External Hard Drive.
The Bottom Line
If you want to transfer photos from iPhone to a SanDisk memory card, you can apply the above methods to copy photos. After you get your iPhone photos to the portable storage device, you can remove these items from your iOS device to free up its space and make iPhone faster.
FAQs on Transferring Photos from iPhone to Flash Drive
There are some common questions proposed by iPhone users. Check the answers if you need to:
1. Can you transfer photos directly from iPhone to flash drive?
If your flash drive supports Type-C devices, you can connect the flash drive to your iPhone and choose to copy photos from the iPhone to the flash drive directly. If not, you'll need a computer to help.
2. How do I connect my SanDisk to my iPhone?
Depending on the SanDisk device you use, there are different ways for you to connect your SanDisk to your iPhone. For example, if you use the SanDisk iXpand flash drive, which supports iPhone and Type-C devices, you can connect the SanDisk device to the iPhone directly via the charging port. If not, you need to connect your iPhone and the SanDisk drive to a computer so you can transfer files between these devices.
3. How do I back up Photos to SanDisk?
That depends. If your SanDisk drive supports Type-C devices, connect the SanDisk device to your phone and then select to transfer photos from your phone to SanDisk. If your SanDisk uses USB 3.0 ports, connect your devices to a computer, and then import photos from your phone to SanDisk via Photos or File Explorer.