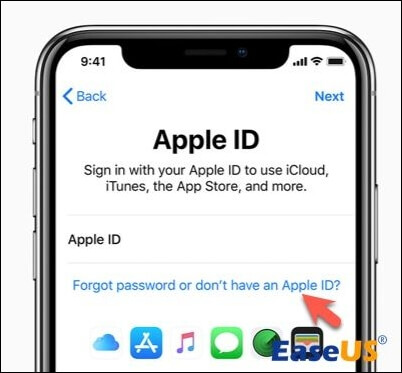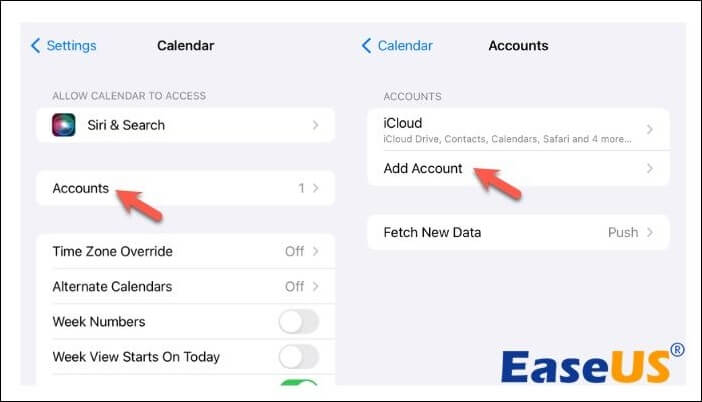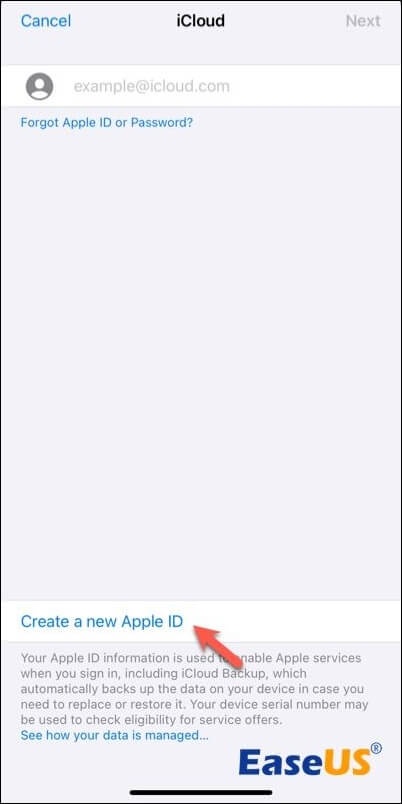Cómo crear un nuevo ID de Apple y transferirlo todo
Resumen
Los dispositivos de Apple se conectan mediante cuentas de Apple. Si utilizas un ID de Apple que también usan otras personas, es mejor que crees uno nuevo y transfieras tus datos a la nueva cuenta. En este artículo, aprenderás cómo crear un nuevo ID de Apple y transferirlo todo, incluyendo fotos, vídeos, contactos, etc.
Destacados
- 1️⃣Apple te permite crear varios ID de Apple gratuitos si es necesario. Puedes crear fácilmente un nuevo ID de Apple en el mismo dispositivo o en un segundo dispositivo, ya sea un iPhone, iPad, PC, Mac u otros dispositivos.
- 2️⃣Use el software de transferencia de iPhone de terceros, que es la forma más fácil y rápida de transferir datos de un ID de Apple a otro en diferentes dispositivos Apple.
- 3️⃣If estás utilizando un ID de Apple diferente en el mismo iPhone/iPad/Mac y quieres conservar los datos, puedes configurar Compartir en familia, transferir los datos seleccionados a través de iCloud.com o restaurar la copia de seguridad desde iTunes.
Cómo crear un nuevo ID de Apple en el iPhone/iPad
Si no tienes un ID de Apple o no quieres compartirlo con otra persona, puedes crear un nuevo ID de Apple para tus dispositivos Apple. El proceso es sencillo, y se puede hacer en iPhone, iPad, Mac, PC con Windows o cualquier otro dispositivo con internet y teclado habilitados.
Opción 1. Crea un nuevo ID de Apple durante la configuración
Si tienes un nuevo iPhone o iPad, puedes crear fácilmente una nueva cuenta de Apple cuando configures este nuevo dispositivo iOS.
Paso 1. Enciende tu flamante iPhone o iPad y sigue los pasos que aparecen en pantalla para configurarlo.
Paso 2. Toca "He olvidado la contraseña o no tengo un ID de Apple" cuando se te pida que inicies sesión en tu ID de Apple.
![¿Has olvidado la contraseña o no tienes un ID de Apple?]()
Paso 3. Selecciona Crear un ID de Apple gratuito.
![Cómo crear un nuevo ID de Apple durante la configuración]()
Paso 4. Selecciona tu cumpleaños e introduce tu nombre. Toca Siguiente.
Paso 5. Toca "Utilizar tu dirección de correo electrónico actual" o toca "Obtener una dirección de correo electrónico gratuita de iCloud".
Paso 6. Verifica tu dirección de correo electrónico, crea una contraseña segura, establece la región de tu dispositivo y activa la autenticación de dos factores.
Opción 2. Crear un nuevo ID de Apple con cuenta de iCloud
Si sólo tienes un iPhone o iPad, puedes crear un nuevo ID de Apple añadiendo otra cuenta de iCloud.
Paso 1. Abre la app Ajustes y abre Calendario.
Paso 2. Pulsa Cuentas > Añadir cuenta.
![Añadir cuenta en Calendario]()
Paso 3. Elige iCloud.
![Añadir cuenta de iCloud]()
Paso 4. Toca Crear un nuevo ID de Apple.
![Crear un nuevo ID de Apple con cuenta de iCloud]()
Paso 5. Introduce tu nombre y selecciona tu Cumpleaños. Toca Continuar.
Paso 6. Escribe tu dirección de correo electrónico o pulsa "¿No tienes una dirección de correo electrónico?" y pulsa "Obtener una dirección de correo electrónico de iCloud". Toca Continuar.
Paso 7. Verifica tu dirección de correo electrónico, crea una contraseña segura, establece la región de tu dispositivo y configura la autenticación de dos factores.
Cómo transferir todo entre IDs de Apple
Después de obtener una nueva cuenta de Apple, ¿cómo transferir todo al nuevo ID de Apple desde el antiguo? Tanto si utilizas el mismo dispositivo como uno diferente, puedes transferir fácilmente todos los ajustes y datos personales de tu iPhone entre los dos ID de Apple.
Lee también
Antes de transferir datos: Desactiva la Sincronización con iCloud
Antes de empezar a mover datos de un ID de Apple a otro, asegúrate de desactivar la sincronización con iCloud. Esto es importante porque los datos que sincronices con iCloud no se almacenarán en tu iPhone. Si olvidas desactivar la sincronización con iCloud antes de la transferencia, no podrás transferir todo con éxito.
Paso 1. Abre los Ajustes y pulsa sobre tu perfil en la parte superior del menú.
Paso 2. Entra en iCloud.
Paso 3. En Aplicaciones que utilizan iCloud, pulsa Mostrar todo y, a continuación, desactiva cada tipo de datos que quieras conservar en el nuevo ID de Apple.
Paso 4. Selecciona Guardar en mi iPhone.
![Mantener los datos sincronizados con iCloud en el iPhone]()
Caso 1. Transfiere todo a diferentes dispositivos
Apple facilita la transferencia de datos cuando utilizas el mismo ID de Apple en varios dispositivos Apple. Sólo tienes que iniciar sesión con el ID de Apple existente en el dispositivo adicional. Sin embargo, si estás transfiriendo datos entre dispositivos iOS con diferentes ID de Apple, la cosa se complica un poco. Ahí es donde EaseUS MobiMover es útil para ayudarte. EaseUS MobiMover es un software gratuito de transferencia iOS diseñado para transferir datos de un iPhone a otro. Con sólo unos clics, puedes transferir varios archivos y configuraciones entre dispositivos Apple de forma rápida y segura.
Aquí tienes un resumen de las características de EaseUS MobiMover:
![]()
Caso 2. Transfiere todo en el mismo iPhone/iPad/Mac
Si tienes dos ID de Apple para el mismo dispositivo iPhone/iPad/Mac, ¿cómo transfieres mensajes de un ID de Apple a otro y otros archivos? Hay tres opciones disponibles. Empecemos por...
Configurar el Compartir en Familia
Apple no ofrece una forma oficial de fusionar dos ID de Apple. Las aplicaciones y medios comprados con un ID están permanentemente vinculados a esa cuenta. Si deseas seguir utilizando los servicios descargados o comprados con tu nuevo ID de Apple, considera la posibilidad de configurar Compartir en familia.
Paso 1. En tu iPhone/iPad/Mac, cierra la sesión del ID de Apple anterior.
Paso 2. Inicia sesión con tu nuevo ID de Apple.
Paso 3. Ve a Ajustes y pulsa tu nombre.
Paso 4. Elige Compartir en familia y, a continuación, pulsa Continuar.
![Cómo configurar el Compartir en familia]()
Paso 5. Toca Invitar a otros > Invitar en persona.
Paso 6. Introduce el antiguo ID de Apple y pulsa Siguiente.
![Introduce el ID de Apple del miembro de la familia]()
Paso 7. Inicia sesión con tu ID de Apple anterior en otro iPhone/iPad/Mac para aceptar la invitación en los ajustes de Compartir en familia.
Después de que el ID de Apple utilizado anteriormente se convierta en miembro de la familia, podrás compartir música, películas, programas de televisión, aplicaciones, libros, suscripciones y mucho más con tu nuevo ID de Apple en el mismo dispositivo.
Transferir datos seleccionados a través de iCloud.com
Si has activado la sincronización con iCloud en tu iPhone/iPad/Mac, transferir contactos de un ID de Apple a otro es pan comido. Sólo tienes que asegurarte de que tienes un ordenador con conexión a Internet.
Paso 1. Ve a iCloud.com en tu ordenador e inicia sesión con tu antigua cuenta de Apple.
Paso 2. Previsualiza los archivos de los que se ha hecho copia de seguridad en iCloud y descarga o exporta los datos que desees a tu ordenador.
Paso 3. Cierra sesión con el antiguo ID de Apple e inicia sesión con el ID de Apple recién creado.
Paso 4. Sube o importa los datos guardados al nuevo ID de Apple.
Restaurar copia de seguridad desde iTunes (Precaución: reescribir datos)
El enfoque anterior puede ser abrumador e implica una cantidad significativa de esfuerzo manual. Para una forma más eficiente de transferir todo a la vez, considera la posibilidad de utilizar las copias de seguridad de iTunes, si están disponibles. Ten en cuenta que restaurar una copia de seguridad de iTunes en tu iPhone o iPad sobrescribirá los datos existentes en tu dispositivo.
Paso 1. Instala la última versión de iTunes en tu Mac o PC.
Paso 2. Conecta tu iPhone o iPad al ordenador mediante un cable USB.
Paso 3. Haz clic en el icono del iPhone o iPad y ve a la pestaña Resumen.
Paso 4. Haz clic en Restaurar copia de seguridad.
![Restaurar copia de seguridad desde iTunes]()
Paso 5. Selecciona la copia de seguridad más reciente de iTunes y haz clic en Restaurar.
Conclusión: Accede ahora a toda la información de tu nuevo ID de Apple
En este artículo se explica cómo crear un nuevo ID de Apple y transferirlo todo. Puedes crear fácilmente un nuevo ID de Apple en el segundo dispositivo durante el proceso de configuración del nuevo dispositivo o a través de la cuenta de iCloud del dispositivo antiguo. Si vas a transferir datos entre dos dispositivos que utilizan IDs de Apple diferentes, deberías utilizar EaseUS MobiMover. Esta herramienta hace que el intercambio de datos entre dispositivos iOS sea fluido e indoloro.
Si este post te resulta útil, compártelo con más amigos que lo necesiten.
Preguntas frecuentes sobre cómo crear un nuevo ID de Apple y transferirlo todo
¿Todavía tienes preguntas sobre cómo crear un nuevo ID de Apple y transferirlo todo? Lee la información a continuación.
1. ¿Puedo crear un nuevo ID de Apple si ya tengo uno?
Sí, puedes crear más de un ID de Apple, pero cada ID de Apple está asociado a una dirección de correo electrónico única.
2. ¿Qué ocurre si creas un nuevo ID de Apple?
Crear un nuevo ID de Apple te permite acceder y utilizar los servicios y productos de Apple con una cuenta nueva. Sin embargo, iniciar sesión con un nuevo ID de Apple tiene el inconveniente de perder el acceso a algunos datos y compras vinculados a tu ID de Apple anterior.
3. ¿Cuántas veces puedes crear un nuevo ID de Apple?
Sólo puedes crear 3 ID de Apple por dispositivo en un año. Si has superado el número de nuevos ID de Apple, puedes configurar otro dispositivo para crear nuevos ID de Apple.