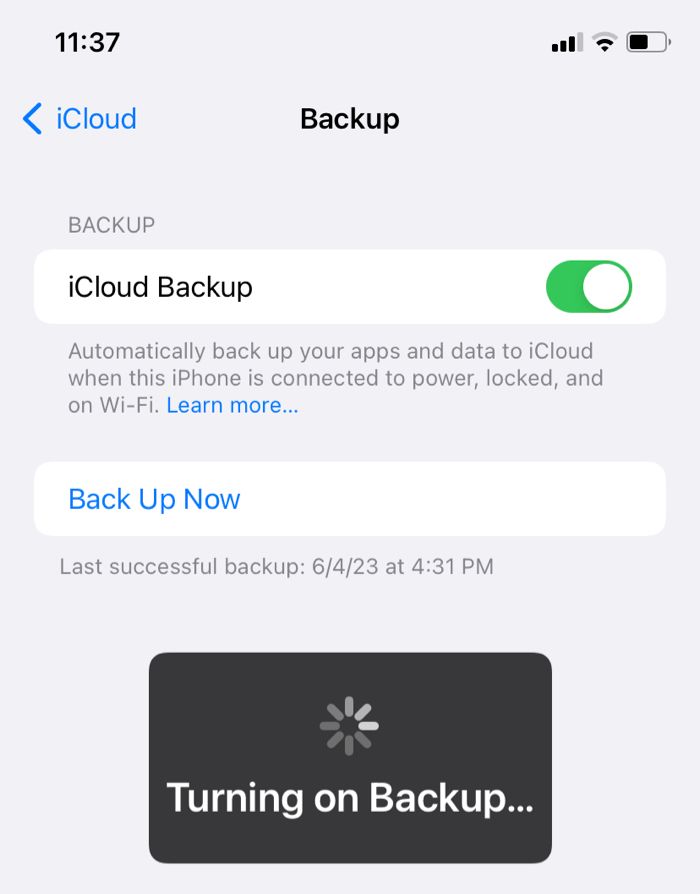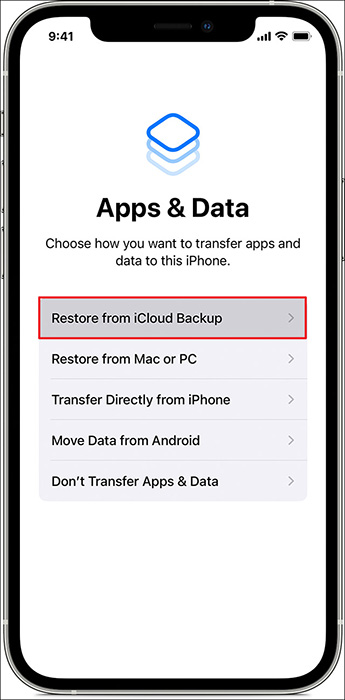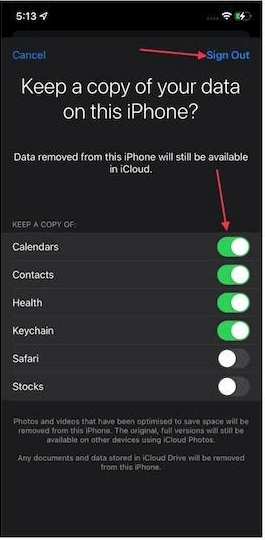Cómo transferir datos de un ID de Apple a otro
Resumen
¿Gestionas varias cuentas de Apple? Descubre cómo transferir datos de un ID de Apple a otro sin perder tus aplicaciones, fotos o contactos. Protege tus recuerdos digitales y tu información importante con esta guía vital.
¿Es posible transferir cosas a un ID de Apple diferente?
Antes de entrar en detalles sobre la transferencia de datos, es imprescindible abordar una cuestión fundamental: ¿Puedes transferir tus contenidos de un ID de Apple a otro? Aquí disiparemos cualquier incertidumbre y te proporcionaremos la información precisa.
Efectivamente, transferir contactos de un ID de Apple a otro es factible. No obstante, recuerda que no puedes moverlo todo. El alcance de lo que puedes trasladar depende del tipo de contenido, de las funciones de iCloud en uso y de otras variables. En los segmentos siguientes, detallaremos lo que es movible y lo que no, ofreciendo una guía paso a paso. ¡Sigue leyendo y dominarás rápidamente el arte de la transferencia de datos!
| Soluciones |
Contenido |
Consíguelo |
| Herramienta de transferencia de datos |
Siempre puedes confiar en la herramienta profesional de transferencia de datos del iPhone para mover todo tipo de datos de una cuenta de Apple a otra. |
Sigue leyendo |
| iCloud |
iCloud, la herramienta predeterminada de copia de seguridad de datos del iPhone, ayuda a restaurar los datos de un ID de Apple a otro en el mismo iPhone. |
Sigue leyendo |
| AirDrop |
AirDrop es la forma directa de transferir datos de una cuenta de Apple a otra en diferentes iPhones con Wi-Fi y Bluetooth activados. |
Sigue leyendo |
| ID de fusión |
Tienes que cerrar la sesión del ID de Apple anterior y fusionar el archivo de copia de seguridad con la nueva cuenta de Apple. Aún así, necesitas iCloud para hacer copias de seguridad de archivos. |
Sigue leyendo |
4 formas de transferir datos de un ID de Apple a otro
Sabiendo que es posible transferir datos entre ID de Apple, es posible que te preguntes: "¿Cuál es el procedimiento?". Afortunadamente, tenemos tres estrategias eficaces que presentarte. Aquí, dilucidaremos estas técnicas fiables para agilizar tu transición de datos. Cada enfoque tiene ventajas distintas, lo que te permitirá optar por el más adecuado. Proporcionamos una guía completa sobre la transferencia de datos, dirigida tanto a los recién llegados a la tecnología como a los expertos.
Forma 1. Transferir todos los datos de ID de Apple a ID de Apple [Mejor opción]
Para aquellos que buscan una solución completa e intuitiva para cambiar todos los datos de un ID de Apple a otro, hemos descubierto una herramienta óptima llamada EaseUS MobiMover. Este recurso está diseñado para desmitificar el viaje de transferencia de datos, rebosante de características notables para garantizar un cambio sin esfuerzo.
Características principales de EaseUS MobiMover:
- Transferencia de datos completa: MobiMover es capaz de transferir una gran variedad de datos, como fotos, vídeos, canciones, contactos, mensajes de texto y mucho más. Por ejemplo, puede transferir fotos de iPhone a iPhone con diferentes ID de Apple.
- Diseño intuitivo: Diseñado para usuarios de todo el espectro tecnológico, garantizando que incluso los principiantes puedan manejarlo con facilidad.
- Transición segura: Envía vídeos de iPhone a Android sin perder calidad, conservando la calidad original de tus archivos.
- Rápido y eficaz: MobiMover garantiza un proceso de transferencia rápido, ahorrándote tiempo.
- Compatible con todos los dispositivos iOS: Es compatible con varios dispositivos iOS, como iPhone, iPad y iPod.
Estos son los pasos para utilizar EaseUS MobiMover para la transferencia de datos:
![transferencia de datos iphone]()
Pros:
- Interfaz fácil de usar.
- Amplia transferencia de datos.
- No hay pérdida de datos durante la transferencia.
- Proceso rápido y eficaz.
- Compatible con varios dispositivos iOS.
Contras:
- Necesita un ordenador y cables compatibles para conectar tus dispositivos.
Con EaseUS MobiMover, puedes transferir con confianza todos tus datos de un ID de Apple a otro sin ningún problema. Tanto si vas a cambiar de cuenta como a consolidar tu vida digital, esta herramienta simplifica el proceso y garantiza que tus datos permanezcan intactos.
Forma 2. Transferir datos del ID de Apple al nuevo ID de Apple - iCloud
Si prefieres un método que esté perfectamente integrado en el ecosistema de Apple, utilizar iCloud para la transferencia de datos entre ID de Apple es una opción sólida. En esta sección, te guiaremos a través de los pasos para transferir datos de iCloud al nuevo iPhone, ofreciéndote un enfoque práctico y familiar.
Estos son los pasos para utilizar iCloud para la transferencia de datos:
Paso 1. Inicia siempre una copia de seguridad de los datos de tu antiguo ID de Apple en iCloud como medida de precaución. Ve a "Ajustes" en tu dispositivo, pulsa tu perfil en el vértice y elige "iCloud", seguido de "Copia de seguridad de iCloud". Activa una copia de seguridad para proteger tus datos.
![Copia de seguridad de iCloud]()
Paso 2. En "Ajustes", accede a "iTunes y App Store" y cierra la sesión de tu ID de Apple anterior. Esta acción es fundamental para un cambio sin trabas.
![cerrar sesión]()
Paso 3. Inicia sesión con tu nuevo ID de Apple en las configuraciones de "iTunes & App Store".
Paso 4. Tras iniciar sesión con el nuevo ID de Apple, ve a "General" > "Restablecer" > "Borrar todo el contenido y los ajustes". Tras reiniciar el dispositivo, sigue las instrucciones de configuración y opta por "Restaurar desde copia de seguridad de iCloud". Utiliza la copia de seguridad generada en el paso 1.
![restaurar desde copia de seguridad de icloud]()
Paso 5. Tu gadget recuperará la copia de seguridad de iCloud seleccionada, trasladando efectivamente tu contenido al nuevo ID de Apple. La duración varía en función del volumen de datos.
Pros:
- Integración con el ecosistema Apple.
- Copias de seguridad automáticas para que no pierdas información importante.
- No se necesita ningún software adicional.
- Ampliamente accesible, lo que facilita la transferencia de datos.
Contras:
- Almacenamiento limitado en el acceso gratuito a iCloud.
- Requiere una conexión estable a Internet.
Utilizar iCloud para la transferencia de datos es una opción sólida para los usuarios de Apple que quieren mantener todo dentro del ecosistema de Apple. Sin embargo, es importante tener en cuenta las limitaciones y los costes potenciales, especialmente si tienes muchos datos que transferir.
Forma 3. Transferir datos de iPhone a iPhone con diferentes ID de Apple
Transferir contenido entre iPhones con ID de Apple dispares puede parecer desalentador, pero gracias a la utilidad integrada de Apple, AirDrop, el proceso se simplifica. En este segmento, te guiaremos a través de la secuencia para transmitir de forma segura tus datos entre dos iPhones, independientemente de sus ID de Apple.
Paso 1. Activa AirDrop en tu iPhone, ya sea a través del Centro de Control o dentro de la aplicación Ajustes.
Paso 2. Accede a la aplicación o ubicación que aloja tu contenido (por ejemplo, Fotos, Archivos). Selecciona el archivo o archivos designados para su transferencia.
![Selecciona los archivos]()
Paso 3. Busca el icono de compartir y tócalo para iniciar el proceso de compartir.
Paso 4. Cuando veas el iPhone del destinatario en la lista de AiDrop, pulsa sobre él para enviar los datos.
Paso 5. El iPhone del destinatario mostrará una notificación de que estás enviando datos. Cuando acepte, los datos se enviarán a su iPhone. Ambos recibiréis una notificación cuando la transferencia se haya realizado correctamente.
![acepta]()
Pros:
- Una forma rápida y sencilla de compartir datos entre ID de Apple.
- No necesitas aplicaciones de terceros ni software adicional.
- Seguro y privado, garantizando que tu información permanezca a salvo.
Contras:
- Se requiere proximidad, por lo que no es adecuado para transferencias a distancia.
- No es ideal para transferir grandes cantidades de datos.
- Puede que tengas que cambiar la configuración de AirDrop si no lo utilizas habitualmente.
AirDrop de iPhone a iPhone es una opción fantástica cuando ambos dispositivos están cerca, y quieres una forma sin complicaciones de compartir archivos de forma segura. Sin embargo, está diseñado principalmente para datos de tamaño pequeño o mediano, y es exclusivo de los dispositivos Apple.
Forma 4. Transfiere datos de un ID de Apple a otro directamente
Otro método que puedes utilizar para transferir datos entre ID de Apple es cerrar la sesión del ID de Apple anterior y fusionar el archivo de copia de seguridad con la nueva cuenta de Apple. Para utilizar este método, deberás seguir estos pasos:
Paso 1. Ve a la app Ajustes de tu iPhone y toca el banner ID de Apple situado en la parte superior de la pantalla. A continuación, cierra la sesión de tu ID de Apple.
Paso 2. Se te preguntará si quieres conservar una copia de tus datos en este iPhone. Puedes seleccionar los datos que deseas conservar y proceder a cerrar la sesión de tu ID de Apple.
![selecciona los datos y cierra la sesión]()
Paso 3. Ahora, pulsa de nuevo en el banner del ID de Apple e inicia sesión con el ID de Apple al que quieres transferir tus datos. Tendrás que verificar tu ID de Apple, tras lo cual se te preguntará si deseas fusionar o eliminar los datos de este iPhone con tu ID de Apple. Elige Fusionar para obtener una copia de tus datos previamente seleccionados integrada con este ID de Apple.
![Fusiona]()
Transferir datos de un ID de Apple a otro con éxito
En resumen, hemos explorado tres métodos clave para transferir datos de un ID de Apple a otro. MobiMover es la mejor opción para una transferencia de datos completa entre diferentes ID de Apple, ya que ofrece una interfaz fácil de usar, transferencias de datos seguras y la posibilidad de mover varios tipos de archivos. Es una solución versátil adecuada para una amplia gama de usuarios.
Para quienes prefieren mantener las cosas dentro del ecosistema de Apple, iCloud ofrece una opción cómoda. Es especialmente útil para quienes aprecian las copias de seguridad automáticas y la transferencia segura de datos dentro del entorno Apple.
También hemos hablado del uso de AirDrop para transferir datos entre iPhones que comparten el mismo ID de Apple. Este método es eficaz para compartir datos de forma segura cuando los dispositivos tienen cuentas idénticas.
EaseUS MobiMover, en particular, destaca como una herramienta completa para los usuarios que buscan una solución de transferencia de datos fluida y eficiente. Con este conocimiento, podrás gestionar con confianza las transferencias de datos entre IDs de Apple, eligiendo el método que mejor se adapte a tus necesidades.
Cómo transferir datos de un ID de Apple a otro Preguntas frecuentes
Ahora que hemos cubierto los principales métodos y pasos para transferir datos entre ID de Apple, vamos a abordar algunas preguntas comunes que pueden rondarte por la cabeza. Proporcionaremos respuestas concisas a estas preguntas frecuentes.
1. ¿Puedo cambiar a otro ID de Apple sin perderlo todo?
Sí, es posible cambiar a otro ID de Apple sin perderlo todo. La clave es hacer una copia de seguridad cuidadosa de tus datos utilizando métodos como iCloud o iTunes antes del cambio. Después, puedes restaurar tu nuevo dispositivo con la copia de seguridad, asegurándote de conservar tus datos importantes.
2. ¿Puedo fusionar dos ID de Apple?
Apple no proporciona una forma directa de fusionar dos ID de Apple. Sin embargo, puedes transferir o consolidar datos entre los dos ID utilizando métodos como los que hemos comentado en esta guía. Ten en cuenta que algunos datos pueden no ser transferibles, y que tendrás que volver a descargar manualmente determinadas aplicaciones y contenidos.
3. ¿Cómo se transfieren los contactos de un iPhone a otro con ID de Apple diferentes?
Puedes utilizar métodos como AirDrop o aplicaciones de terceros como EaseUS MobiMover para transferir contactos entre iPhones con diferentes ID de Apple.