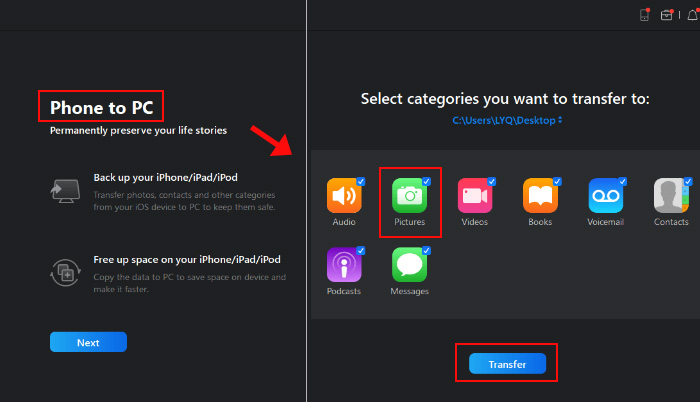Cómo transferir fotos del iPhone al PC en Windows 10
Resumen
Sabrás cómo transferir fotos de iPhone a Windows 10 de cuatro formas comunes. Lee esta guía en detalle y aprende a transferir fotos del iPhone al ordenador con facilidad.
¿Por qué necesitas transferir fotos del iPhone al PC en Windows 10?
Las fotos de tu iPhone suelen ocupar la mayor parte del almacenamiento de tu dispositivo. Para liberar el almacenamiento de tu iPhone y hacer que funcione más rápido, es posible que quieras eliminar el mayor ocupante de tu dispositivo iOS. Sin embargo, las fotos son tan importantes que no querrás eliminarlas directamente sin hacer una copia de seguridad. Por tanto, para evitar la pérdida de datos, primero tienes que transferir fotos del iPhone al PC.
Este post te ofrece cuatro soluciones sobre cómo transferir fotos del iPhone al PC Windows 10. Si quieres copiar fotos de iPhone a Windows 10, sigue leyendo y aprende cuatro formas probadas de hacerlo.
| Métodos |
Eficacia |
Dificultad |
| 1️⃣EaseUS MobiMover |
Alto - Ayuda a transferir fotos y todos los datos del iPhone al ordenador a la vez. |
Superfácil |
| 2️⃣File Explorador |
Alta - Te permite copiar las fotos y vídeos de la carpeta DCIM a tu escritorio. |
Fácil |
|
3️⃣Photosapp |
Alta - Te permite ver y gestionar fotos en tu ordenador o en un dispositivo externo. |
Fácil |
| 4️⃣iCloud |
Moderado - Puede sincronizar todas las fotos del iPhone al PC en Windows 10 de forma inalámbrica. |
Fácil |
Método 1. Cómo transferir fotos del iPhone al PC en Windows 10 con el software iPhone Transfer
Algunos métodos sólo pueden importar las fotos y vídeos de tu iPhone a tu PC con Windows. Si también necesitas transferir otros tipos de contenido, como música, contactos, mensajes, libros y más, necesitarás un software de transferencia de datos para iPhone , como EaseUS MobiMover. Esta herramienta funciona bien para:
- Transfiere archivos entre el iPhone/iPad y el ordenador
- Transfiere datos de un iPhone/iPad a otro
- Ver y gestionar el contenido del iDevice desde el ordenador
Además, también es un descargador gratuito de vídeo y audio que te permite descargar cualquier vídeo de cualquier sitio y descargar audio a tu ordenador o iPhone/iPad directamente.
Cómo transferir fotos de iPhone a PC Windows 10 con EaseUS MobiMover [Pasos sencillos]
- Descarga e inicia EaseUS MobiMover en tu PC.
- Conecta tu iPhone al ordenador mediante un cable USB.
- Selecciona la opción"Teléfono a PC", que te permite importar fotos del iPhone al ordenador.
- Selecciona el tipo de datos"Fotos" y elige las fotos que quieras mover.
- Haz clic en"Examinar" para abrir la carpeta de destino en tu PC.
- Pulsa"Transferir" para iniciar el proceso y espera a que finalice.
![Transfiere fotos con EaseUS MobiMover]()
Método 2. Cómo transferir fotos del iPhone al PC Windows 10 mediante el Explorador de archivos
En comparación con la transferencia de fotos del PC al iPhone, es mucho más fácil importar fotos del iPhone al PC, porque puedes transferir fotos del iPhone a Windows 10 directamente utilizando un cable USB, y no se necesita ningún software de terceros.
Al conectar tu dispositivo iOS al PC, puedes acceder a la carpeta DCIM del almacenamiento interno del iPhone mediante el Explorador de archivos (llamado Explorador de Windows en versiones anteriores), que puede servir como software gratuito para transferir fotos del iPhone al PC, y puedes copiar las fotos y vídeos de esa carpeta al escritorio.
El único defecto de copiar manualmente fotos de tu iPhone a tu PC es que: Si vas a transferir fotos de forma selectiva, te llevará mucho tiempo seleccionar los elementos, ya que todas las fotos y vídeos están almacenados en la carpeta de forma desorganizada.
Para transferir fotos del iPhone a Windows 10:
Paso 1. Conecta tu iPhone al PC mediante un cable USB.
Paso 2. Desbloquea tu dispositivo y confía en el ordenador.
Paso 3. Dirígete a "Este PC" > "Almacenamiento interno" > "DCIM" > "100APPLE" y ahora podrás ver todas las fotos y vídeos de tu iPhone.
Paso 4. Copia y pega las fotos que quieras transferir a tu ordenador.
![Cómo transferir fotos del iPhone al PC en Windows 10 mediante el Explorador de archivos]()
Utilizar el Explorador de archivos es la forma más sencilla de conectar el teléfono al ordenador y luego transferir archivos entre ellos.
Método 3. Cómo transferir fotos del iPhone al PC con Windows 10 mediante Fotos
Ya que quieres transferir fotos del iPhone al ordenador en Windows 10, también puedes aplicar la app Fotos de Windows para que te ayude a hacerlo. La aplicación Fotos ha estado disponible en los ordenadores Windows desde el lanzamiento de Windows 8. Está diseñada para ayudarte a ver y gestionar fotos en tu ordenador o en un dispositivo externo, incluido tu iPhone. Con ella, sabrás cómo acceder a las fotos del iPhone en el PC e importar fotos del iPhone al PC mediante un cable USB.
Cómo transferir fotos del iPhone al PC Windows 10 mediante la app Fotos:
Paso 1. Conecta tu dispositivo iOS a tu PC Windows 10 con un cable USB.
Paso 2. Desbloquea tu dispositivo y confía en el ordenador en la ventana emergente.
Paso 3. Inicia la aplicación Fotos en tu PC. (Si no sabes dónde está, ve al menú Inicio y búscala).
Paso 4. En el programa, haz clic en "Importar" en la esquina superior derecha de la ventana, y elige "Desde un dispositivo USB".
Paso 5. A continuación, Fotos buscará un dispositivo desde el que importar fotos. Cuando termine, te mostrará las nuevas fotos y vídeos que ha encontrado.
Paso 6. Desmarca los elementos que no quieras importar y haz clic en "Continuar" para empezar a transferir las fotos del iPhone al PC.
Si la aplicación Fotos de Windows 10 no funciona, aprende a solucionarlo en la guía de solución de problemas.
![Cómo transferir fotos del iPhone al PC en Windows 10 mediante la app Fotos]()
Tanto el Explorador de archivos como Fotos sólo sirven para importar fotos del iPhone al PC. Si quieres poner fotos en el iPhone desde el ordenador, no te servirán.
Método 4. Cómo transferir fotos del iPhone al PC Windows 10 de forma inalámbrica
Las tres formas anteriores necesitan un cable USB para funcionar. Si quieres importar fotos del iPhone al PC con Windows 10 de forma inalámbrica, iCloud es una buena opción para ti.
A diferencia de iTunes, que sólo puede transferir fotos del PC al iPhone, iCloud te ayuda tanto si quieres transferir fotos de Windows 10 al iPhone como al revés. Sincronizará todas las fotos del iPhone al PC en Windows 10 a la vez. Si prefieres copiar algunos elementos específicos, utilizar iCloud no satisfará tus necesidades.
Para importar fotos del iPhone al PC en Windows 10 a través de iCloud, tienes dos formas de elegir, dependiendo de si has instalado iCloud para Windows. Asegúrate de que tienes suficiente almacenamiento en iCloud para guardar las fotos de tu iPhone y sigue uno de los consejos siguientes para continuar.
Si has instalado iCloud para Windows:
Paso 1. Activa "Fotos de iCloud" en tu iPhone a través de la app Ajustes.
Paso 2. En tu PC, ve a la configuración de iCloud y haz clic en "Opciones" junto a Fotos.
Paso 3. Activa "Fototeca de iCloud" > "Descargar nuevas fotos y vídeos a mi PC".
Paso 4. Ve a la carpeta que aparece en la opción para comprobar las fotos y vídeos de tu iPhone.
![Cómo transferir fotos del iPhone a Windows 10 con iCloud]()
Si no quieres instalar el panel de control de iCloud:
Paso 1. Activa "Fotos de iCloud" en los Ajustes de tu iPhone.
Paso 2. En tu PC, abre un navegador y visita iCloud.com.
Paso 3. Inicia sesión con la cuenta de ID de Apple que utilizas en tu dispositivo móvil.
Paso 4. Elige "Fotos" entre las opciones.
Paso 5. Ahora podrás ver los elementos de tu iPhone.
Paso 6. Descarga Fotos de iCloud en tu PC. Al hacerlo, podrás transferir fotos de tu iPhone a tu PC en Windows 10.
![Cómo transferir fotos del iPhone al PC Windows 10 con iCloud]()
Consejo adicional: ¿Cómo transfiero fotos del iPhone al PC con iTunes?
Como ya hemos mencionado, iTunes es útil para transferir fotos del PC al iPhone, pero no del iPhone al PC. No existe una forma directa de importar fotos del iPhone al PC. Si tienes que hacerlo, puedes hacer una copia de seguridad de tu iPhone con iTunes, que hará una copia de seguridad de casi todo tu iPhone y tus ajustes, incluidas las fotos, en tu ordenador.
¿Conseguiste todos los métodos para la migración de fotos entre el iPhone y el PC?
Es fácil transferir fotos del iPhone al ordenador Windows con las formas indicadas anteriormente.
Si sólo quieres transferir fotos y vídeos, utilizar el Explorador de archivos de Windows o la aplicación Fotos podría resolver el problema. Si quieres transferir otros archivos junto con las fotos, utiliza en su lugar una herramienta como EaseUS MobiMover. Si quieres hacer las cosas sin cables, es aconsejable aplicar servicios de almacenamiento en la nube, como iCloud, Dropbox y Google Fotos.
Lleva a cabo la forma que más te guste para pasar las fotos de tu iPhone al PC en Windows 10 en cuestión de minutos.
Preguntas frecuentes sobre Cómo transferir fotos del iPhone al PC Windows 10
1. ¿Por qué no puedo transferir fotos del iPhone al PC Windows 10?
Hay muchas razones para ello. Por ejemplo, hay un problema de conexión entre tu iPhone y el ordenador. Puede que el sistema de tu PC no esté actualizado. El número de fotos es demasiado grande para realizar la transferencia. O tienes activada la "Fototeca de iCloud".
2. ¿Puedo transferir fotos de mi iPhone directamente a mi PC?
Si conectas tu dispositivo al ordenador y utilizas el programa Fotos de Windows, podrás importar fotos a tu PC. Necesitas actualizar a la última versión de iTunes en tu PC porque para importar fotos a tu PC se necesita iTunes 12.5.1 o posterior.
Si tienes más dudas o inquietudes sobre esta guía, puedes ponerte en contacto conmigo en Twitter. ¡Comparte este post con tus amigos si te resulta útil!