Tabla de Contenido
![]() Sobre el autor
Sobre el autor
![]() Artículos Relacionados
Artículos Relacionados
Cómo conectar el teléfono al ordenador de todas las maneras
Resumen
Esta guía presentará todas las formas posibles de conectar el teléfono al ordenador. Tanto si usas un iPhone como un teléfono Android y quieres conectar el teléfono al ordenador para transferir datos o reflejar la pantalla, sabrás cómo hacerlo con consejos útiles.
Guía completa sobre cómo conectar el teléfono al ordenador para transferir datos o reflejar la pantalla. (Se aplica a: teléfonos iPhone/iPad y Android)
La conexión del teléfono al ordenador es necesaria cuando quieres transferir archivos entre tu teléfono y el ordenador o compartir la pantalla de tu móvil con el ordenador. Si quieres conectar el móvil con el PC, sigue esta guía para aprender a hacerlo con facilidad. Tanto si vas a realizar una transferencia de archivos entre tu dispositivo móvil y el ordenador como si vas a reflejar la pantalla de tu móvil en un PC con Windows, podrás satisfacer tus necesidades sin problemas.
- Cómo conectar el teléfono al ordenador (para iPhone/iPad)
- Cómo conectar el teléfono al ordenador (para Android)
Parte 1. Cómo conectar el teléfono al ordenador de 5 maneras (para iPhone/iPad)
Hay cuatro formas habituales de conectar el iPhone/iPad/iPod touch al ordenador. Especifica tus necesidades y lleva a cabo la forma más adecuada para tu situación.
Método 1. Conectar el teléfono al PC/Mac para transferir datos con EaseUS MobiMover
Si tienes la intención de intercambiar archivos como fotos, vídeos, música, libros, contactos y mensajes entre tu iPhone/iPad y el PC/Mac, la opción óptima para ti es el software de transferencia de iPhone - EaseUS MobiMover. Con él, podrás:
- Ver, acceder y editar el contenido de tu móvil en el ordenador
- Transferir archivos entre un iPhone/iPad y un PC/Mac/Laptop
- Copiar datos de un iPhone/iPad a otro
- Descargar vídeos de YouTube al iPhone o al iPad o guardar audio de SoundCloud, MySpace y más
- Gestionar tus mensajes de WhatsApp con facilidad
Consigue el software de transferencia de archivos del móvil al PC (descarga gratuita) ahora mismo:
Con este software de transferencia de móvil a PC instalado en tu ordenador, puedes hacer muchas cosas con él. Aquí me gustaría mostrarte cómo transferir fotos del iPhone al PC como ejemplo.
Paso 1. Conecte su iPhone al PC con Windows 7 o posterior. Ejecute EaseUS MobiMover, elija "Teléfono a PC" y haga clic en el botón "Siguiente" en la pantalla. Este modo le permite transferir datos de iPhone a PC en un solo clic.

Paso 2. Este programa MobiMover soporta la transferencia de audio, videos, imágenes, libros, contactos, mensajes, etc. de iPhone a PC. Aquí, elija lo que quiere transferir. MobiMover guardará los archivos en su escritorio por defecto. Puede personalizar la ruta según sus necesidades.

Paso 3. Ahora, haga clic en el botón "Transferir" para comenzar a transferir las fotos u otros archivos de su iPhone al PC. El tiempo de transferencia depende del tamaño del archivo. Espere pacientemente.
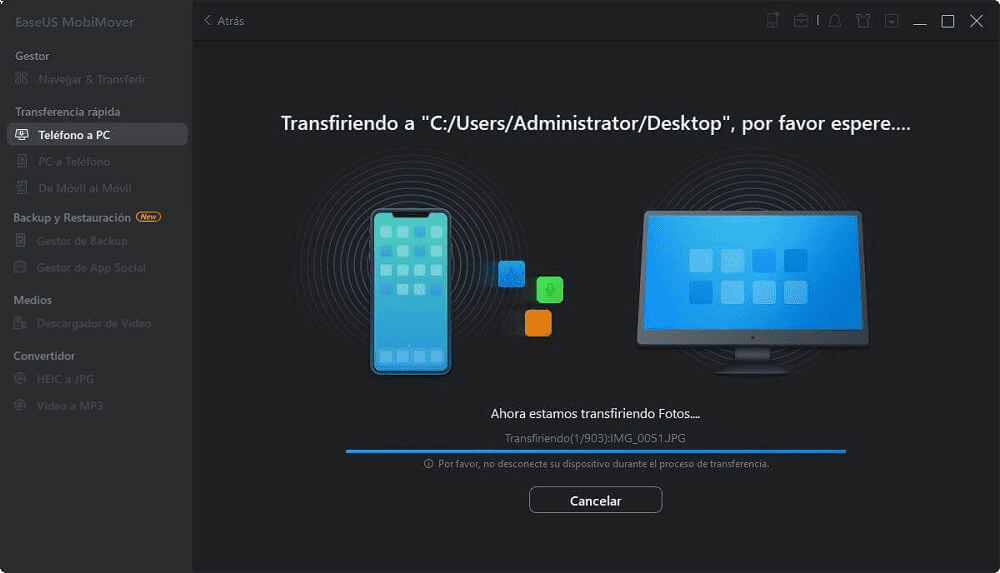
Método 2. Conectar el iPhone al ordenador para transferir archivos mediante un cable USB
Si necesitas conectar tu teléfono móvil al PC para importar fotos y vídeos de tu iPhone al ordenador, basta con utilizar un cable USB. Sin embargo, sólo puedes acceder a la carpeta DCIM desde el almacenamiento interno de tu iPhone a través del USB, y sólo se permite la transferencia de fotos/vídeos del iPhone al PC. Esto significa que si necesitas transferir archivos del PC al móvil o transferir otros archivos del móvil al PC, no funcionará.
Para conectar tu teléfono móvil al PC:
Paso 1. Conecta tu teléfono y tu PC con un cable USB.
Paso 2. Desbloquea tu dispositivo iOS y confía en el ordenador.
Paso 3. Ve a "Este PC" > [el nombre de tu iPhone] > "Almacenamiento interno" > "DCIM" > "100APPLE" y entonces podrás ver las fotos y vídeos de tu dispositivo móvil.
Paso 4. Ahora puedes copiar fotos y vídeos de tu iPhone al PC copiando y pegando o arrastrando y soltando.

Si tu PC tiene Windows 10, la aplicación integrada Fotos también te ayudará a importar fotos y vídeos de tu iPhone a tu PC.
Método 3. Conectar el móvil con el PC de forma inalámbrica para compartir datos
Si prefieres conectar el teléfono al ordenador de forma inalámbrica para transferir archivos, iCloud u otros servicios de almacenamiento basados en la nube podrían ser la solución. Al conectar el ordenador con tu dispositivo móvil a través de Wi-Fi, podrás compartir datos como fotos, vídeos y documentos entre tus dispositivos.
Para conectar el móvil con el PC de forma inalámbrica:
Paso 1. Asegúrate de que tu iPhone y tu PC tienen una conexión de red estable y fiable.
Paso 2. En tu iPhone, ve a "Ajustes" > [tu nombre] > "iCloud" y activa la opción según tus necesidades, por ejemplo, Fotos, Contactos o iCloud Drive.
Paso 3. En tu PC, visita iCloud.com e inicia sesión con tu cuenta de ID de Apple que utilizas en tu dispositivo iOS.
Paso 4. Selecciona la opción que has activado en tu móvil y entonces podrás acceder al contenido de tu iPhone desde tu ordenador. A continuación, puedes descargar el elemento de iCloud a tu ordenador si lo necesitas.

Método 4. Reflejar la pantalla del iPhone en el PC
Si vas a conectar el teléfono al ordenador para reflejar la pantalla, necesitarás una herramienta de terceros para compartir la pantalla, ya sea una aplicación móvil o un software de escritorio, para conseguirlo.
Hay muchas aplicaciones para reflejar la pantalla de tu iPhone o iPad en un PC o portátil, como Mobile to PC Screen Mirroring/Sharing, LonelyScreen, Mirroring 360 y otras. Elige la que más te guste para conectar la pantalla de tu móvil a tu ordenador.
Método 5. Conectar el iPhone al Mac usando la continuidad
Para la conexión entre el iPhone y el Mac, existe una opción adicional: utilizar la función Continuidad de Apple. Continuidad comprende cuatro funciones: Handoff, Llamada telefónica, Hotspot instantáneo y SMS. Entre ellas, Handoff se encarga principalmente de la transferencia de datos.
Requisitos de continuidad
Para utilizar la Continuidad, necesitas lo siguiente:
- Un dispositivo iOS con iOS 8 y posterior
- Un MacOS con 10.10 Yosemite y posterior
- El Bluetooth está activado en ambos dispositivos
- Ambos dispositivos han iniciado sesión en la misma cuenta de iCloud
Paso 1. Activa el Handoff en tu iPhone.
Ve a Ajustes > General > Traspaso > Mueve el control deslizante de Traspaso a activado/verde.

Paso 2. Activa el Handoff en tu Mac.
Ve al menú Apple > Preferencias del Sistema > General > Marca la casilla junto a Permitir el traspaso entre este Mac y tus dispositivos de iCloud.

Parte 2. Cómo conectar el teléfono Android al ordenador de 3 maneras
Hay tres formas de conectar un teléfono Android al ordenador, ya sea para transferir datos o para compartir la pantalla.
Método 1. Conecta el Android al PC para transferir datos por USB
La transferencia de datos entre un teléfono Android y un ordenador es mucho más fácil, ya que puedes acceder a todos los archivos del almacenamiento interno de tu teléfono Android a través de la conexión USB. A diferencia de la conexión entre un iPhone y un PC por USB, la conexión USB de un teléfono Android y un PC te permite transferir archivos entre tus dispositivos.
Para conectar el móvil con el PC mediante USB:
Paso 1. Conecta tu dispositivo Android a tu PC con Windows con un cable USB.
Paso 2. Desbloquea tu teléfono Android y elige qué hacer con tu dispositivo: Transferir fotos, Transferir archivos o Sólo cargar.
Paso 3. Ve a "Este PC" > [el nombre de tu dispositivo] > "Almacenamiento compartido interno" y entonces verás todas las carpetas que guardan el contenido de tu dispositivo.
Paso 4. Transfiere los archivos entre tu teléfono Android y el PC copiando y pegando.
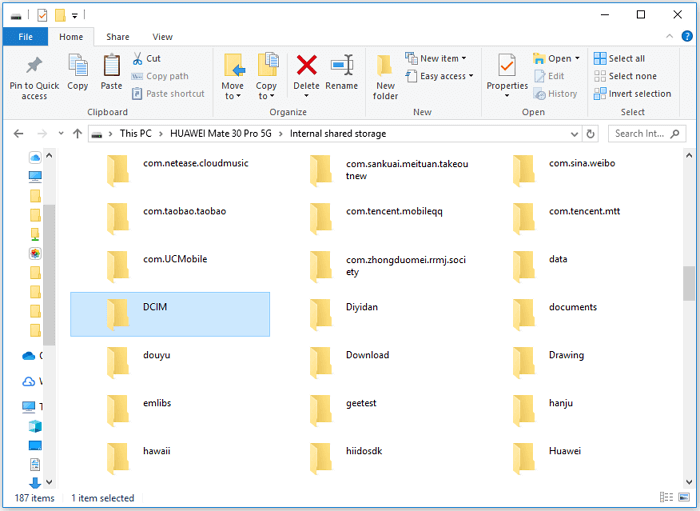
Método 2. Conectar Android al PC a través de los Ajustes
En Windows 10, hay una función integrada que te permite vincular tu teléfono Android (o dispositivo iOS) a tu PC. Al hacerlo, puedes empezar tu trabajo en tu dispositivo móvil y luego continuar en tu PC. Es una forma inalámbrica de completar la conexión del móvil al PC y no necesitas poner tus dispositivos bajo la misma conexión a Internet.
Para conectar el móvil con el PC en Windows 10:
Paso 1. Haz clic en el icono de Windows y elige "Configuración (el icono del engranaje)".
Paso 2. Haz clic en "Teléfono" e inicia sesión con Microsoft.
Paso 3. Pulsa "Añadir un teléfono", introduce el número de teléfono de tu dispositivo Android y pulsa "Enviar".
Paso 4. Recibirás el enlace para instalar Microsoft Edge en tu teléfono móvil, que es necesario para vincular tu teléfono móvil y tu PC.
Paso 5. Reinicia tu ordenador y verás que tus dispositivos están vinculados. Después, puedes utilizar la función "Continuar en el PC" del navegador.

Método 3. Reflejar Android en el PC
Al igual que para reflejar el iPhone en el PC, para compartir la pantalla de un Android con un ordenador también se necesita una aplicación móvil, un software de escritorio o ambos. Y también hay muchas opciones disponibles.
Aquí una página de Fossbytes te presenta varias aplicaciones para reflejar Android al PC. Ve a leer esta guía en detalle y prueba la que más te guste para reflejar tu móvil en el ordenador.
Conclusión
Ahora ya sabes cómo conectar el móvil con el PC de todas las formas posibles. No importa lo que vayas a hacer después de la conexión, ya sea realizar una transferencia de datos o compartir la pantalla de tu móvil, puedes conseguirlo fácilmente siguiendo uno de los consejos anteriores.
Espero que puedas conectar el móvil con el PC con facilidad y hacer lo que quieras con éxito.
¿Ha sido útil esta página?
Sobre el autor
Luis es un entusiasta de la tecnología, cuyo objetivo es hacer que la vida tecnológica de los lectores sea fácil y agradable. Le encanta explorar nuevas tecnologías y escribir consejos técnicos.
