Tabla de Contenido
![]() Sobre el autor
Sobre el autor
![]() Artículos Relacionados
Artículos Relacionados
Seis formas para solucionar que Airdrop no funciona en el iPhone o iPad
Resumen
Esta entrada del blog cubre 6 consejos para arreglar el problema de que AirDrop no funciona en el iPhone o iPad y a lo que debes prestar atención antes de usar AirDrop. Los consejos son adecuados para iPhone/iPad en iOS 10/9/8/7, como iPhone 6/6s/7/SE.
¿Quieres transferir datos de un iPhone a otro o de un iPhone/iPad a un Mac? Usar Airdrop es siempre una buena forma que nos viene inmediatamente a la mente. Pero si Airdrop no funciona cuando se necesita. Si tienes este problema, aquí tienes una guía que presenta seis consejos para resolver el problema de "Airdrop no funciona" que te pueden resultar útiles. Entre los seis consejos, cinco de ellos son los consejos que puedes probar para arreglar AirDrop, mientras que el último es el consejo que puedes probar para transferir datos entre dispositivos iOS de forma alternativa.
Por cierto, si tienes otros problemas como "iMessage no se sincroniza en tu Mac" o "álbumes compartidos no funcionan", puedes consultar nuestra guía anterior para solucionarlo.
Cómo desbloquear un iPhone sin saber la contraseña
¿No recuerdas el código de acceso de tu iPhone? Prueba estas soluciones sencillas y rápidas para entrar en tu iPhone bloqueado sin complicaciones.
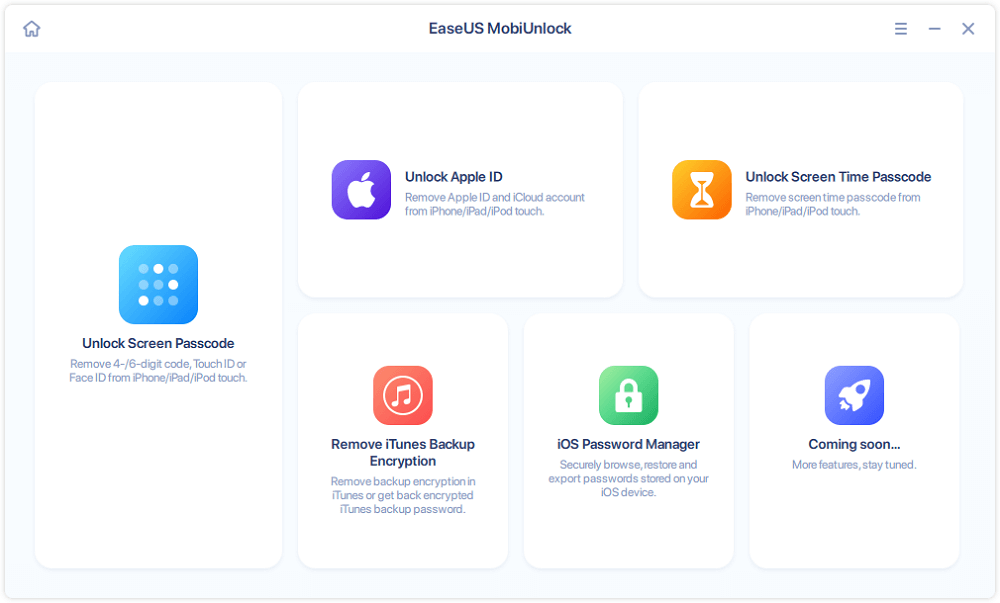
Asuntos que requieren atención
Hay varias cuestiones a las que debes prestar atención antes de utilizar Airdrop. Estas cuestiones te permiten excluir los factores que causan el problema de que Airdrop no funciona correctamente. Compruébalo con tu iPhone o iPad.
1. Asegúrate de que tus dispositivos están en iOS 7/ Mac o X lion (10.7) o versiones posteriores.
2. Antes de activar Airdrop, pon en marcha tanto el Bluetooth como el Wi-Fi de tus iDevices.
3. Para asegurar la transferencia, la distancia óptima entre los dos aparatos debe ser de 9 metros.
Cómo solucionar que AirDrop no funcione en el iPhone/iPad
Los siguientes seis consejos son formas comunes que se pueden utilizar para solucionar el problema de "Airdrop no funciona en el iPhone", desde el primer iPhone 4s hasta el último iPhone 7 en iOS 7 o versiones posteriores.
Consejo 1: Restablece la configuración de la red
Como ya sabrás, el uso de AirDrop requiere que actives tanto el Wi-Fi como el Bluetooth en tus dispositivos. Si hay un problema de conexión Wi-Fi en tu iPhone, esa podría ser la causa de tu problema de "AirDrop no funciona". El método que puedes probar para arreglar tu conexión Wi-Fi es restablecer los ajustes de red en tu dispositivo. Los pasos se muestran a continuación.
Paso 1: Abre la aplicación"Ajustes" y haz clic en"General"
Paso 2: Elige"Restablecer" y toca en"Restablecer la configuración de red"
Consejo 2: Reinicia el Wi-Fi y el Bluetooth
Como se introdujo en el Consejo 1, encender el Wi-Fi y el Bluetooth es inevitable para utilizar AirDrop. Si AirDrop no funciona correctamente, puedes intentar volver a abrir el Wi-Fi y el Bluetooth para intentarlo. La forma de hacerlo es deslizar hacia arriba desde la parte inferior de la pantalla de tu iPhone y pulsar el icono de Wi-Fi y el de Bluetooth para desactivarlos, y luego pulsar de nuevo los iconos para activar los servicios.
Consejo 3: Vuelve a firmar en iCloud
Además de reiniciar el Wi-Fi y el Bluetooth, puedes volver a iniciar sesión en tu iCloud para solucionar el problema. Abre la aplicación"Ajustes", pulsa sobre tu nombre y luego ve a"iCloud". Cierra la sesión de tu iCloud primero y luego vuelve a iniciar la sesión.
Consejo 4: Reinicia tu dispositivo
La forma habitual de reiniciar un dispositivo iOS es pulsar simultáneamente los botones"Inicio" y"Encendido". De esta forma tan sencilla, no sólo puedes resolver el problema de "AirDrop no funciona", sino también problemas como "Bluetooth no funciona".
Consejo 5: Equipa tu dispositivo con la última versión de iOS
Cuando Airdrop no funciona, puede estar causado por los defectos integrados en el antiguo sistema iOS, con la última versión de iOS, algunos antiguos defectos pueden haber sido reparados.
Consejo 6: Utiliza un software de transferencia de datos de iOS para ayudarte a transferir datos
Como se ha mencionado anteriormente, lo más conveniente de AirDrop es su función de compartir datos. Por ejemplo, puedes transferir fotos de un iPhone a otro con AirDrop activado. Si no funciona correctamente, tu intención de compartir datos entre dispositivos iOS fracasará. Pero no te preocupes, hay otra opción que puedes elegir para transferir datos entre dos dispositivos iOS, que es utilizar EaseUS MobiMover. MobiMover es una herramienta de transferencia de datos para iPhone diseñada profesionalmente para compartir datos. Puedes transferir archivos entre el PC y el iPhone/iPad o entre dos dispositivos iOS con ella. MobiMover puede aportarte más comodidades a la hora de transferir datos. Los siguientes pasos te mostrarán cómo transferir, por ejemplo, fotos, de iPhone a iPhone con MobiMover.
Paso 1. Conecta tus iPhones al ordenador. Abre EaseUS MobiMover, y luego ve a > Fotos > Fotos. También puedes utilizar la función de transferencia de datos para descargar todas las fotos del iPhone al iPhone a la vez.

Paso 2. Elige las fotos o álbumes que quieras pasar de un iPhone a otro (establece correctamente los iPhone de origen y de destino haciendo clic en el icono del teléfono de la barra de herramientas superior). Puedes elegir transferir todas las fotos a la vez o imágenes específicas de forma selectiva.

Paso 3. Haz clic en "A otro teléfono" para empezar a transferir fotos del iPhone a otro. Cuando haya terminado, ve a tu dispositivo de destino para comprobar los elementos en la aplicación "Fotos".
Con MobiMover, no sólo puedes compartir archivos entre dos dispositivos iOS, sino también hacer cosas como transferir fotos del ordenador al iPhone, importar vídeos del iPhone al ordenador y eliminar marcadores en el iPad. Equipa tu ordenador con MobiMover y disfrutarás de las comodidades que te aporta.
Lee también el artículo sobre cómo arreglar el iPhone atascado en el círculo de carga si te encuentras con este problema.
¿Ha sido útil esta página?
Sobre el autor
Luis es un entusiasta de la tecnología, cuyo objetivo es hacer que la vida tecnológica de los lectores sea fácil y agradable. Le encanta explorar nuevas tecnologías y escribir consejos técnicos.
