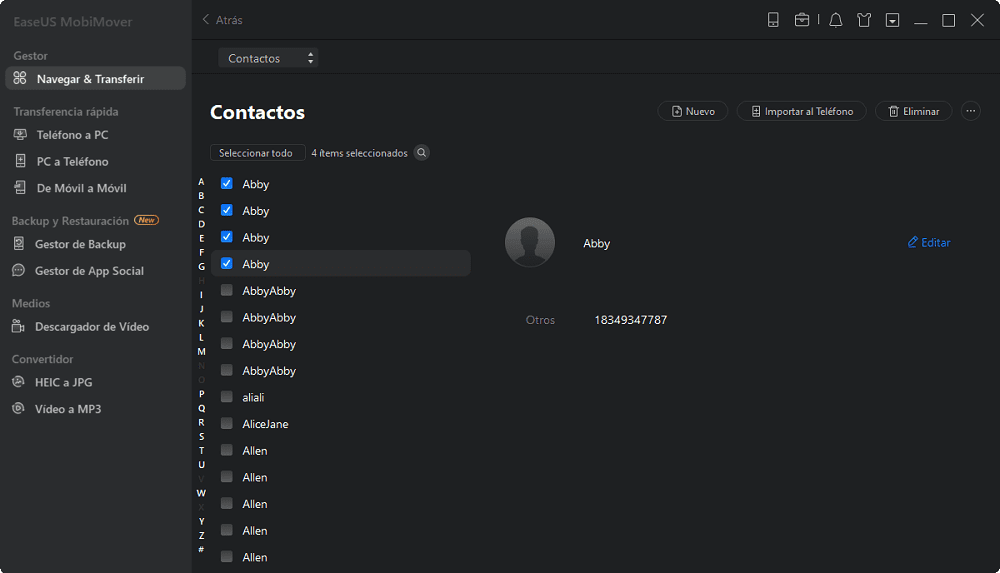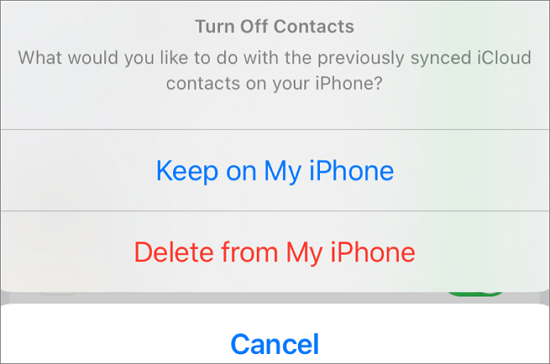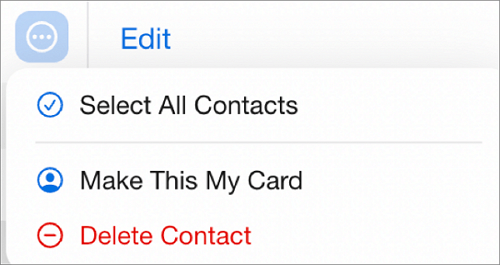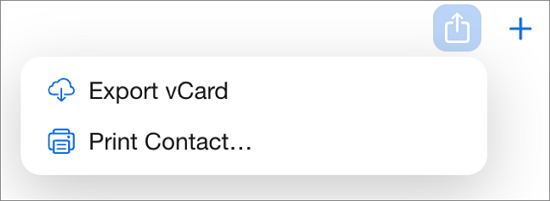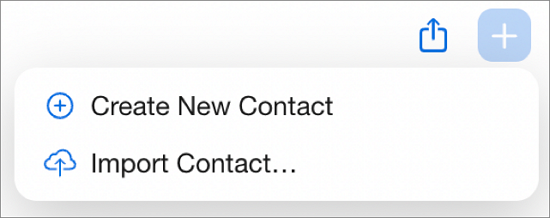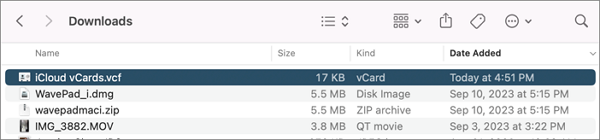Cómo transferir contactos de un ID de Apple a otro ID de Apple
Resumen
Si utilizas un nuevo ID de Apple, puedes aprender a transferir contactos de un ID de Apple a otro ID de Apple rápidamente con los métodos de este artículo.
En estas situaciones puede ser necesario transferir contactos de un ID de Apple a otro:
- Compartir tus contactos con el iPhone de otra persona a través del ID de Apple para evitar añadir contactos manualmente;
- Alcanzar el límite de 10 dispositivos (no más de 5 ordenadores) asociados a un ID de Apple y tener que crear un nuevo ID de Apple para un nuevo iPhone;
- Gestiona varios ID de Apple en tu iPhone garantizando que tus contactos sigan siendo accesibles, independientemente del ID de Apple que estés utilizando en ese momento.
Sigue leyendo para saber cómo transferir contactos de un ID de Apple a otro ID de Apple, incluidos los métodos para transferir contactos de iPhone a iPhone con diferentes ID de Apple.
¿Puedes transferir contactos de un ID de Apple a otro?
Apple no proporciona una función directa e integrada para transferir contactos de un ID de Apple a otro. Los contactos suelen estar asociados a la cuenta de iCloud vinculada a tu ID de Apple. Una vez que inicies sesión con el mismo ID de Apple, podrás sincronizar fácilmente los contactos con tu iDevice.
Sin embargo, si tu iPhone utiliza un ID de Apple diferente, compartir contactos entre ID de Apple requiere técnicas, pero es posible. Para mover contactos entre diferentes ID de Apple, tienes tres opciones: utilizar aplicaciones de transferencia de terceros, sincronizar a través de iCloud o exportar e importar contactos manualmente.
En la siguiente parte repasaremos a fondo cada método y podrás elegir el más adecuado según tu situación.
Transferir contactos entre iDevices con ID de Apple diferentes [sin iCloud].
¿Hay alguna forma de transferir contactos de un ID de Apple a otro ID de Apple sin utilizar iCloud? La respuesta es sí. Puedes utilizar una aplicación de transferencia de terceros para copiar directamente los contactos de un iDevice a otro sin modificar los ajustes de iCloud o del ID de Apple.
EaseUS MobiMover es una herramienta versátil diseñada para transferir, gestionar y hacer copias de seguridad de los datos del iPhone. Puede transferir directamente varios tipos de archivos de un iPhone a otro de forma rápida y segura. Esta herramienta puede transferir contactos de iPhone a iPhone sin necesidad de iniciar sesión en iCloud o en el ID de Apple.
🍃Características principales:
- Independientemente de los ID de Apple: Con EaseUS MobiMover, el ID de Apple ya no es un obstáculo para compartir contactos entre iPhones con varios ID de Apple.
- Soporta diferentes modos de transferencia: EaseUS MobiMover puede transferir contactos de iPhone a iPhone con diferentes IDs de Apple y también soporta mover contactos entre otros iDevices e incluso ordenadores. Además de transferir contactos entre diferentes iPhones/iPads/iPods con diferentes ID de Apple, puedes transferir fotos, vídeos, mensajes y muchas cosas más a la vez.
- Fácil y seguro: Todo el proceso de transferencia de contactos es muy fácil de manejar, sin ningún riesgo para la seguridad o la privacidad.
- Funciones adicionales: EaseUS MobiMover no sólo puede copiar tus datos entre dispositivos, sino que también te ayuda a hacer copias de seguridad de tu iPhone con Windows 10/11 y macOS, transferir el historial de chat de WhatsApp, etc.
🧣Cómo transferir contactos de iPhone a iPhone con diferentes ID de Apple mediante EaseUS MobiMover:
Paso 1. Conecta tu iPhone o iPad a tu ordenador (Mac o PC), inicia EaseUS MobiMover y ve a "Navegar & Transferir> Contactos".
Paso 2. Haz clic en "Seleccionar todo" para seleccionar todos los contactos de tu iPhone o iPad y, a continuación, haz clic en "Eliminar" para borrar todos los contactos de tu iPhone/iPad.
Paso 3. A continuación, verás una nueva ventana que te preguntará si quieres eliminar los elementos seleccionados. Haz clic en "Sí" en la ventana para confirmar la eliminación.
Transferir contactos de un ID de Apple a otro ID de Apple [Mismo iPhone].
Este método es el más eficaz cuando aún posees el mismo iPhone pero accedes a una cuenta de ID de Apple diferente. Puedes hacerlo fácilmente utilizando tu iPhone para transferir contactos entre dos ID de Apple a través de la sincronización con iCloud.
Paso 1. Inicia sesión con el ID de Apple que contiene los contactos que quieres para el iPhone.
Paso 2. Abre Ajustes > Nombre de perfil de tu ID de Apple > iCloud.
Paso 3. Desactiva Contactos.
Paso 4. Pulsa Mantener en Mi iPhone.
![guardar contactos en iphone]()
Paso 5. En la pantalla del perfil del ID de Apple, pulsa Cerrar sesión.
Paso 6. Inicia sesión con un ID de Apple diferente en tu iPhone.
Paso 7. Activa Contactos en iCloud, y los contactos almacenados en tu iPhone se sincronizarán con iCloud.
Mover contactos entre IDs de Apple [iPhones diferentes].
Este método es útil si necesitas transferir contactos de un iPhone a otro utilizando diferentes ID de Apple. Necesitarás un ordenador para acceder a tu cuenta de iCloud a través de un navegador web y exportar e importar contactos manualmente a través de iCloud.com.
🧣Don't worry. Este proceso no es nada complicado siguiendo estos pasos:
Paso 1. Abre un navegador en tu ordenador y visita iCloud.com.
Paso 2. Inicia sesión con el ID de Apple desde el que deseas transferir los contactos.
Paso 3. Elige Contactos.
![contactos icloud]()
Paso 4. Haz clic en los tres puntos de la parte superior de la lista de contactos y elige Seleccionar todos los contactos si quieres transferir todos los contactos. Si quieres compartir contactos de un ID de Apple a otro ID de Apple de forma selectiva, puedes pulsar"Comando + clic del ratón" en Mac, o"Control + clic del ratón" en PC para resaltar los contactos que quieres compartir.
![seleccionar todos los contactos de icloud]()
Paso 5. Haz clic en el botón de exportación (un cuadrado con una flecha hacia arriba) situado en la esquina superior derecha y elige Exportar vCard. Se descargará en tu ordenador un archivo con el nombre"iCloud vCards.vcf".
![exportar contactos de icloud]()
- Nota:
- Una vCard, que significa Archivo Virtual de Contactos (VCF), es un formato de archivo digital que se utiliza para almacenar información de contacto.
Paso 6. Haz clic en tu foto de perfil en la esquina superior derecha y elige Cerrar sesión.
Paso 7. Inicia sesión con otro ID de Apple y ve a Contactos.
Paso 8. Haz clic en el icono más de la esquina superior derecha y elige Importar Contacto.
![contactos importantes en icloud]()
Paso 9. Selecciona el archivo exportado del ID de Apple anterior.
![contactos iphone exportados]()
Recapitulación
En este post se han proporcionado tres métodos para ayudarte a transferir los contactos del iPhone. Es bastante molesto, ya que Apple no proporciona una forma oficial de transferir contactos de iPhone utilizando diferentes ID de Apple.
En mi opinión, utilizar EaseUS MobiMover es la mejor forma de resolver tu problema. Este software también puede ayudarte a transferir datos entre iPhone y Android, soportando múltiples tipos de datos. Significa que una descarga con un solo clic te ahorrará mucho tiempo y esfuerzo. Sólo tienes que probar este software profesional de transferencia de datos de iPhone a través del botón de descarga de abajo y ver lo fantástico que puede ser.
Preguntas frecuentes
Esta parte incluye algunas de las preguntas más frecuentes sobre cómo transferir contactos de un ID de Apple a otro. Léelas para entenderlas mejor.
1. ¿Perderé los contactos si cambio mi ID de Apple?
Cambiar tu ID de Apple no hará que pierdas tus contactos, siempre que sigas los métodos adecuados y te asegures de que tus contactos tienen una copia de seguridad y están asociados a tu nuevo ID de Apple.
2. ¿Cómo combino contactos de diferentes ID de Apple?
Si tienes dos o más ID de Apple, es aconsejable fusionar los contactos en un ID de Apple para facilitar la gestión. Ve a Ajustes > Contactos > Cuentas > Añadir cuenta. Elige iCloud y proporciona la información de inicio de sesión de iCloud.
3. ¿Cómo exporto contactos del ID de Apple?
Antes de poder exportar contactos desde tu ID de Apple, debes activar la copia de seguridad de contactos en iCloud. A continuación, inicia sesión en iCloud.com y ve a Contactos. Selecciona un contacto individual o todos los contactos, haz clic en el icono de compartir y elige Exportar vCard. Tus contactos se exportarán como un archivo VCF.