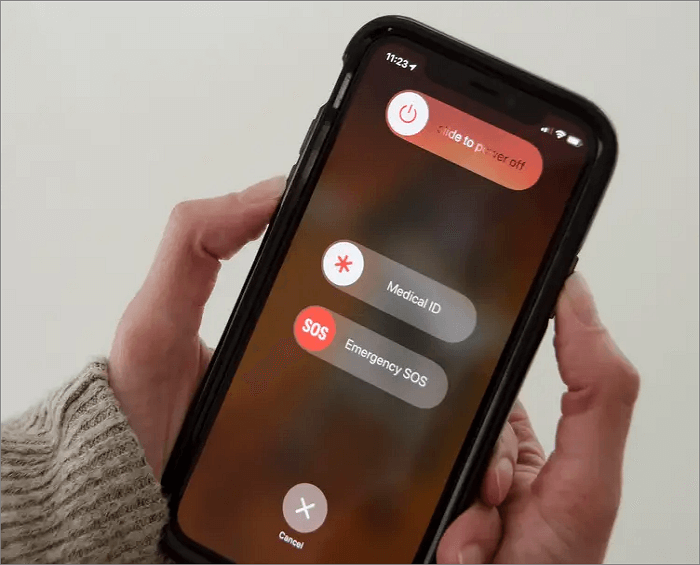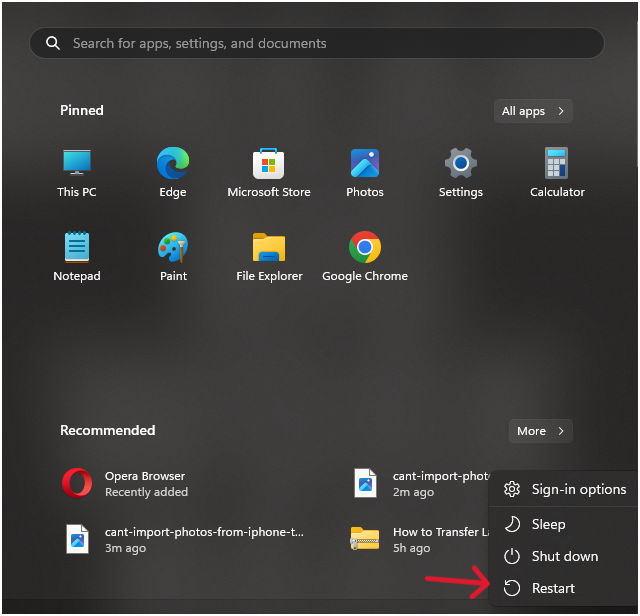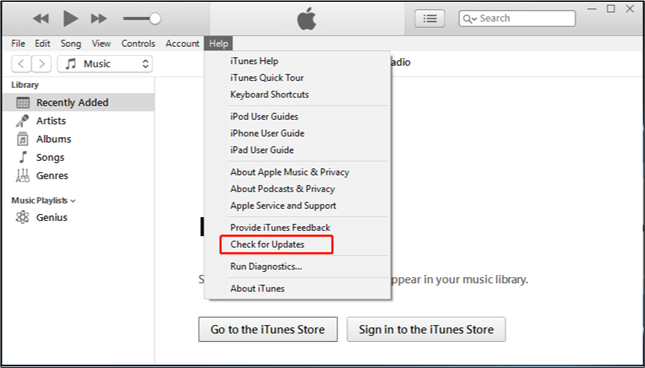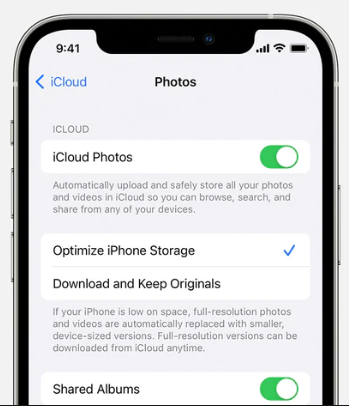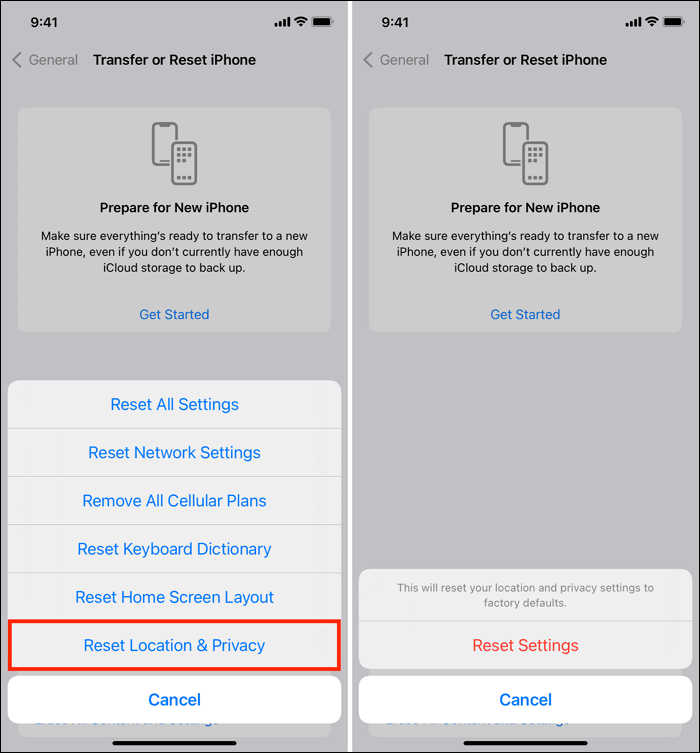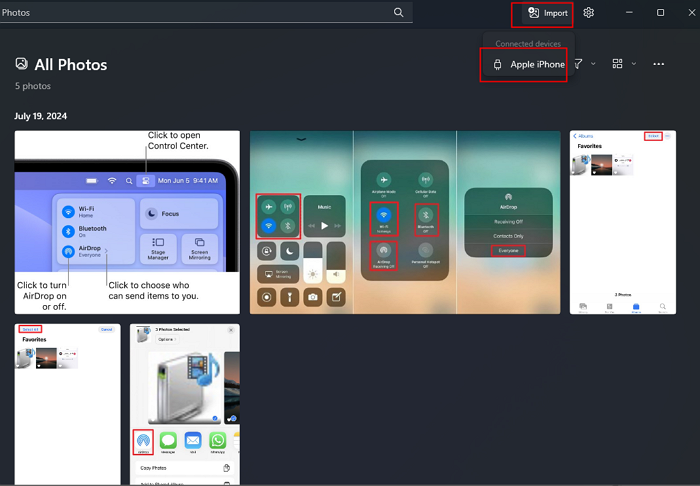No se pueden importar fotos del iPhone a Windows 11/10 [Corregido👍]
Resumen
Si no puedes importar fotos del iPhone a Windows 11, es posible que tengas que comprobar la configuración de la conexión, actualizar el software o ajustar los permisos. Este problema común puede resolverse a menudo asegurándose de que tanto el iPhone como los sistemas Windows están configurados correctamente para comunicarse, permitiendo una transferencia fluida de las imágenes.
Muchos usuarios suelen tener problemas cuando quieren importar sus fotos o vídeos de un iPhone a un PC con Windows 11/10. Puede haber varias causas del problema, entre las que se incluyen las conexiones USB defectuosas, la necesidad de reconfigurar ciertos ajustes y la actualización del software. A modo de ejemplo, un cable o puerto dañado podría ser lo que está causando el mal funcionamiento de la conexión USB; si ese fuera el caso, necesitaría una reparación o una sustitución. A la inversa, el software obsoleto puede afectar al sistema operativo iOS del iPhone o al sistema operativo Windows y, por tanto, necesitar actualizaciones para ser compatible con las últimas versiones. En este contexto, proporcionaremos varias formas de solucionar el problema de"no se pueden importar fotos del iPhone a Windows 11".
Cómo importar fotos del iPhone a Windows 11/10
Si no puedes transferir fotos de iPhone a Windows 10/11 con iTunes o el Explorador de archivos, prueba EaseUS MobiMover, laelección para quienes buscan una forma eficaz de importar fotos. Ya sea gestionando extensas fototecas o transfiriendo vídeos de alta definición, esta herramienta puede ayudarte a simplificar tus tareas de gestión de archivos. También es muy buena moviendo archivos multimedia sin ninguna molestia.
Paso 1. Conecta tu iPhone al ordenador (Mac o PC). Inicia EaseUS MobiMover, elige "Teléfono a PC" y haz clic en el botón "Siguiente" para continuar. Si prefieres transferir fotos de tu iPhone al ordenador de forma selectiva, ve a "Gestión de Contenidos" > "Imágenes" > "Fotos".
Paso 2. Elige "Fotos" entre las categorías de datos mostradas. También puedes transferir otros archivos juntos para liberar espacio en el iPhone o como copia de seguridad. Además, puedes guardar los archivos exportados del iPhone en tu ordenador local o en una unidad flash USB.
Paso 3. A continuación, haz clic en el botón "Transferir" para empezar a transferir fotos del iPhone al ordenador. Espera pacientemente a que finalice el proceso y luego ve a comprobar los elementos exportados.
Soluciones a 'No se pueden importar fotos del iPhone a Windows 11'
Vamos a resolver este problema mencionando algunas razones por las que es posible que no puedas transferir fotos de tu iPhone a Windows 11. Aquí queremos presentarte una guía completa con diferentes enfoques: elige cualquiera de ellos según tu gusto o las circunstancias que tengas a mano.
Método 1. Comprueba el puerto USB
Lo primero que vamos a tratar es asegurarnos de que el puerto USB y el cable funcionan correctamente. Una conexión floja puede ser la razón más sencilla de que tu máquina no lo reconozca.
Paso 1. Desconecta el iPhone del puerto USB. Inspecciona el puerto USB y el cable en busca de daños visibles.
Paso 2. Intenta conectar tu iPhone a un puerto USB diferente de tu PC. O utiliza un cable USB diferente para ver si el problema persiste.
![itunes-estancado-en-verificacion-iphone-restaurar-conectar-teléfono-a-pc.png]()
Método 2. Reinicia el iPhone y el PC
Otra cosa que puedes probar es reiniciar el iPhone o el PC. Muchas veces, cosas tan sencillas como reiniciar los dispositivos pueden corregir pequeños fallos del sistema y restablecer la conectividad. Este proceso puede ayudar a restablecer una conexión adecuada y garantizar que tu dispositivo funciona sin problemas. El reinicio debería ser una de las medidas de solución de problemas en las que pensar si surgen problemas persistentes.
Paso 1. Apaga el iPhone pulsando el botón de encendido hasta que aparezca "deslizar para apagar", deslízalo y vuelve a encenderlo.
![forzar-reinicio-iphone.png]()
Paso 2. Haz clic en el botón Inicio del PC con Windows 11/10 > haz clic en el icono de Encendido > haz clic en Reiniciar.
![cant-importar-fotos-del-iphone-a-windows-restart.png]()
Paso 3. Vuelve a conectar tu iPhone al PC e intenta importar las fotos de nuevo.
Método 3. Actualizar iTunes
En este caso, un software de iTunes obsoleto también puede afectar a la importación de fotos, provocando fallos en la transferencia o la falta de archivos. Evita estos problemas asegurándote de que tu iTunes está actualizado. Comprobar regularmente si hay actualizaciones e instalarlas puede facilitar la importación de fotos porque no habrá conflictos durante el proceso.
Paso 1. Abre iTunes en tu PC con Windows.
Paso 2. Haz clic en Ayuda en la barra de menús y selecciona Buscar actualizaciones.
![actualizar-itunes-de-la-tienda-de-apple.png]()
Paso 3. Sigue las indicaciones en pantalla para instalar las actualizaciones disponibles.
Paso 4. Reinicia iTunes y vuelve a conectar tu iPhone para ver si el problema se ha resuelto.
Método 4. Desactivar Fotos de iCloud
Fotos de iCloud activado significa que las fotos de tu iPhone no se guardan localmente. En su lugar, se suben de forma segura a iCloud, al que puedes acceder desde cualquier dispositivo. De esta forma, dispones de más espacio en el teléfono a la vez que salvaguardas esas imágenes y las haces más fáciles de buscar.
Paso 1. Abre la app Ajustes de tu iPhone.
Paso 2. Toca tu nombre en la parte superior y, a continuación, selecciona iCloud.
Paso 3. Ve a Fotos y desactiva Fotos de iCloud.
Paso 4. Asegúrate de haber descargado las fotos originales en tu dispositivo.
![como-hacer-copias-de-fotos-en-nube.png]()
Método 5. Descargar fotos originales al iPhone
Deberías descargar fotos de iCloud a tu iPhone, especialmente si has activado Fotos de iCloud. Esto te permitiría ver las imágenes incluso sin conexión, por lo que depende menos de Internet. Además, como medida de seguridad, comprueba regularmente que se están sincronizando y realizando copias de seguridad correctamente para que no haya riesgo de perder recuerdos preciados.
Paso 1. Abre la app Ajustes de tu iPhone.
Paso 2. Toca tu nombre en la parte superior y, a continuación, selecciona iCloud.
Paso 3. Ve a Fotos y selecciona Descargar y conservar originales.
![mantener-originales-en-iphone.png]()
Paso 4. Espera a que se descarguen las fotos e intenta importarlas de nuevo.
Método 6. Restablecer la ubicación y privacidad del iPhone
Restablecer los ajustes de ubicación y privacidad puede resolver a menudo los problemas de conectividad al garantizar que tu dispositivo tiene datos de ubicación precisos y los permisos adecuados. Esto puede ayudar a mejorar el rendimiento de las aplicaciones que dependen de los servicios de localización y mejorar la conectividad en general.
Paso 1. Abre la app Ajustes de tu iPhone.
Paso 2. Ve a General, desplázate hacia abajo y selecciona Restablecer.
Paso 3. Selecciona Restablecer ubicación y privacidad.
![cant-import-photos-from-iphone-to-windows-reset-location-privacy.png]()
Paso 4. Confirma tu acción y vuelve a conectar tu iPhone al PC.
Método 7. Usar Fotos de Windows correctamente
Asegúrate de que estás utilizando correctamente la app Fotos de Windows para importar tus fotos. Empieza por conectar tu dispositivo al ordenador y, a continuación, abre la app Fotos. Selecciona el botón "Importar" y elige las fotos que quieras traer. Esto te ayudará a organizar y gestionar tu colección de fotos de forma eficiente.
Paso 1. Conecta tu iPhone al PC mediante un cable USB. Abre la app Fotos en tu PC con Windows.
Paso 2. Haz clic en Importar en la esquina superior derecha y selecciona iPhone de Apple o Desde un dispositivo USB.
![windows-fotos-app-importar-boton.png]()
Paso 3. Selecciona las fotos que quieras transferir a tu ordenador y haz clic en Añadir.
![importar-fotos-del-iphone-a-windows-11-10-via-fotos.png]()
Conclusión
A veces, resulta muy molesto no poder importar fotos de tu iPhone a Windows 11/10. Sin embargo, hay muchas formas de solucionarlo. Para empezar, prueba a conectar otro dispositivo al puerto USB para ver si funciona. Reiniciar tanto el iPhone como el ordenador también puede ayudar en estos casos. Asegúrate de que iTunes se ha actualizado, ya que los programas más antiguos pueden no ser compatibles.
Si utilizas Fotos de iCloud, considera la posibilidad de desactivarlo temporalmente para resolver el problema en cuestión. Además, comprueba si estas fotos están almacenadas en iCloud antes de descargarlas en el smartphone. Restablecer los ajustes de ubicación y privacidad de tu iPhone también puede ayudar, ya que esto puede refrescar los permisos necesarios para la transferencia de fotos. Por último, asegúrate de que utilizas correctamente la aplicación Fotos de Windows. Seguir estos pasos debería ayudarte a importar tus fotos sin más problemas.
No se pueden importar fotos del iPhone a Windows 11 Preguntas frecuentes
Cuando tengas dificultades para transferir fotos de tu iPhone a un ordenador con Windows 11, pueden surgir varias preguntas. Abordar estas dudas comunes puede ayudarte a solucionar el problema con mayor eficacia. En esta sección, ofrecemos respuestas a algunas preguntas frecuentes para simplificar el proceso de importación de fotos.
1. ¿Por qué no se cargan mis fotos en Windows 11?
Las fotos pueden no cargarse por varias razones, como una conexión USB defectuosa, un software obsoleto o problemas con la configuración de Fotos de iCloud. Asegurarte de que tus dispositivos están actualizados y correctamente conectados suele resolver este problema.
2. ¿Cómo sincronizo las fotos de Windows 11 con el iPhone?
Para sincronizar fotos desde Windows 11 a tu iPhone, puedes utilizar iTunes o aplicaciones de terceros como EaseUS MobiMover. Sólo tienes que conectar tu iPhone al PC, seleccionar las fotos que quieres sincronizar y seguir las instrucciones en pantalla.