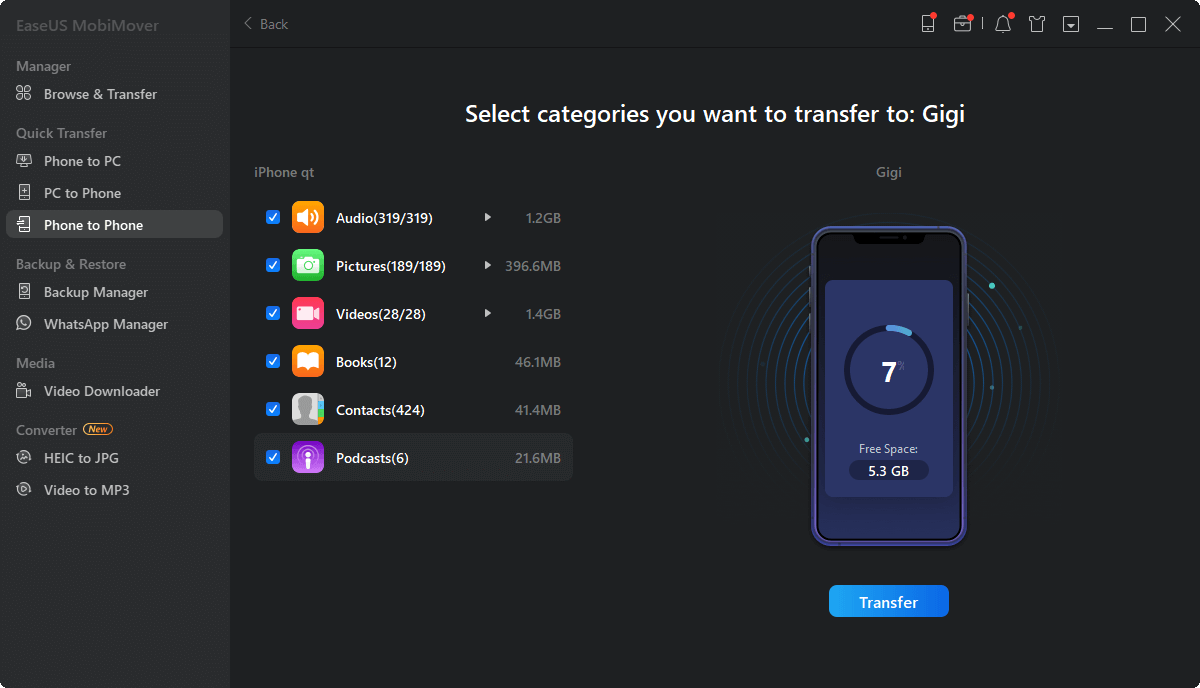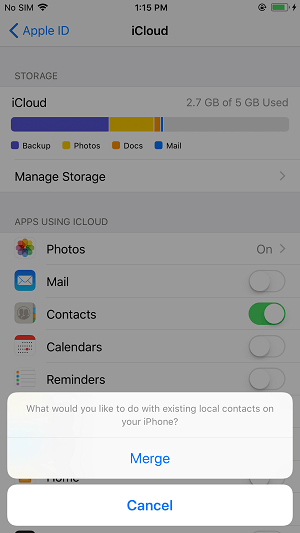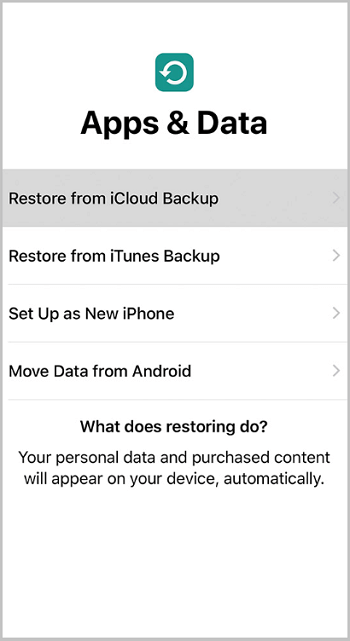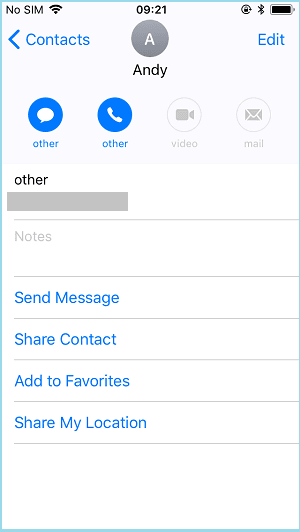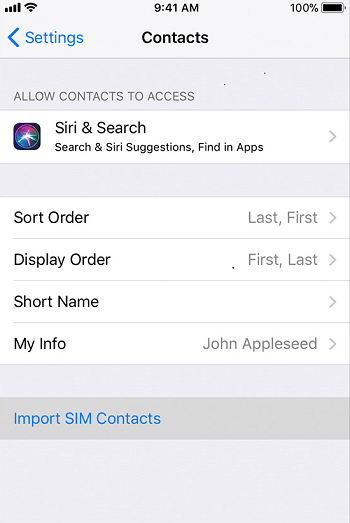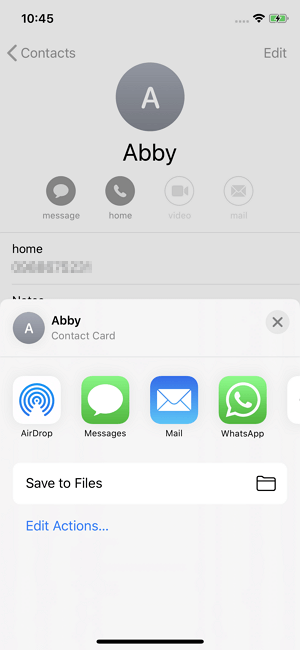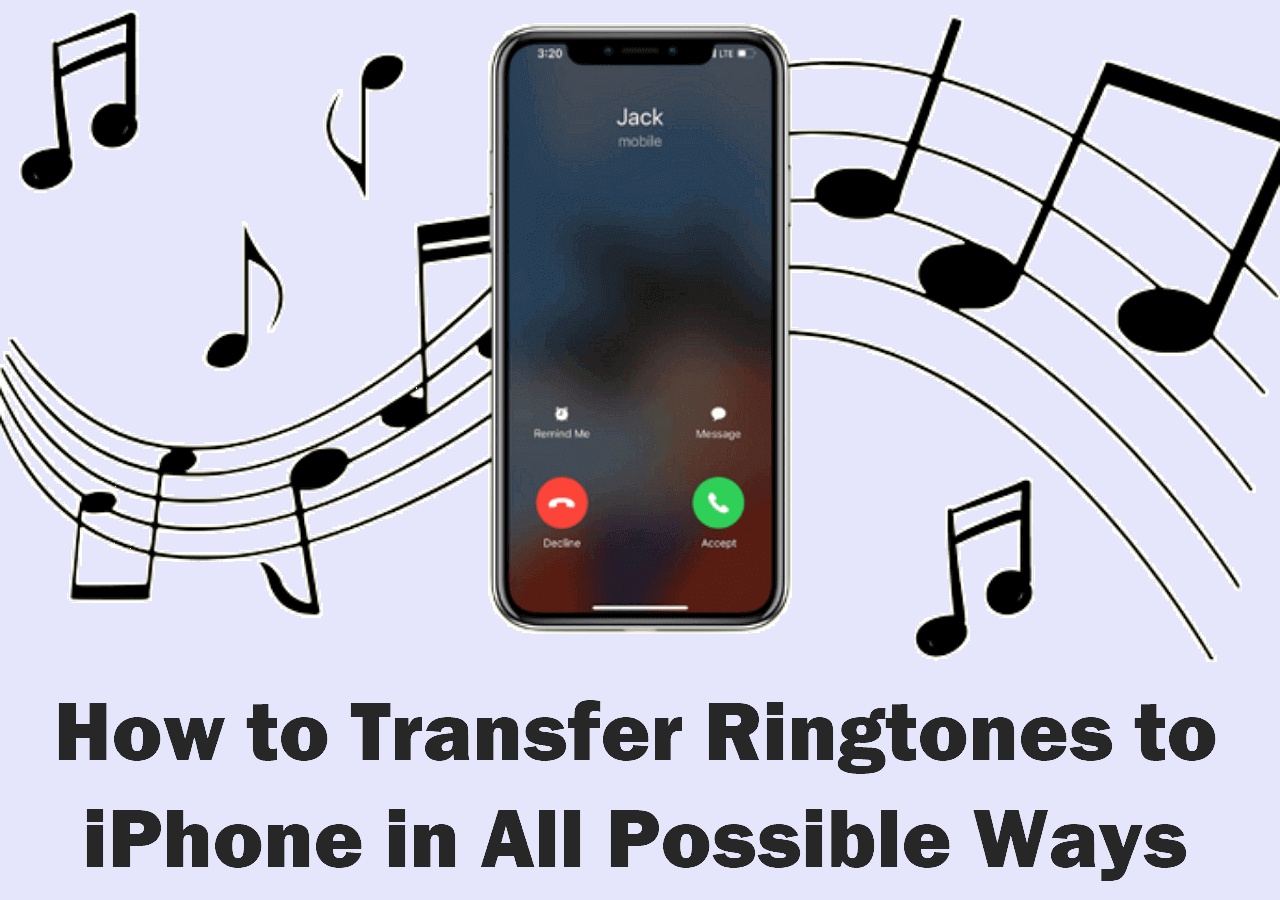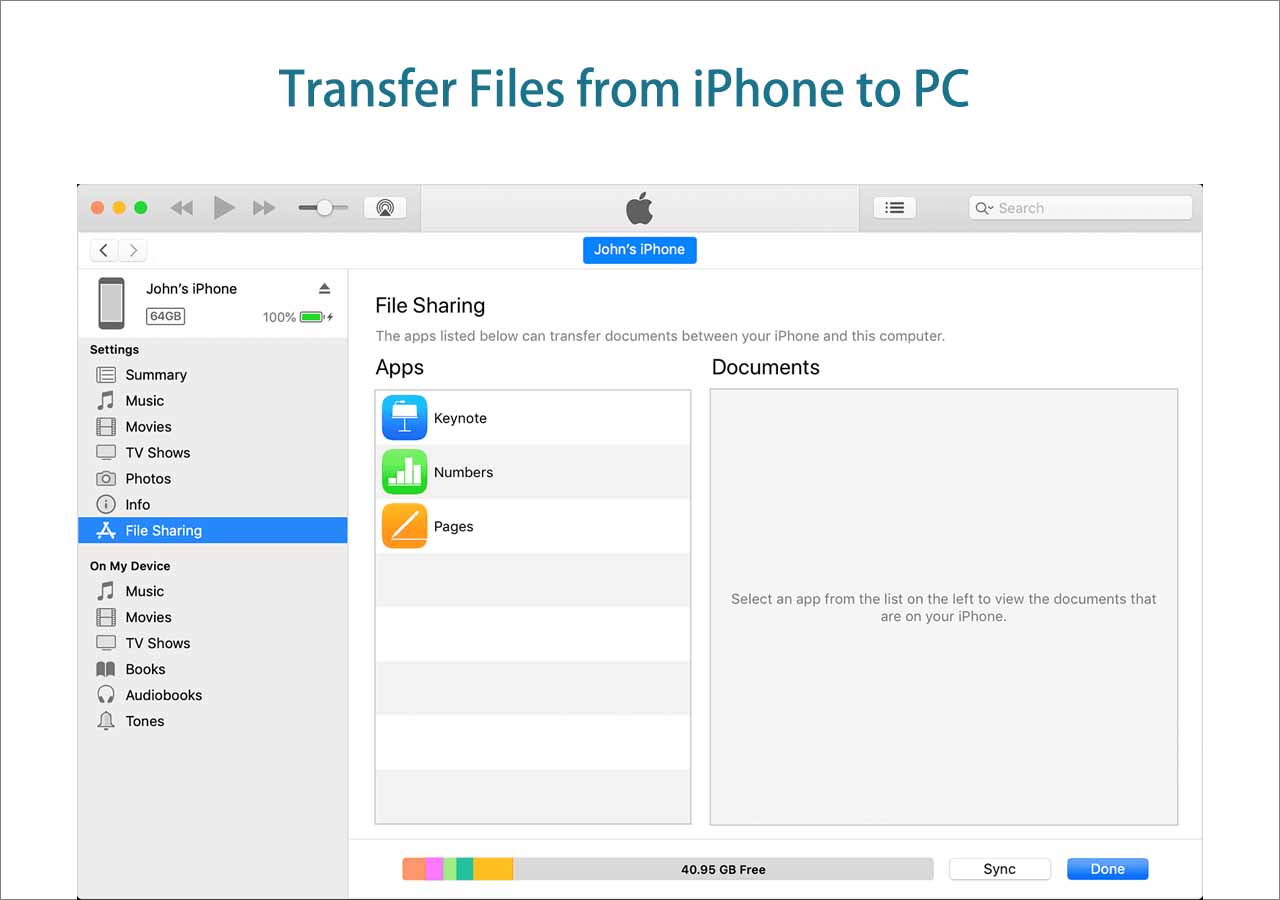After reading this article, you will learn five ways to transfer contacts from one iPhone to Another. You will find the solution here if you want to AirDrop contacts or transfer contacts from iPhone to iPhone without iCloud.
Whenever you switch to a new iPhone, you will want to take the files, especially contacts and photos, from the old iPhone. In our previous article, we have detailed how to transfer photos from iPhone to iPhone differently. Here we will show you how to transfer contacts from iPhone to iPhone in five workable ways. (You can also move contacts to a new iPhone from a computer. If that's what you want, learn how to transfer contacts from Mac to iPhone here.)
🔭Take a glance at how to transfer contacts from iPhone to iPhone:
| Methods |
Effectiveness |
Difficulty |
| 1️⃣EaseUS MobiMover |
High - It helps transfer all contacts at once or transfer other files to your new iPhone in one click. |
Super easy |
| 2️⃣iCloud |
High - It allows you to sync contacts across your Apple devices. |
Super easy |
| 3️⃣AirDrop |
High - It enables you to drop contacts between two Apple devices, with Bluetooth and Wi-Fi on. |
Easy |
| 4️⃣SIM Card |
Moderate - It lets you import contacts from the SIM card on the old iPhone to the new one. |
Easy |
| 5️⃣iTunes |
Moderate - It is a little complicated to transfer contacts to new iPhone. |
Moderate |
The five methods on how to transfer contacts from iPhone to iPhone are all beneficial to help you transfer contacts to a new iPhone. Some of them need a USB cable, while others may require a network connection. Choose the most suitable way according to your needs to apply.
Method 1. Transfer Contacts from iPhone to iPhone at Once
"How do I transfer contacts from iPhone to iPhone without iCloud?" many users asked. One of the answers to the question is to use a reliable iOS data transfer software tool, like EaseUS MobiMover Pro. EaseUS MobiMover will help you transfer contacts from iPhone to iPhone simultaneously or selectively, without iCloud or iTunes. The transfer process is easy and quick. It will help when you need to transfer contacts, photos, videos, messages, and more to or from your iOS device.
To transfer contacts to new iPhone with EaseUS MobiMover:
Step 1. Connect your iPhones to your computer with two USB cables and launch EaseUS MobiMover. Unlock your iDevices and click "Trust" to trust your computer. To transfer contacts from one iPhone to another, click "Phone to Phone" and specify the transfer direction. Then click "Next" to continue.
Step 2. Select "Contacts" and click "Transfer" to start transferring contacts from your old iPhone to your new iPhone.
Step 3. When the transfer process has completed, go to open the "Contacts" app on your iPad/iPhone to check the transferred items.
Except for the data transfer between two iOS devices, it also allows you to:
- Transfer data between a computer and an iOS device
- Download videos from websites like YouTube, Facebook, Vimeo, and more to your computer or iPhone/iPad
- Unlock an iPhone when you forget its passcode
Great, right? Get MobiMover now, and you will enjoy much convenience whenever you perform iOS data transfer.
Method 2. Sync Contacts from One iPhone to Another with iCloud
If you want to wirelessly copy all the contacts from your old iPhone to the new iPhone, using iCloud is the best way for you. iCloud requires a Wi-Fi connection to work and can help you in two ways.
If you only want to transfer contacts to the new iPhone, turn on iCloud Contacts. If you attempt to transfer everything from your old iPhone to the new one, use iCloud Backup instead. Here are the two options to transfer contacts from iPhone to iPhone.
Option 1. Transfer Contacts from iPhone to iPhone
Step 1. Make sure both of your iPhones are using the same Apple ID.
Step 2. On the old iPhone, go to "Settings" > [your name] > "iCloud" and toggle on the "Contacts" option.
Step 3. Repeat Step 2 on the new iPhone. If a prompt asks you what to do with the local contacts on your iPhone, click "Merge" if you want to keep them.
![How to transfer contacts to new iPhone with iCloud]()
Option 2. Transfer All Data to New iPhone via iCloud Backup
This option to transfer contacts is recommended if you haven't set up the new iPhone yet. Or you will need to reset your iPhone by erasing all the data and settings on the device. See how to transfer contacts from iPhone to iPhone via iCloud Backup.
Step 1. Make sure both iPhones are signed in with the same Apple ID, and there is enough space in iCloud to back up your device.
Step 2. On the source iPhone, open "Settings" and go to click [your name] > "iCloud" > "iCloud Backup" > "Back Up Now".
Step 3. When the backup has finished, go to the new iPhone and set it up.
Step 4. When you see the Apps & Data screen, choose "Restore from iCloud Backup". You can transfer everything from your old iPhone to the new iPhone, including the contacts.
![How to transfer everything from old iPhone to new iPhone with iCloud]()
Method 3. Transfer Contacts from iPhone to iPhone Using AirDrop
Another way to transfer contacts from one iPhone to another wirelessly is to use AirDrop. AirDrop is available on iPhone, iPad, iPod, and Mac and can help you transfer contacts, photos, videos, locations, websites, and more between two AirDrop-supported devices. It's no doubt that you can AirDrop contacts to your new iPhone. For users who want to transfer contacts from iPhone to iPhone via Bluetooth, using AirDrop is also recommended.
However, AirDrop only allows you to transfer contacts one by one. The answer to the question "How do I AirDrop all my contacts at once" is "In no way." If you want to transfer all contacts to the new iPhone simultaneously, using EaseUS MobiMover or iCloud will perfectly fulfill your needs. If you only want to import a few contacts to the new iPhone, using AirDrop is a good choice.
Here is how to transfer contacts from iPhone to iPhone via AirDrop.
Step 1. Make sure the iPhones are within the Bluetooth and Wi-Fi range.
Step 2. Turn on AirDrop on both of the iPhones from the Control Center.
Step 3. Go to the "Contacts" app on the old iPhone, tap on the contacts you'd like to send to the new iPhone and then click "Share Contact".
Step 4. Choose "AirDrop" and click the name of the new device.
Step 5. Then a notification will pop up on your target iPhone. Click "Accept" to receive the contact and then check it in the "Contacts" app.
![How to transfer contacts from iPhone to iPhone with AirDrop]()
Although it's easy to use AirDrop, you may encounter the issue of AirDrop not working on the iPhone. Try the solutions to fix it if you meet the problem.
Method 4. Import Contacts to New iPhone via SIM Card
You can import contacts from the SIM card to the device on an iPhone. Thus, one of the ways to transfer contacts to a new iPhone is to import contacts from the SIM card on the old iPhone to the new one, on condition that your old contacts are stored on the SIM card. However, iPhone doesn't allow users to keep contacts on the SIM card, which means you can only transfer contacts to the new iPhone from an Android phone.
How to transfer contacts from iPhone to iPhone through a SIM card:
Step 1. Insert the SIM card into the new iPhone.
Step 2. Open "Settings" on the iPhone and choose "Contacts".
Step 3. Choose "Import SIM Contacts" to import contacts from the SIM card to your new device.
![How to import contacts to new iPhone via SIM card]()
Method 5. Sync Contacts from iPhone to iPhone Using iTunes
Honestly speaking, using iTunes is a workable way but is not advisable since it's much more complicated than all the tips introduced above. However, if you have installed iTunes and don't mind the complex steps, try it.
How to transfer contacts from iPhone to iPhone using iTunes:
Step 1. Download and install the latest version of iTunes on your computer.
Step 2. Connect the source iPhone to the computer and launch iTunes if it doesn't open automatically.
Step 3. In iTunes, click the "Device" tab and choose "Info" > "Sync Contacts".
Step 4. Click "Apply" to sync the iPhone contacts to the computer.
Step 5. When it has been done, remove the source iPhone and connect the target iPhone instead.
Step 6. In iTunes, click the "Device" tab and choose "Info" > "Sync Contacts".
Step 7. Check the "Contacts" option in the "Advanced" section and click "Apply" to copy contacts to your new iPhone.
![How to transfer contacts from one iPhone to another using iTunes]()
The Bottom Line
Now, you know how to transfer contacts from iPhone to iPhone in five ways. In addition to how to import SIM contacts to iPhone, the other four methods all show you how to transfer contacts from old iPhone to new iPhone. For you to make a better choice:
- EaseUS MobiMover can transfer all contacts at once or copy items selectively.
- iCloud syncs all contacts from one iPhone to another and requires the same Apple ID.
- AirDrop is free and easy to apply, but you can only transfer one contact at a time.
- To import SIM contacts to a new iPhone needs, you need to save the contacts on the SIM card, which iPhone disallows. Thus, it's applicable only when you attempt to transfer contacts to a new iPhone from an Android device.
- iTunes works to transfer contacts from iPhone to iPhone but needs more steps than other proven tips.
Clear now? Carry out the one best suited to your needs.
FAQs on How to Transfer Contacts from iPhone to iPhone
1. How do I export my iPhone Contacts in bulk?
The best way to export your iPhone contacts in bulk is through a reliable data transfer tool - EaseUS MobiMover. It has been introduced in this article. With EaseUS MobiMover, you can transfer all of your contacts to a new iPhone and export them in bulk.
2. Can I use NameDrop on iPhone to share my contact info?
NameDrop allows you to instantly share fresh contact details with an Apple Watch or iPhone that is nearby. It requires your iPhone to run iOS 17.1 or later, as well as watchOS 10.1 or later.
Share this post with your friends if you find it helpful!