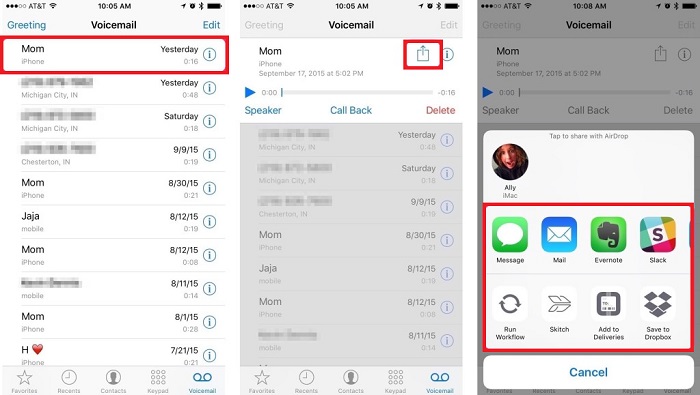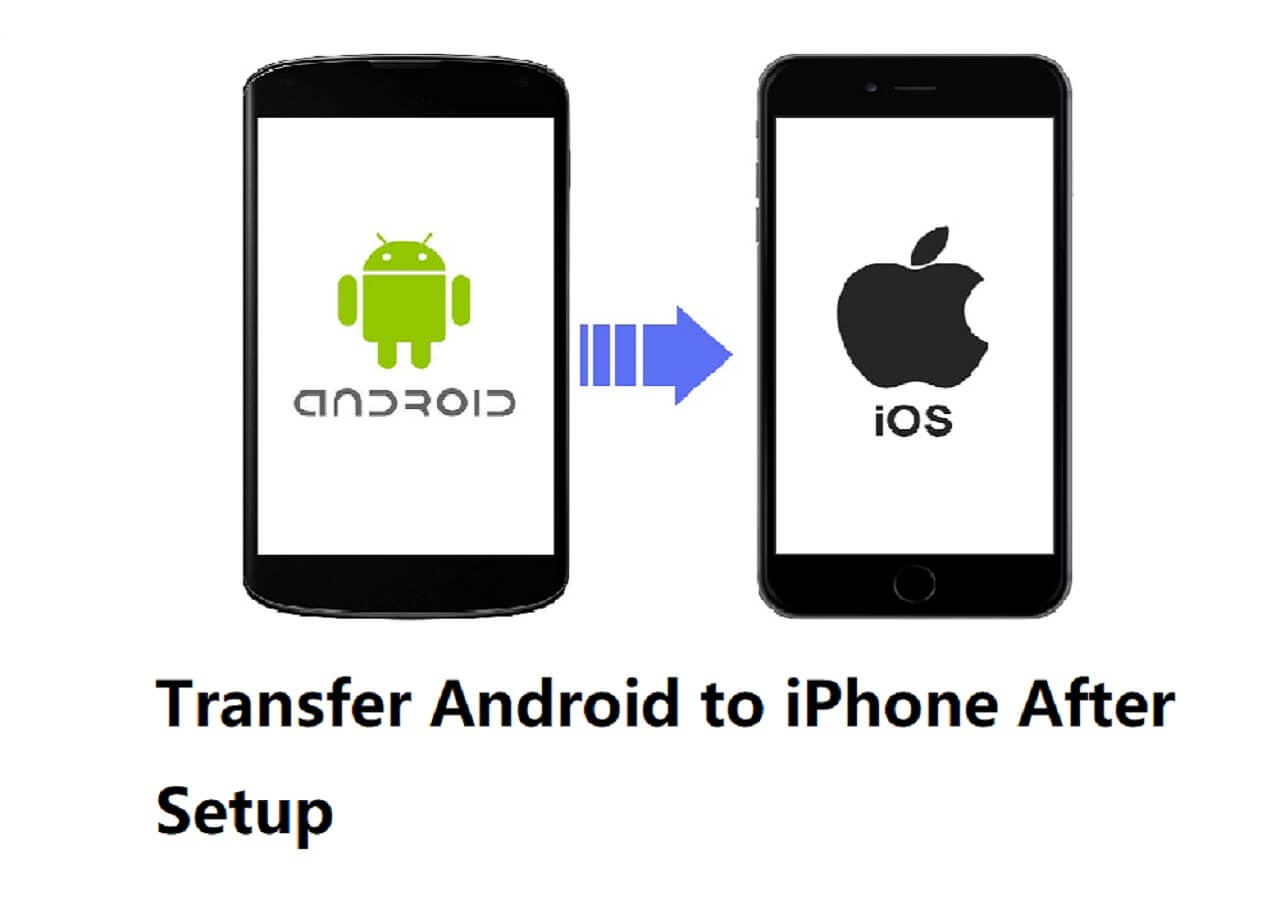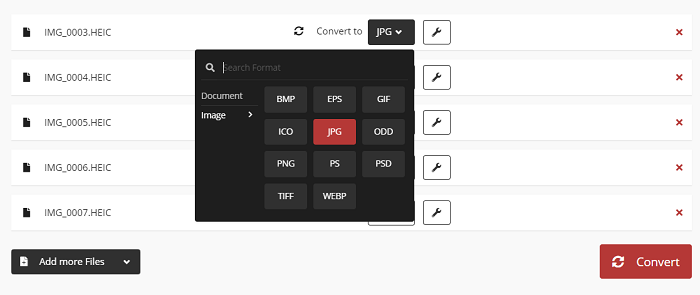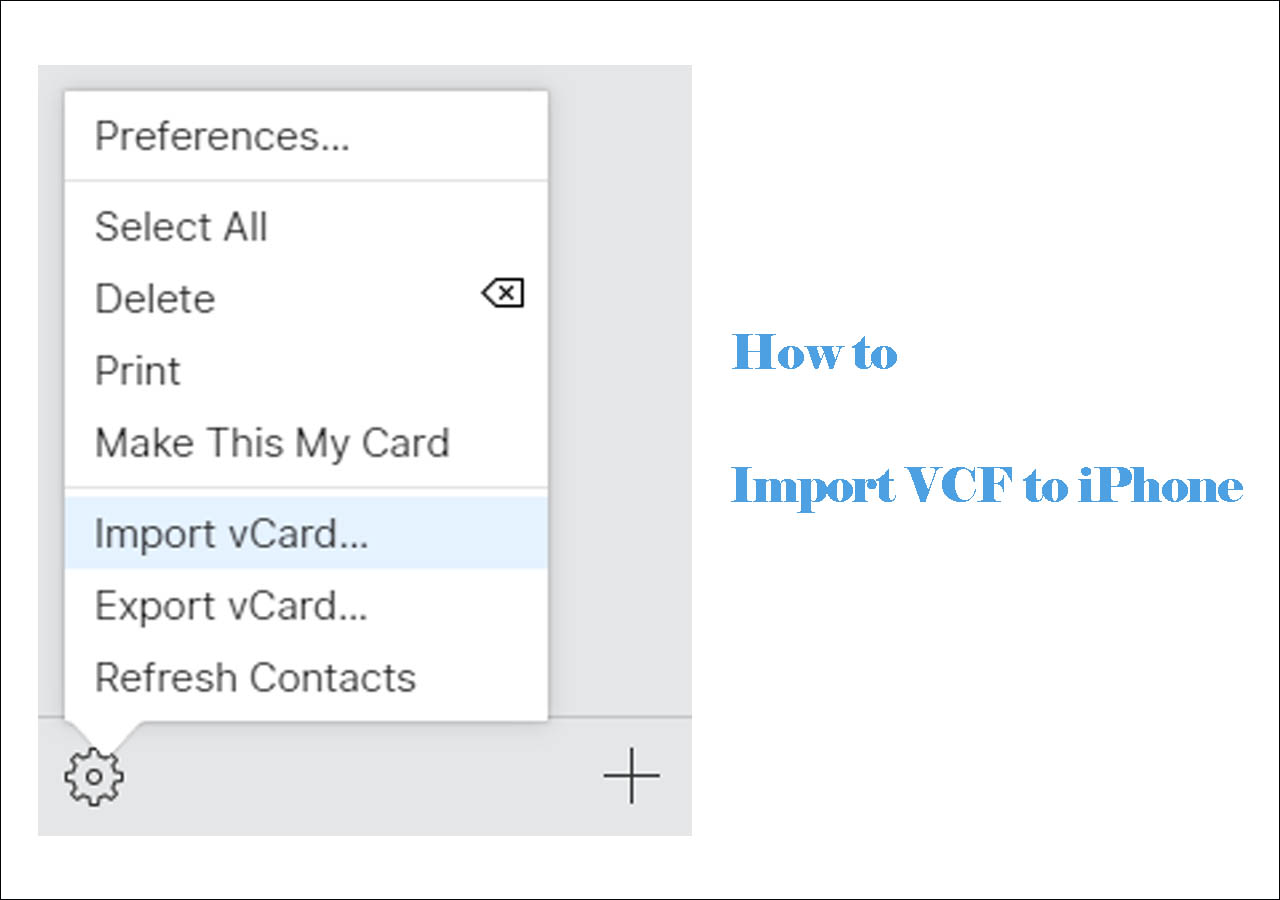Voicemail is as important as emails and messages on iPhone that might contain some useful information. It could be the first voice recording you have of your toddler, the sweet words from your loved ones, or important content for legal purposes. However, voicemail messages will be deleted automatically from the servers of the phone company after a certain period of time. To prevent data loss, the best way is to transfer voicemails from the iPhone to the computer.
Currently, there are two options for you to do it - via EaseUS MobiMover and via the Sharing feature. Of the two options, the first one is more recommended since it has no limitations on the data transfer size, data transfer speed, and system requirements of your iOS devices.
| Method |
Effectiveness |
Ease of Use |
| iPhone Data Transfer Tool |
High - Transfer kinds of data, including voicemails, within a few clicks. ( A cable is required to connect your iPhone to the computer.) |
⭐⭐⭐⭐⭐ |
| Sharing Feature |
High - For iOS 9 and newer, you need to set up Visual Voicemail on your iPhone and then save them to the computer. |
⭐⭐⭐ |
Option 1. How to Transfer Voicemail from iPhone to Computer via EaseUS MobiMover
EaseUS MobiMover Pro gives you a handy, easy, and efficient way to transfer voicemail messages from the iPhone to the computer. The whole process is very simple. All you need to do is to install EaseUS MobiMover on your computer and then connect your iPhone to the computer. Apart from transferring voicemail from the iPhone to the computer, it has many other awesome features that are worth exploring. For instance, with its iOS unlock feature, you can unlock iPhone or iPad without a passcode. With its video download feature, you can download 4k videos from YouTube, Twitter, Instagram, and other video-sharing websites.
Now, you can download EaseUS MobiMover on your PC or Mac and start to transfer voicemail from your iPhone to the computer with ease.
Step 1. Connect your iPhone to your computer with a USB cable, tap "Trust" on your iPhone screen to continue. Run EaseUS MobiMover and click "Phone to PC" > "Next" on the screen.
Step 2. Choose "Voice Mails" to export to your computer. You can set the storage path as you need. Other supported file types are audio, pictures, videos, books, contacts, notes, and messages.
![transfer iPhone voice mails to computer - step 2]()
Step 3. Now, click the "Transfer" button to start the process. You can use MoviMover to export your iPhone data as backups for data safe.
![transfer iPhone voice mails to computer - step 3]()
Option 2. How to Save Voicemails from iPhone to Computer via Sharing Feature (iOS 9 or newer)
If you're using an iOS device that is running iOS 9 or higher version, then you can transfer voicemail via its sharing feature. To do this, you'll need to set up Visual Voicemail on your iPhone and then save them to the computer via Messages, Mail, or AirDrop to a Mac.
Step 1. Open the Phone app on your iPhone > Tap on the Voicemail tab.
Step 2. Select a voicemail message you want to save or export > Tap the Share button.
Step 3. From the pop-up menu, select your desired way to save these voicemail messages.
![Save Voicemail on iPhone]()
FAQ
1. Can I transfer Voicemail from iPhone to the computer via iTunes?
iTunes should be the first choice for iOS users to sync data on iPhone/iPad/iPod to Windows computer. It might work well in syncing photos, music, video, but as to transfer voicemail, iTunes is not convenient. When you sync your devices with the iTunes, voicemail is saved to your computer, but they get buried deep within various semi-encrypted databases. Besides, iTunes is a one-way syncing tool, which means that you cannot transfer data from the computer back to iOS devices.
2. How to save voicemails on iPhone?
To achieve this, you can open the Phone app > Voicemail tab > Choose the voicemail you want to save > Share > Choose the way you want to share. Your choices include but are not limited to AirDrop, Notes, Mail, Messages, and Voice Memos. After sharing, you can check it in your Notes, Mail, Messages, or Voice Memos.
3. How to save voicemail from iPhone to MacBook?
There are two options for this purpose: using EaseUS MobiMover or using AirDrop. Detailed steps to use EaseUS MobiMover to save voicemail to MacBook, you can refer to the steps we mentioned in Option 1. To save voicemail via AirDrop, first of all, you'll need to turn on AirDrop on both of your Mac and iPhone. Then, Go to the Phone app > Voicemail tab > Choose the voicemail you want to save > Share > Choose AirDrop as the way you wish to share.
The Bottom Line
That's all about our methods on how to transfer voicemail from iPhone to computer. By reading our post, we hope you have saved your desired voicemail from iPhone to computer successfully. To ensure your data security, we advise you to back up your iPhone data to a computer so that you can access them whenever you need it.