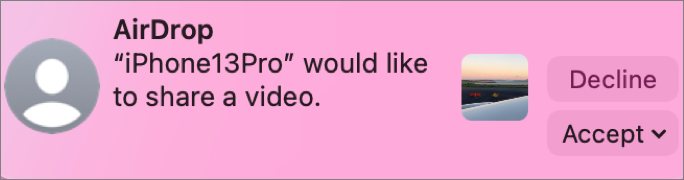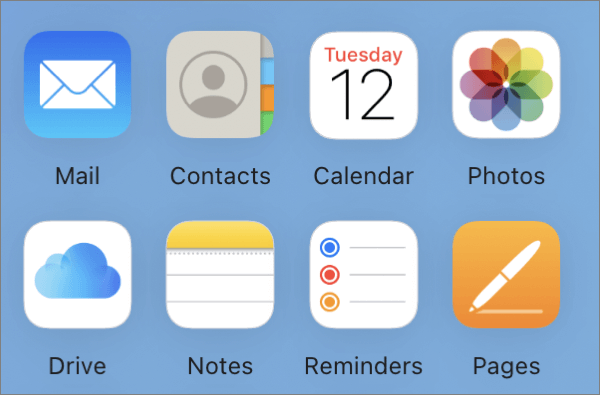Zusammenfassung:
Dieser Artikel beschreibt, wie man Videos vom iPhone auf den Mac überträgt, ohne die Qualität zu verlieren, und zwar auf 4 effektive Arten, einschließlich der Verwendung der iPhone-eigenen Funktionen und externer Übertragungssoftware.
- Hauptinhalt:
-
Warum verlieren iPhone-Videos beim Senden an einen Mac an Qualität?
-
Übertragen von Videos vom iPhone auf den Mac ohne Qualitätsverluste
-
Methode 1. Übertragen von Videos vom iPhone auf den Mac über AirDrop
-
Methode 2. Videos vom iPhone über iCloud Photos auf den Mac übertragen
-
Methode 3. Übertragen von Videos vom iPhone auf den Mac durch Importieren
-
Methode 4. Senden von Videos in voller Auflösung vom iPhone zum Mac mit EaseUS MobiMover
- Schlussfolgerung
-
FAQs
- 1. Wie kann ich Videos in voller Auflösung von meinem iPhone übertragen?
- 2. Komprimiert AirDrop die Videoqualität?
- 3. Wie kann ich Videos am besten vom iPhone auf den Mac übertragen, ohne dass die Qualität leidet?
Wenn die von Ihrem iPhone gesendeten Videos auf Ihrem Mac unscharf erscheinen, fragen Sie sich vielleicht, ob es eine Möglichkeit gibt, Videos von einem iPhone auf einen Mac zu übertragen, ohne dass die Qualität leidet. Glücklicherweise verfügen sowohl das iPhone als auch der Mac über verschiedene Funktionen, die sicherstellen, dass die Übertragung von Videos zwischen den beiden Geräten bequem und ohne Qualitätsverlust erfolgt.
Dieser Artikel stellt 4 einfache Methoden vor, mit denen Sie Videos in voller Qualität vom iPhone auf den Mac übertragen können. Sie können die Methode verwenden, die Ihnen am besten gefällt.
Warum verlieren iPhone-Videos beim Senden an einen Mac an Qualität?
Warum erscheinen die kristallklaren Videos, die von einem iPhone gesendet werden, auf einem Mac-Computer unscharf? Beim Senden von Videos von einem iPhone an einen Mac-Computer können mehrere Faktoren zur Verringerung der Auflösung beitragen. Hier sind einige häufige Gründe:
-
Videokomprimierung: Wenn Sie große Videos vom iPhone an den Mac senden, werden diese komprimiert, um die Dateigröße zu verringern, was zu einem Verlust der Videoqualität führt.
-
Bildschirmauflösung: Wenn Sie ein hochauflösendes Video von Ihrem iPhone an einen alten Mac senden, kann das niedrig auflösende Display des Macs das Video möglicherweise nicht in seiner ursprünglichen Auflösung anzeigen.
-
Wiedergabesoftware: Die Qualität der Videowiedergabe kann auch beeinträchtigt werden, wenn der Media Player, den Sie zum Abspielen des Videos auf Ihrem Mac verwenden, keine hochauflösende Videowiedergabe unterstützt.
Übertragen von Videos vom iPhone auf den Mac ohne Qualitätsverluste
Um die bestmögliche Videoqualität beim Übertragen von Videos von Ihrem iPhone auf Ihren Mac zu erhalten, bietet Apple 3 Funktionen an, mit denen die Originaldateien unter Beibehaltung ihrer Qualität übertragen werden können.
- Methode 1. Übertragen von Videos vom iPhone auf den Mac über AirDrop
- Methode 2. Videos vom iPhone über iCloud Photos auf den Mac übertragen
- Methode 3. Übertragen von Videos vom iPhone auf den Mac durch Importieren
- Methode 4. Senden von Videos in voller Auflösung vom iPhone zum Mac mit EaseUS MobiMover
Methode 1. Übertragen von Videos vom iPhone auf den Mac über AirDrop
AirDrop ist eine drahtlose Datenübertragungsfunktion, die den Austausch von Dateien zwischen iOS- und macOS-Geräten in der Nähe vereinfacht. Da Apple die Dateigrößenbegrenzung für AirDrop nicht offiziell bestätigt und AirDrop die zu sendenden Dateien nicht komprimiert, ist AirDrop alle Fotos/Videos die idealste Option für die Übertragung vom iPhone zum Mac.
👇Wie man AirDrop verwendet, um Videos vom iPhone auf den Mac zu übertragen:
Schritt 1. Schalten Sie Wi-Fi und Bluetooth sowohl auf Ihrem iPhone als auch auf Ihrem Mac ein. Stellen Sie sicher, dass der persönliche Hotspot auf Ihrem iPhone ausgeschaltet ist.
Schritt 2. Öffnen Sie auf dem Mac-Computer Finder > AirDrop, klicken Sie auf den blauen Text"Erlauben Sie, dass ich entdeckt werde von" und wählen Sie Jeder.
![Erlaube mir, von allen für Mac Airdrop entdeckt zu werden]()
Schritt 3. Entsperren Sie Ihr iPhone und öffnen Sie die App, um das Video zu finden, das Sie an Ihren Mac senden möchten.
Schritt 4. Tippen Sie auf das Freigabesymbol, das ein Quadrat mit einem Pfeil nach oben ist, und wählen Sie AirDrop.
Schritt 5. Tippen Sie auf den Mac, wenn der Mac in der Geräteliste erscheint.
Schritt 6. Klicken Sie auf Ihrem Mac auf Akzeptieren, um das Video zu empfangen.
![videos vom iphone über airdrop auf dem mac akzeptieren]()
Methode 2. Videos vom iPhone über iCloud Photos auf den Mac übertragen
Wenn Sie Dateien ohne AirDrop vom iPhone auf den Mac übertragen möchten und iCloud Fotos bereits eingerichtet haben, synchronisiert diese App automatisch alle Ihre Originalfotos und -videos in voller Auflösung mit allen Ihren Apple-Geräten in iCloud. Sie können die Originale auf Ihr Gerät laden, wann immer Sie sie brauchen und das Gerät eine Internetverbindung hat. Dies ist auch ein vorteilhafter Weg, um Videos ohne Qualitätsverlust zwischen Mac und iPhone zu übertragen.
👇So übertragen Sie mit iCloud Photos Videos in voller Auflösung vom iPhone auf den Mac:
Schritt 1. Gehen Sie auf Ihrem iPhone zu Einstellungen > Ihr Profil > iCloud.
Schritt 2. Tippen Sie auf Fotos und schalten Sie die iCloud-Fotos ein.
![icloud-Fotos]()
Schritt 3. Verbinden Sie Ihr iPhone mit einem Wi-Fi-Netzwerk und warten Sie, bis die Fotos und Videos mit iCloud synchronisiert werden.
Schritt 4. Besuchen Sie auf Ihrem Mac icloud.com und melden Sie sich mit Ihrer Apple ID auf Ihrem iPhone an.
Schritt 5. Gehen Sie zu Fotos > Bibliothek und wählen Sie das Video aus, das Sie an Ihren Mac senden möchten.
Schritt 6. Klicken Sie auf das Download-Symbol in der oberen linken Ecke, das eine Wolke mit einem Pfeil nach unten darstellt. Das Video wird auf dem Mac standardmäßig in der Originalauflösung im Ordner Downloads gespeichert.
![Videos von icloud-Fotos herunterladen]()
Methode 3. Übertragen von Videos vom iPhone auf den Mac durch Importieren
Die oben genannten Methoden erfordern beide eine Internetverbindung. Sie können Fotos/Videos auch ohne iCloud/AirDrop/iTunes vom iPhone auf den Mac übertragen. Wenn Sie nach einem kabelgebundenen Weg suchen, um Videos vom iPhone auf den Mac zu übertragen, ohne schnell an Qualität zu verlieren, können Sie Ihre Videos mit einem USB-Kabel importieren.
So importieren Sie Videos vom iPhone auf den Mac ohne Qualitätsverlust:
Schritt 1. Schließen Sie Ihr iPhone über ein USB-Kabel an Ihren Mac-Computer an.
Schritt 2. Tippen Sie auf Ihrem iPhone auf " Vertrauen", damit der Mac auf Ihre iPhone-Daten zugreifen kann.
Schritt 3. Öffnen Sie die Fotos-App auf Ihrem Mac.
Schritt 4. Wählen Sie Ihr iPhone in der Seitenleiste aus. Daraufhin wird ein Importbildschirm geöffnet, der alle Fotos und Videos auf dem iPhone anzeigt.
Schritt 5. Markieren Sie die Videos, die Sie übertragen möchten, und klicken Sie auf Ausgewählte importieren. Die Videos werden standardmäßig in den Ordner Bibliothek in der Fotos-App auf Ihrem Mac importiert.
![Videos vom iphone auf den Mac importieren]()
Methode 4. Senden von Videos in voller Auflösung vom iPhone zum Mac mit EaseUS MobiMover
Eine andere Möglichkeit, Videos in voller Qualität vom iPhone auf den Mac zu übertragen, ist die Verwendung eines Drittanbieterprogramms. EaseUS MobiMover ist ein vielseitiges iPhone-Datentransfer-Tool, das Ihnen helfen kann, verschiedene Dateien, einschließlich Videodateien, zu übertragen, ohne deren Qualität zu beeinträchtigen. Es macht die Videoübertragung zwischen einem iOS-Gerät und einem Mac nahtlos und mühelos.
Mit dieser Übertragungssoftware können Sie auch Videos von iPhone auf Android ohne Qualitätsverlust übertragen. Laden Sie es einfach durch die Schaltfläche unten und entdecken Sie mehr Funktionen von sich selbst.
👇Wie man mit EaseUS MobiMover Videos ohne Auflösungsverlust vom iPhone zum Mac sendet:
Schritt 1. Verbinden Sie Ihr iPhone mit Ihrem Mac und tippen Sie auf "Vertrauen" auf Ihrem iPhone-Bildschirm, um fortzufahren. Starten Sie EaseUS MobiMover für Mac auf Ihrem Computer und wählen Sie "Phone to Mac" > "Next".
Schritt 2. Wählen Sie unter den Optionen "Videos" und klicken Sie auf den Standardpfad, um bei Bedarf einen eigenen Speicherpfad festzulegen. Klicken Sie anschließend auf "Übertragen".
Schritt 3. Wenn der Übertragungsprozess abgeschlossen ist, können Sie die Videos auf Ihrem Computer ansehen.
Schlussfolgerung
In diesem Artikel erfahren Sie, wie Sie Videos ohne Qualitätsverlust auf 4 einfache und effektive Arten vom iPhone auf den Mac übertragen können. Wenn Sie nur einige wenige iPhone-Videos zu übertragen haben, ist AirDrop die einfachste Methode. Wenn Sie eine große Anzahl von Videodateien vom iPhone auf den Mac übertragen möchten, ist es ratsam, alle Videos über ein USB-Kabel zu importieren oder eine kostenlose iPhone-Übertragungssoftware wie EaseUS MobiMover zu verwenden.
FAQs
Wenn Sie weitere Fragen dazu haben, wie Sie Videos ohne Qualitätsverlust vom iPhone auf den Mac übertragen können, lesen Sie die folgenden Informationen.
1. Wie kann ich Videos in voller Auflösung von meinem iPhone übertragen?
Schalten Sie Wi-Fi und Bluetooth auf Ihrem iPhone und auf dem Gerät des Empfängers ein. Stellen Sie sicher, dass das Gerät des Empfängers von allen erkannt werden kann. Teilen Sie die Videos mit AirDrop und tippen Sie auf das Gerät des Empfängers. Die Videos werden in voller Auflösung übertragen.
2. Komprimiert AirDrop die Videoqualität?
Nein, AirDrop komprimiert die Dateien nicht, wenn sie zwischen Apple-Geräten übertragen werden.
3. Wie kann ich Videos am besten vom iPhone auf den Mac übertragen, ohne dass die Qualität leidet?
Die beste Möglichkeit, Videos in voller Qualität von Ihrem iPhone zu senden, ist AirDrop. Stellen Sie sicher, dass Ihr iPhone auf das neueste iOS aktualisiert wurde und das Gerät, das die Videos empfängt, über ausreichend Speicherplatz verfügt.