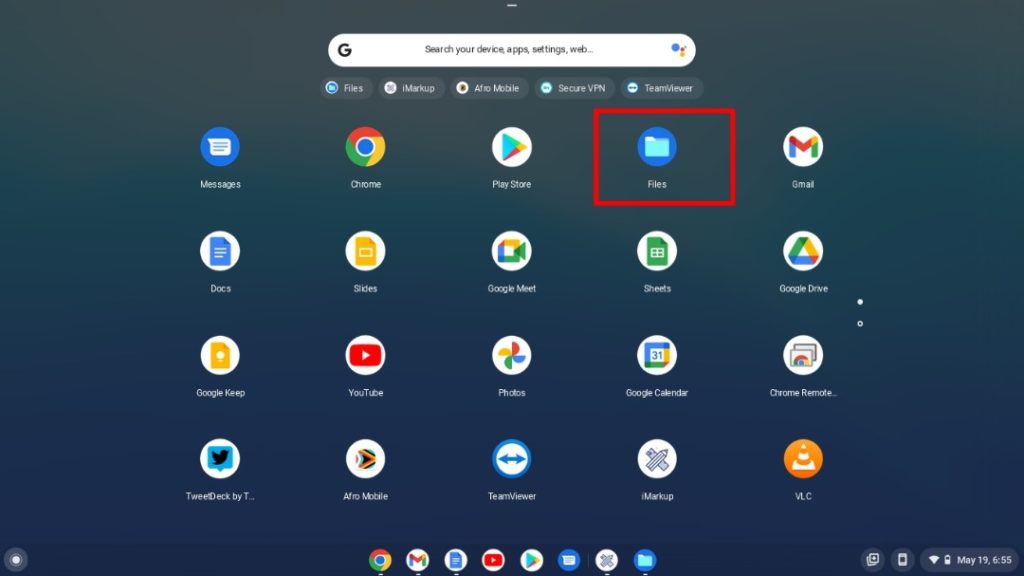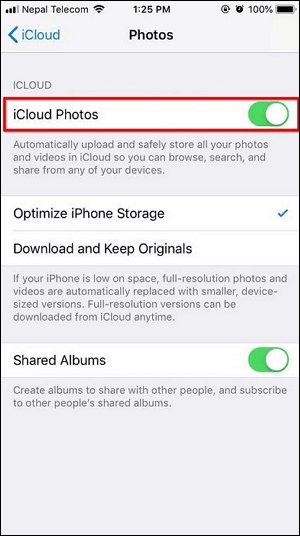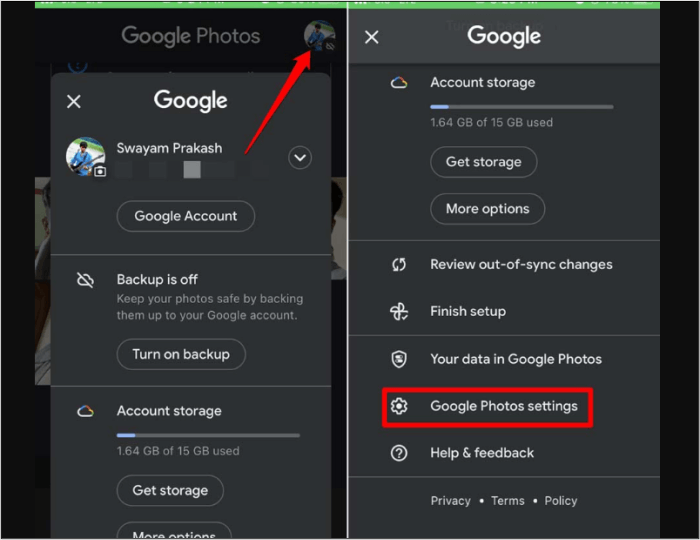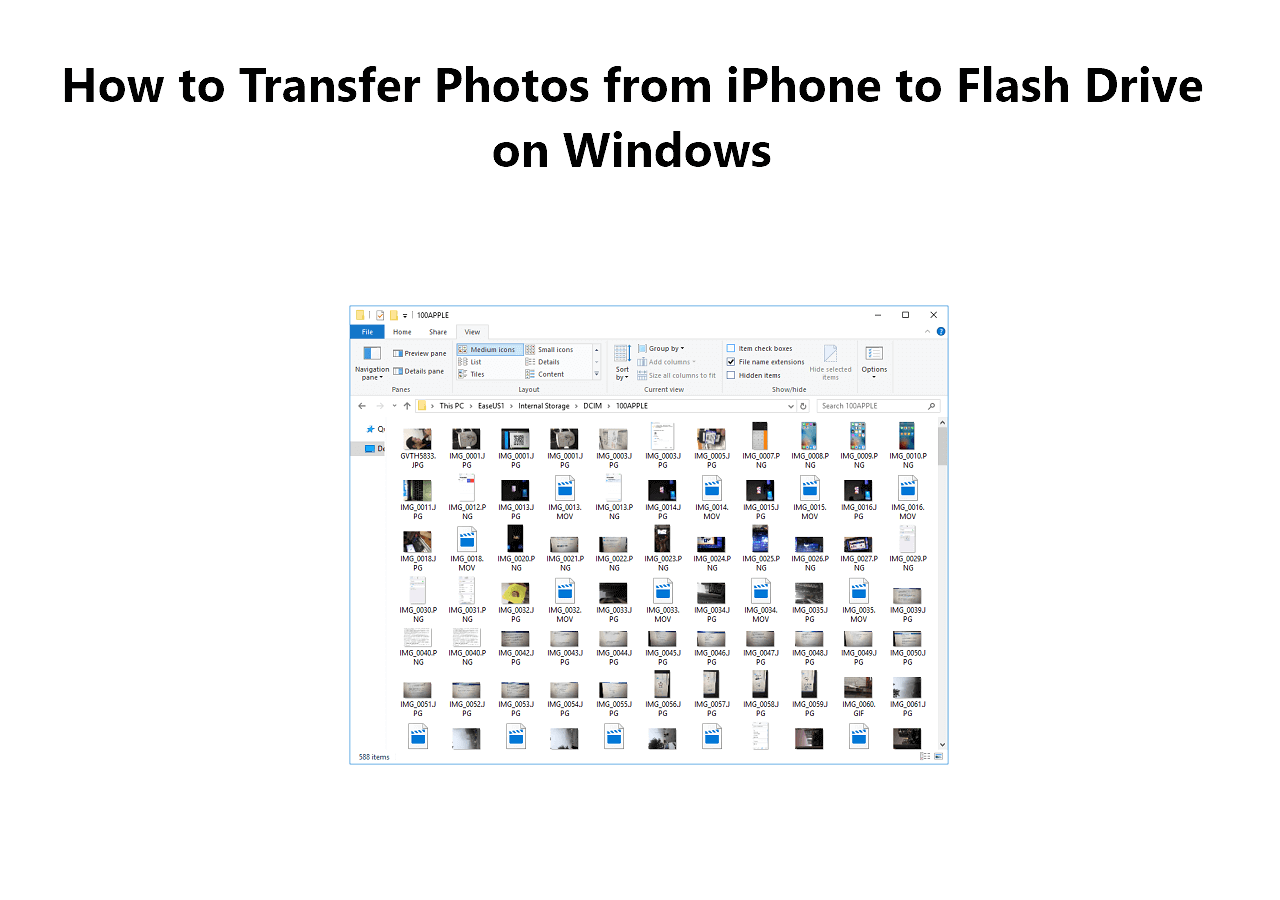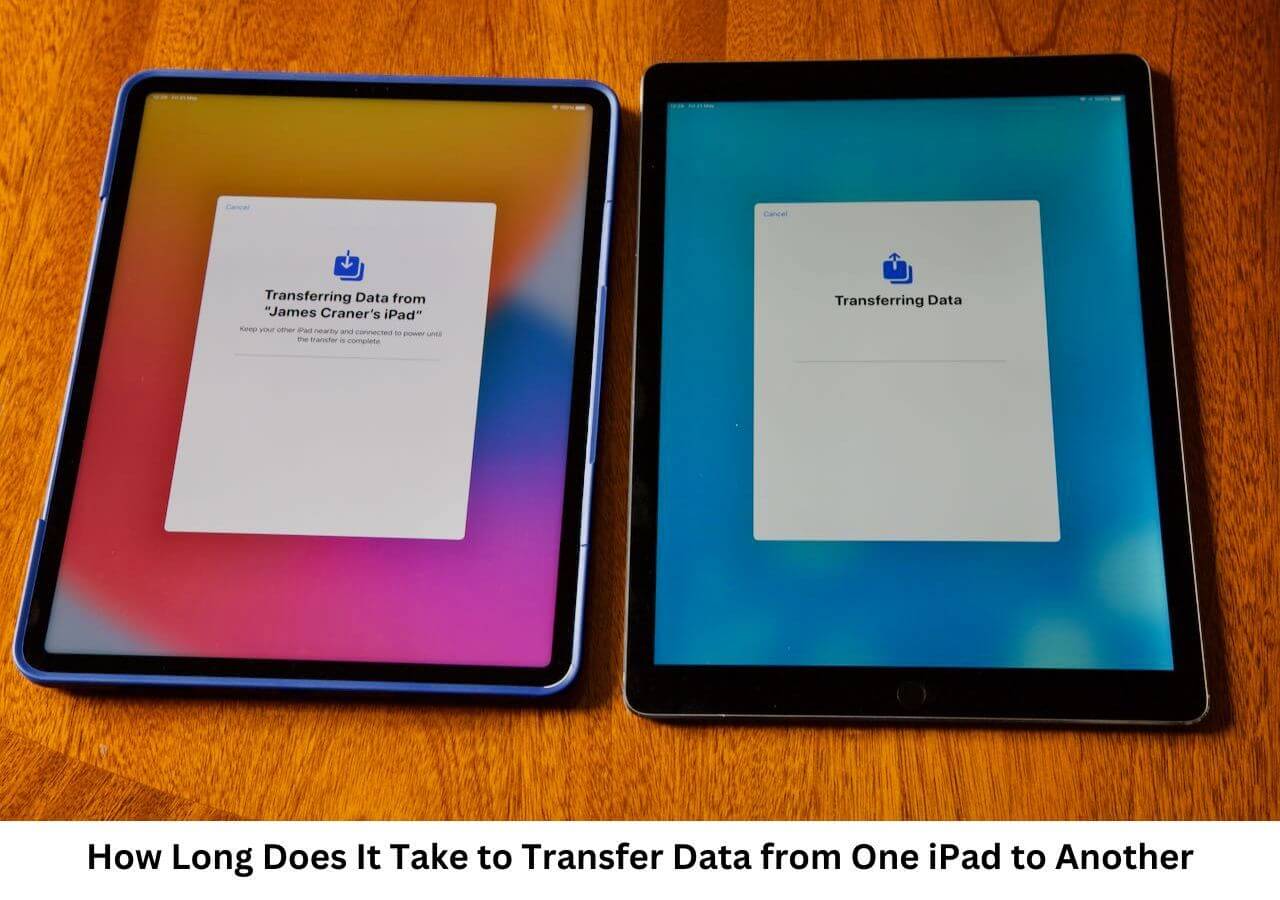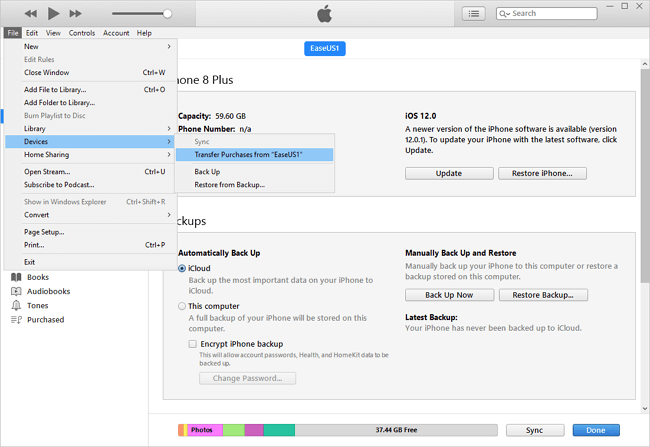The file size of videos is generally larger. If you have a lot of videos stored on your iPhone, it may take up a lot of storage space. It is wise to transfer videos from your iPhone to your Chromebook to free up iPhone storage. Or you just need to backup videos to your laptop to avoid data loss.
ChromeOS and iOS are different operating systems, and ChromeOS may not be as smooth to pair with iOS devices as macOS systems. Therefore, some methods are needed to transfer files between Chromebook and iPhone. This article provides a variety of effective methods to help you transfer videos from iPhone to Chromebook. Let's take a look at these methods one by one.
| Methods |
Effectiveness |
Difficulty |
| 1️⃣Chrome OS File app |
Moderate - It lets you copy and paste videos from iPhone to Chromebook with a USB cable. |
Easy |
| 2️⃣iCloud |
High - It enables you to upload videos to iCloud and then access them on your Chromebook. |
Easy |
| 3️⃣Google Photos |
High - It allows you to access videos in Google Photos with the same Google account. |
Easy |
| 4️⃣EaseUS MobiMover |
High - It is the best way to transfer data from iPhone to laptop easily and quickly. |
Super easy |
Method 1. How to Transfer Videos from iPhone to Chromebook with File App
The first method is to use the Chrome OS File app to copy your videos from iPhone to Chromebook. The Chrome OS File app lets you name, create, upload, and organize files stored on your Chromebook, just like Windows File Explorer does. But this method can be a bit time-consuming if you have a lot of videos to transfer. To use the File app to manually copy videos to Chromebook, you only need a USB cable to connect your iPhone and Chromebook. This way is also effective for transferring photos from iPhone to Chromebook.
Follow the steps to transfer videos from iPhone to Chromebook with File App:
Step 1. Connect your iPhone to your Chromebook with a compatible USB cable. (You need to unlock your iPhone and allow the pop-up permission on the screen.)
Step 2. Open the Files app on your Chromebook and click "Apple iPhone" in the folders section to find your iPhone.
![open the files app on your chromebook]()
Step 3. Open the "DCIM" folder to view your videos.
Step 4. Select the videos you want to transfer. Copy and paste them to a destination folder on your Chromebook.
![select the videos you want to transfer]()
Also read: How to Transfer Large Videos from iPhone to PC
Method 2. How to Move Videos from iPhone to Chromebook via iCloud
iCloud is a popular way to manage files and sync data across devices. You can access your photos, videos, contacts, notes, and more through iCloud website or iCloud app. This requires you to have an Apple ID to sign in to iCloud. As long as you upload the video to iCloud, you can download videos from iCloud to your Chromebook with the same iCloud account.
📝Note: iCloud only offers 5 GB of free storage. If your videos and photos occupy large iPhone space, you can pay for extra space solutions.
Step 1. On your iPhone, go to the Settings app and tap your name.
Step 2. Tap "iCloud" and then turn on "iCloud Photos." (This is because the videos on your iPhone are also stored in the "Photos" album.)
![turn on icloud photos]()
Step 3. On your Chromebook, visit iCloud.com and sign in to iCloud with your same Apple ID.
Step 4. Tap "Photos" and select the videos you want to share. Click "Download" to move these videos to your Chromebook. After that, you can save these videos to any destination on your Chromebook.
![How to download pictures from iPhone to laptop via iCloud]()
Method 3. How to Import Videos from iPhone to Chromebook Through Google Photos
In addition to iCloud, there are other cloud services available for you to use. Here we are going to discuss one common service -- Google Photos. Compared to iCloud, Google Photos provides users with 15GB of free space. With a Google account, you can back up videos to Google Photos and access them to your Chromebook. With Google Photos, you can also transfer videos from laptop to iPhone.
Here is how to transfer videos from iPhone to Chromebook through Google Photos.
Step 1. Download the Google Photos app on your iPhone and sign into your Google account.
![Google Photos Settings iPhone]()
Step 2. Head to "Photos Settings" in Google Photos and turn on "Back up & sync."
![google photos backup and sync]()
Step 3. On your Chromebook, visit Google Photos website or download the app to your laptop.
Step 4. View files on your Google Photos and choose videos to download to your Chromebook.
Bonus Tip: All-in-one Solution to Transfer Videos from iPhone to Laptop
If your laptop runs on Windows or macOS, we are going to recommend a reliable phone data transfer tool -- EaseUS MobiMover. You can use it to transfer files from iPhone to computer seamlessly. This software has been involved in mobile data transfer for many years and is favored by millions of users. It is designated for data transfer, management, backup, and restoration of iPhone/iPad/iPod Data. Recently, MobiMover has also added new functions for data transfer between Android and iOS. For example, you can transfer data from iPhone to Android or vice versa. With EaseUS MobiMover, you can easily transfer data from iPhone to laptop.
🎯See why we recommend EaseUS MobiMover for data transfer:
- Best tool to manage and transfer data Between iOS devices, Android devices and computer.
- Back up and restore iPhone from computer backup
- One-click to manage, transfer and, restore WhatsApp data
- Download videos from YouTube, Facebook, and any sites to a computer or iPhone
- Support 20+ file types, including photos, videos, music, notes, contacts and more
- Easy to use and fast to transfer data between devices
How to transfer videos from iPhone to laptop with EaseUS MobiMover
- Download and Launch EaseUS MobiMover on your laptop.
- Connect your iPhone to your laptop with a suitable USB cable and tap on "Trust This Computer."
- Choose the "Phone to PC" mode.
- Select "Videos" data type and click "Transfer" to initiate the process.
- Wait for the transfer process to finish.
![how to transfer photos from iphone to dell laptop with mobimover]()
📝Note: You can also use the "Browse & Transfer" function in MobiMover to selectively transfer videos to your laptop.
Try to Transfer Videos from iPhone to Chromebook Now!
Videos are important media files on our iPhones. Since iOS and ChromeOS don't get along well, it is essential to learn how to transfer videos from iPhone to Chromebook. After that, you can view and edit your videos on your Chromebook. This article introduces a total of three methods to move videos to Chromebooks. You can use the Chrome OS Files app to manually copy and paste videos to your Chromebook. Or you can use cloud services, like iCloud and Google Photos, to access and download videos more fluently.
We also recommend a professional phone data transfer tool -- EaseUS MobiMover to help you transfer your videos and all data with a few clicks. This versatile software allows you to transfer data from iPhone to iPhone/iPad/Android/computer quickly and easily.
FAQs on How to Transfer Videos from iPhone to Chromebook
1. How do I transfer videos from Chromebook to iPhone?
The way you transfer videos from Chromebook to iPhone is the same as the methods that are discussed in this article. You can use some cloud services like iCloud, OneDrive, Google Photos, and Dropbox to transfer videos from Chromebook to iPhone.
2. Can I connect my iPhone to a Chromebook with iTunes?
iTunes cannot be used to connect an iPhone to a Chromebook. Only Windows computers and Macs running Mojave or earlier can use iTunes. You can use a compatible USB to connect them, like a USB Lightning Cable.
3. How do I backup my iPhone to my Chromebook?
You can use cloud services to back up your iPhone. For example, you can install the Google One app on your device. Your contacts, calendar, images, and videos are automatically backed up to your Google Account once your data has synchronized. Via the Google One app, you may check the status of your device sync.
Share this post with your friends if you find it helpful!