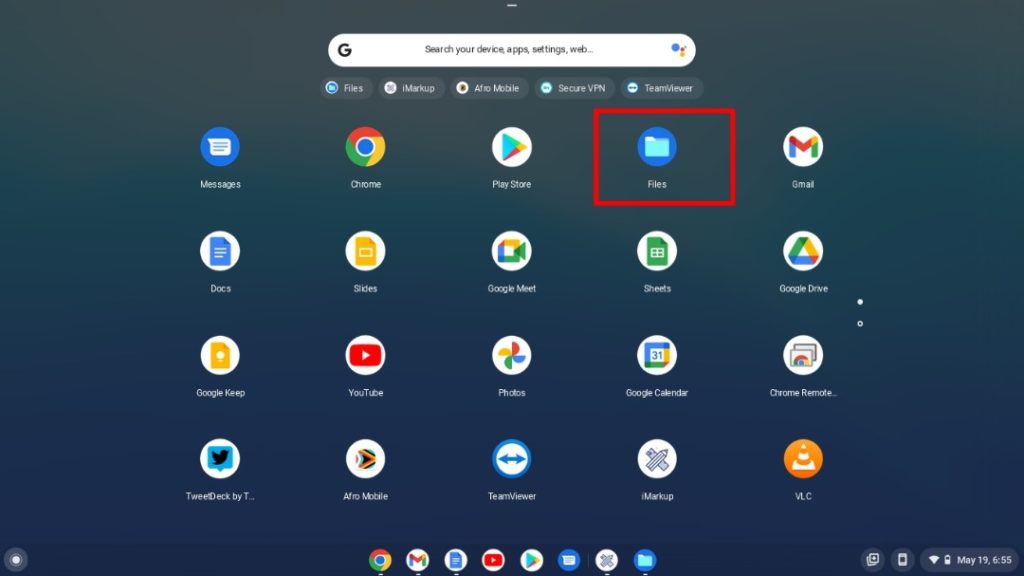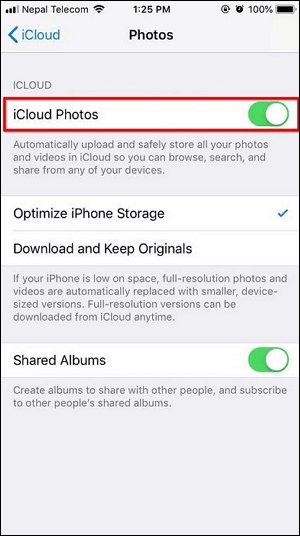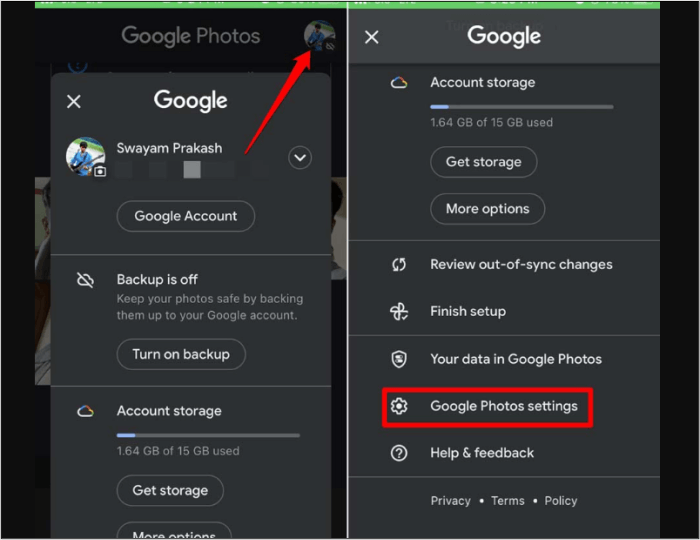Como transferir vídeos do iPhone para o Chromebook. 4 maneiras
O tamanho do arquivo dos vídeos geralmente é maior. Se você tiver muitos vídeos armazenados no seu iPhone, ele poderá ocupar muito espaço de armazenamento. É aconselhável transferir vídeos do iPhone para o Chromebook para liberar armazenamento do iPhone. Ou você só precisa fazer backup dos vídeos em seu laptop para evitar perda de dados.
ChromeOS e iOS são sistemas operacionais diferentes, e o ChromeOS pode não ser tão fácil de emparelhar com dispositivos iOS quanto os sistemas macOS. Portanto, alguns métodos são necessários para transferir arquivos entre o Chromebook e o iPhone. Este artigo fornece vários métodos eficazes para ajudá-lo a transferir vídeos do iPhone para o Chromebook . Vamos dar uma olhada nesses métodos um por um.
| Métodos |
Eficácia |
Dificuldade |
| 1️⃣ Aplicativo de arquivo do Chrome OS |
Moderado - permite copiar e colar vídeos do iPhone para o Chromebook com um cabo USB. |
Fácil |
| 2️⃣ iCloud |
Alto - permite enviar vídeos para o iCloud e acessá-los no seu Chromebook. |
Fácil |
| 3️⃣ Google Fotos |
Alto – Permite acessar vídeos no Google Fotos com a mesma conta Google. |
Fácil |
| 4️⃣ EaseUS MobiMover |
Alto - É a melhor maneira de transferir dados do iPhone para o laptop com facilidade e rapidez. |
Muito fácil |
Método 1. Como transferir vídeos do iPhone para o Chromebook com o aplicativo File
O primeiro método é usar o aplicativo Chrome OS File para copiar seus vídeos do iPhone para o Chromebook. O aplicativo Chrome OS File permite nomear, criar, fazer upload e organizar arquivos armazenados em seu Chromebook, assim como o Windows File Explorer faz. Mas esse método pode consumir um pouco de tempo se você tiver muitos vídeos para transferir. Para usar o aplicativo Arquivo para copiar vídeos manualmente para o Chromebook, você só precisa de um cabo USB para conectar seu iPhone e Chromebook. Esta forma também é eficaz para transferir fotos do iPhone para o Chromebook .
Siga as etapas para transferir vídeos do iPhone para o Chromebook com o aplicativo File:
Passo 1. Conecte seu iPhone ao Chromebook com um cabo USB compatível. (Você precisa desbloquear seu iPhone e permitir a permissão pop-up na tela.)
Passo 2. Abra o aplicativo Arquivos em seu Chromebook e clique em “Apple iPhone” na seção de pastas para encontrar seu iPhone.
![abra o aplicativo de arquivos no seu Chromebook]()
Passo 3. Abra a pasta “DCIM” para visualizar seus vídeos.
Passo 4. Selecione os vídeos que deseja transferir. Copie e cole-os em uma pasta de destino no seu Chromebook.
![selecione os vídeos que deseja transferir]()
Leia também: Como transferir vídeos grandes do iPhone para o PC
Método 2. Como mover vídeos do iPhone para o Chromebook via iCloud
iCloud é uma forma popular de gerenciar arquivos e sincronizar dados entre dispositivos. Você pode acessar suas fotos, vídeos, contatos, notas e muito mais através do site do iCloud ou do aplicativo iCloud. Isso requer que você tenha um ID Apple para fazer login no iCloud. Contanto que você carregue o vídeo para o iCloud, você poderá baixar vídeos do iCloud para o seu Chromebook com a mesma conta do iCloud.
📝 Nota: o iCloud oferece apenas 5 GB de armazenamento gratuito. Se seus vídeos e fotos ocupam muito espaço no iPhone, você pode pagar por soluções de espaço extra.
Passo 1. No seu iPhone, acesse o aplicativo Ajustes e toque no seu nome.
Passo 2. Toque em "iCloud" e ative "Fotos do iCloud". (Isso ocorre porque os vídeos do seu iPhone também são armazenados no álbum “Fotos”.)
![ativar fotos do iCloud]()
Etapa 3. No seu Chromebook, visite iCloud.com e faça login no iCloud com seu mesmo ID Apple.
Passo 4. Toque em “Fotos” e selecione os vídeos que deseja compartilhar. Clique em “Baixar” para mover esses vídeos para o seu Chromebook. Depois disso, você pode salvar esses vídeos em qualquer destino do seu Chromebook.
![Como baixar fotos do iPhone para o laptop via iCloud]()
Método 3. Como importar vídeos do iPhone para o Chromebook por meio do Google Fotos
Além do iCloud, existem outros serviços em nuvem disponíveis para você usar. Aqui vamos discutir um serviço comum – Google Fotos. Comparado ao iCloud, o Google Fotos oferece aos usuários 15 GB de espaço livre. Com uma conta do Google, você pode fazer backup de vídeos no Google Fotos e acessá-los em seu Chromebook. Com o Google Fotos, você também pode transferir vídeos do laptop para o iPhone.
Veja como transferir vídeos do iPhone para o Chromebook através do Google Fotos.
Passo 1. Baixe o aplicativo Google Fotos em seu iPhone e faça login em sua conta Google.
![Configurações do Google Fotos iPhone]()
Passo 2. Vá para “Configurações de fotos” no Google Fotos e ative “Backup e sincronização”.
![backup e sincronização de fotos do Google]()
Passo 3. No seu Chromebook, visite o site do Google Fotos ou baixe o aplicativo para o seu laptop.
Passo 4. Visualize os arquivos no seu Google Fotos e escolha os vídeos para baixar no seu Chromebook.
Dica bônus: solução completa para transferir vídeos do iPhone para o laptop
Se o seu laptop roda Windows ou macOS, recomendamos uma ferramenta confiável de transferência de dados de telefone - EaseUS MobiMover . Você pode usá-lo para transferir arquivos do iPhone para o computador sem problemas. Este software está envolvido na transferência de dados móveis há muitos anos e é preferido por milhões de usuários. Ele é designado para transferência de dados, gerenciamento, backup e restauração de dados do iPhone/iPad/iPod. Recentemente, o MobiMover também adicionou novas funções para transferência de dados entre Android e iOS. Por exemplo, você pode transferir dados do iPhone para o Android ou vice-versa. Com o EaseUS MobiMover, você pode transferir dados facilmente do iPhone para o laptop .
🎯Veja porque recomendamos o EaseUS MobiMover para transferência de dados:
- Melhor ferramenta para gerenciar e transferir dados entre dispositivos iOS, dispositivos Android e computador.
- Faça backup e restaure o iPhone a partir do backup do computador
- Um clique para gerenciar, transferir e restaurar dados do WhatsApp
- Baixe vídeos do YouTube , Facebook e quaisquer sites para um computador ou iPhone
- Suporta mais de 20 tipos de arquivos, incluindo fotos, vídeos, músicas, notas, contatos e muito mais
- Fácil de usar e rápido para transferir dados entre dispositivos
Como transferir vídeos do iPhone para o laptop com EaseUS MobiMover
- Baixe e inicie o EaseUS MobiMover em seu laptop.
- Conecte seu iPhone ao laptop com um cabo USB adequado e toque em “Confiar neste computador”.
- Escolha o modo " Telefone para PC ".
- Selecione o tipo de dados " Vídeos " e clique em "Transferir" para iniciar o processo.
- Aguarde o término do processo de transferência.
![como transferir fotos do iphone para o laptop dell com mobimover]()
📝 Nota: Você também pode usar a função "Navegar e Transferir" no MobiMover para transferir vídeos seletivamente para o seu laptop.
Tente transferir vídeos do iPhone para o Chromebook agora!
Os vídeos são arquivos de mídia importantes em nossos iPhones. Como iOS e ChromeOS não se dão bem, é essencial aprender como transferir vídeos do iPhone para o Chromebook . Depois disso, você pode visualizar e editar seus vídeos no Chromebook. Este artigo apresenta um total de três métodos para mover vídeos para Chromebooks. Você pode usar o aplicativo Arquivos do Chrome OS para copiar e colar vídeos manualmente em seu Chromebook. Ou você pode usar serviços em nuvem, como iCloud e Google Fotos, para acessar e baixar vídeos com mais fluência.
Também recomendamos uma ferramenta profissional de transferência de dados de telefone – EaseUS MobiMover para ajudá-lo a transferir seus vídeos e todos os dados com apenas alguns cliques. Este software versátil permite transferir dados de iPhone para iPhone/iPad/Android/computador de forma rápida e fácil.
Perguntas frequentes sobre como transferir vídeos do iPhone para o Chromebook
1. Como transfiro vídeos do Chromebook para o iPhone?
A maneira como você transfere vídeos do Chromebook para o iPhone é igual aos métodos discutidos neste artigo. Você pode usar alguns serviços em nuvem como iCloud, OneDrive, Google Photos e Dropbox para transferir vídeos do Chromebook para o iPhone.
2. Posso conectar meu iPhone a um Chromebook com iTunes?
O iTunes não pode ser usado para conectar um iPhone a um Chromebook. Somente computadores Windows e Macs com Mojave ou anterior podem usar o iTunes. Você pode usar um USB compatível para conectá-los, como um Cabo relâmpago USB.
3. Como faço backup do meu iPhone para o meu Chromebook?
Você pode usar serviços em nuvem para fazer backup do seu iPhone. Por exemplo, você pode instalar o aplicativo Google One no seu dispositivo. Seus contatos, calendário, imagens e vídeos são automaticamente copiados para sua Conta do Google assim que seus dados forem sincronizados. Através do aplicativo Google One, você pode verificar o status da sincronização do seu dispositivo.
Compartilhe esta postagem com seus amigos se você achar útil!