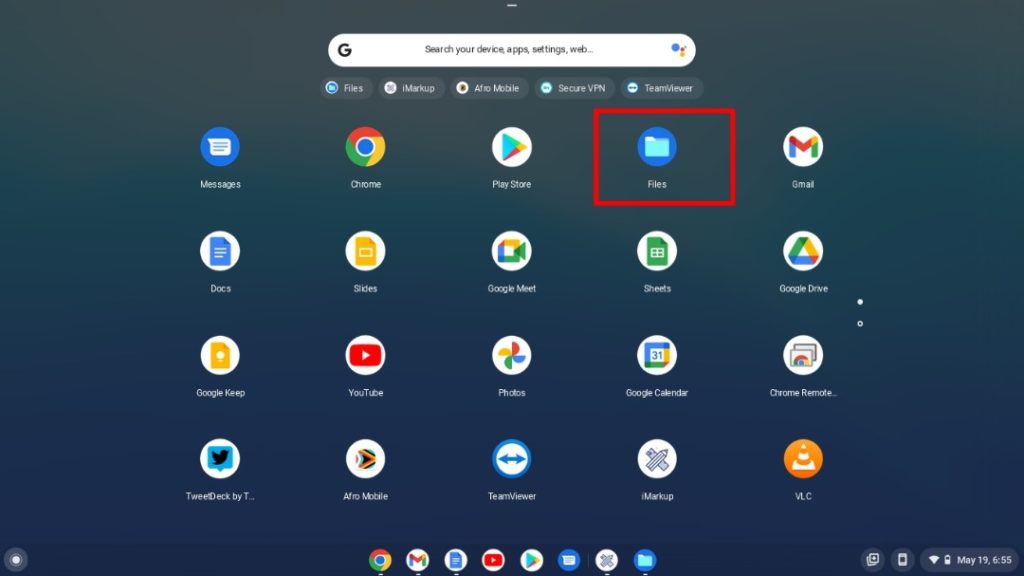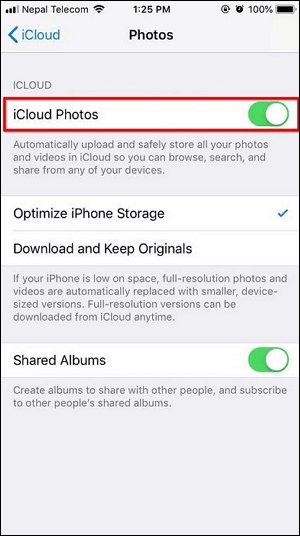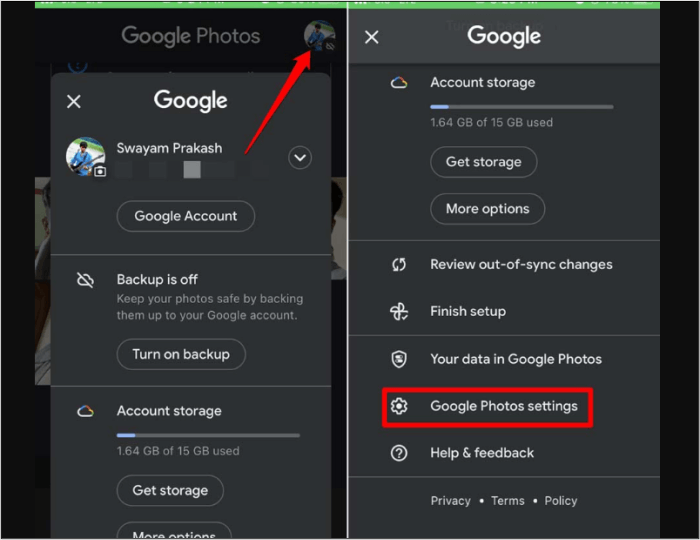Cómo transferir vídeos de iPhone a Chromebook | 4 maneras
Resumen
¿Quieres transferir vídeos a tu Chromebook para hacer una copia de seguridad de tus fotos o liberar espacio de almacenamiento del iPhone? Sea cual sea el motivo, lee este artículo para aprender a transferir vídeos de iPhone a Chromebook.
El tamaño de archivo de los vídeos suele ser mayor. Si tienes muchos vídeos almacenados en tu iPhone, pueden ocupar mucho espacio de almacenamiento. Es aconsejable transferir vídeos de tu iPhone a tu Chromebook para liberar espacio de almacenamiento del iPhone. También puedes hacer una copia de seguridad de los vídeos en tu portátil para evitar la pérdida de datos.
ChromeOS e iOS son sistemas operativos diferentes, y es posible que el emparejamiento de ChromeOS con dispositivos iOS no sea tan fluido como el de los sistemas macOS. Por lo tanto, se necesitan algunos métodos para transferir archivos entre Chromebook y iPhone. Este artículo proporciona una variedad de métodos eficaces para ayudarte a transferir vídeos de iPhone a Chromebook. Echemos un vistazo a estos métodos uno por uno.
| Métodos |
Eficacia |
Dificultad |
| 1️⃣Chrome OS Archivo app |
Moderado - Te permite copiar y pegar vídeos del iPhone al Chromebook con un cable USB. |
Fácil |
| 2️⃣iCloud |
Alta - Te permite subir vídeos a iCloud y luego acceder a ellos en tu Chromebook. |
Fácil |
| 3️⃣Google Fotos |
Alta - Te permite acceder a los vídeos de Google Fotos con la misma cuenta de Google. |
Fácil |
| 4️⃣EaseUS MobiMover |
Alta - Es la mejor forma de transferir datos del iPhone al portátil de forma fácil y rápida. |
Superfácil |
Método 1. Cómo transferir vídeos del iPhone al Chromebook con la aplicación de archivos
El primer método consiste en utilizar la app Archivo de Chrome OS para copiar tus vídeos del iPhone al Chromebook. La app Archivo de Chrome OS te permite nombrar, crear, cargar y organizar los archivos almacenados en tu Chromebook, igual que hace el Explorador de archivos de Windows. Pero este método puede llevar un poco de tiempo si tienes muchos vídeos que transferir. Para utilizar la aplicación Archivo para copiar manualmente vídeos al Chromebook, sólo necesitas un cable USB para conectar el iPhone y el Chromebook. Esta forma también es eficaz para transferir fotos del iPhone al Chromebook.
Sigue los pasos para transferir vídeos de iPhone a Chromebook con File App:
Paso 1. Conecta tu iPhone a tu Chromebook con un cable USB compatible. (Tienes que desbloquear tu iPhone y permitir el permiso emergente en la pantalla).
Paso 2. Abre la aplicación Archivos en tu Chromebook y haz clic en "Apple iPhone" en la sección de carpetas para encontrar tu iPhone.
![abre la aplicación archivos en tu chromebook]()
Paso 3. Abre la carpeta "DCIM" para ver tus vídeos.
Paso 4. Selecciona los vídeos que quieras transferir. Cópialos y pégalos en una carpeta de destino de tu Chromebook.
![selecciona los vídeos que quieres transferir]()
Lee también: Cómo transferir vídeos grandes del iPhone al PC
Método 2. Cómo pasar vídeos del iPhone al Chromebook a través de iCloud
iCloud es una forma popular de gestionar archivos y sincronizar datos entre dispositivos. Puedes acceder a tus fotos, vídeos, contactos, notas y mucho más a través del sitio web de iCloud o de la app iCloud. Esto requiere que tengas un ID de Apple para iniciar sesión en iCloud. Siempre que subas el vídeo a iCloud, podrás descargar vídeos de iCloud a tu Chromebook con la misma cuenta de iCloud.
📝Nota: iCloud sólo ofrece 5 GB de almacenamiento gratuito. Si tus vídeos y fotos ocupan mucho espacio en el iPhone, puedes pagar por soluciones de espacio adicionales.
Paso 1. En tu iPhone, ve a la aplicación Ajustes y pulsa tu nombre.
Paso 2. Toca "iCloud" y luego activa "Fotos de iCloud". (Esto se debe a que los vídeos de tu iPhone también se almacenan en el álbum "Fotos").
![activar fotos icloud]()
Paso 3. En tu Chromebook, visita iCloud.com e inicia sesión en iCloud con tu mismo ID de Apple.
Paso 4. Pulsa "Fotos" y selecciona los vídeos que quieras compartir. Pulsa "Descargar" para mover estos vídeos a tu Chromebook. Después, puedes guardar estos vídeos en cualquier destino de tu Chromebook.
![Cómo descargar fotos del iPhone al portátil a través de iCloud]()
Método 3. Cómo importar vídeos de iPhone a Chromebook a través de Google Fotos
Además de iCloud, existen otros servicios en la nube que puedes utilizar. Aquí vamos a hablar de un servicio común: Google Fotos. En comparación con iCloud, Google Fotos proporciona a los usuarios 15 GB de espacio gratuito. Con una cuenta de Google, puedes hacer una copia de seguridad de los vídeos en Google Fotos y acceder a ellos en tu Chromebook. Con Google Fotos, también puedes transferir vídeos del portátil al iPhone.
A continuación te explicamos cómo transferir vídeos de iPhone a Chromebook a través de Google Fotos.
Paso 1. Descarga la aplicación Google Fotos en tu iPhone e inicia sesión en tu cuenta de Google.
![Ajustes de Google Fotos iPhone]()
Paso 2. Ve a "Ajustes de Fotos" en Google Fotos y activa "Copia de seguridad y sincronización".
![copia de seguridad y sincronización de google fotos]()
Paso 3. En tu Chromebook, visita el sitio web de Google Fotos o descarga la aplicación en tu portátil.
Paso 4. Visualiza los archivos de Google Fotos y elige los vídeos que quieras descargar en tu Chromebook.
Consejo extra: Solución todo en uno para transferir vídeos del iPhone al portátil
Si tu portátil funciona con Windows o macOS, vamos a recomendarte una herramienta fiable de transferencia de datos telefónicos: EaseUS MobiMover. Puedes utilizarla para transferir archivos del iPhone al ordenador sin problemas. Este software ha estado involucrado en la transferencia de datos móviles durante muchos años y es el favorito de millones de usuarios. Está diseñado para la transferencia, gestión, copia de seguridad y restauración de datos de iPhone/iPad/iPod. Recientemente, MobiMover también ha añadido nuevas funciones para la transferencia de datos entre Android e iOS. Por ejemplo, puedes transferir datos de iPhone a Android o viceversa. Con EaseUS MobiMover, puedes transferir fácilmente datos de iPhone a portátil.
🎯Mira por qué recomendamos EaseUS MobiMover para la transferencia de datos:
- La mejor herramienta para gestionar y transferir datos entre dispositivos iOS, dispositivos Android y el ordenador.
- Hacer una copia de seguridady restaurar el iPhone desde la copia de seguridad del ordenador
- Gestiona, transfiere y restaura los datos de WhatsApp con un solo clic
- Descarga vídeos de YouTube, Facebook y cualquier sitio a un ordenador o iPhone
- Admite más de 20 tipos de archivos, como fotos, vídeos, música, notas, contactos y mucho más
- Fácil de usar y rápido para transferir datos entre dispositivos
Cómo transferir vídeos del iPhone al portátil con EaseUS MobiMover
- Descarga e inicia EaseUS MobiMover en tu portátil.
- Conecta tu iPhone a tu portátil con un cable USB adecuado y pulsa en "Confiar en este ordenador".
- Elige el modo"Teléfono a PC".
- Selecciona el tipo de datos"Vídeos" y haz clic en "Transferir" para iniciar el proceso.
- Espera a que finalice el proceso de transferencia.
![cómo transferir fotos del iphone al portátil dell con mobimover]()
📝Nota: También puedes utilizar la función "Examinar y transferir" de MobiMover para transferir selectivamente vídeos a tu portátil.
Intenta transferir vídeos de iPhone a Chromebook ¡Ahora!
Los vídeos son archivos multimedia importantes en nuestros iPhones. Como iOS y ChromeOS no se llevan bien, es esencial aprender a transferir vídeos de iPhone a Chromebook. Después, podrás ver y editar tus vídeos en tu Chromebook. Este artículo presenta un total de tres métodos para pasar vídeos a Chromebooks. Puedes utilizar la aplicación Archivos de Chrome OS para copiar y pegar manualmente vídeos a tu Chromebook. O puedes utilizar servicios en la nube, como iCloud y Google Fotos, para acceder a los vídeos y descargarlos con mayor fluidez.
También te recomendamos una herramienta profesional de transferencia de datos telefónicos -- EaseUS MobiMover para ayudarte a transferir tus vídeos y todos los datos con unos pocos clics. Este versátil software te permite transferir datos de iPhone a iPhone/iPad/Android/ordenador de forma rápida y sencilla.
Preguntas frecuentes sobre cómo transferir vídeos de iPhone a Chromebook
1. ¿Cómo transfiero vídeos de Chromebook a iPhone?
La forma de transferir vídeos de Chromebook a iPhone es la misma que los métodos que se comentan en este artículo. Puedes utilizar algunos servicios en la nube como iCloud, OneDrive, Google Fotos y Dropbox para transferir vídeos de Chromebook a iPhone.
2. ¿Puedo conectar mi iPhone a un Chromebook con iTunes?
No se puede utilizar iTunes para conectar un iPhone a un Chromebook. Sólo los ordenadores Windows y los Mac con Mojave o versiones anteriores pueden utilizar iTunes. Puedes utilizar un USB compatible para conectarlos, como un cable USB Lightning de .
3. ¿Cómo hago una copia de seguridad de mi iPhone en mi Chromebook?
Puedes utilizar servicios en la nube para hacer copias de seguridad de tu iPhone. Por ejemplo, puedes instalar la aplicación Google One en tu dispositivo. Una vez sincronizados tus datos, se realizará automáticamente una copia de seguridad de tus contactos, calendario, imágenes y vídeos en tu cuenta de Google. A través de la app Google One, puedes comprobar el estado de la sincronización de tu dispositivo.
¡Comparte este post con tus amigos si te resulta útil!