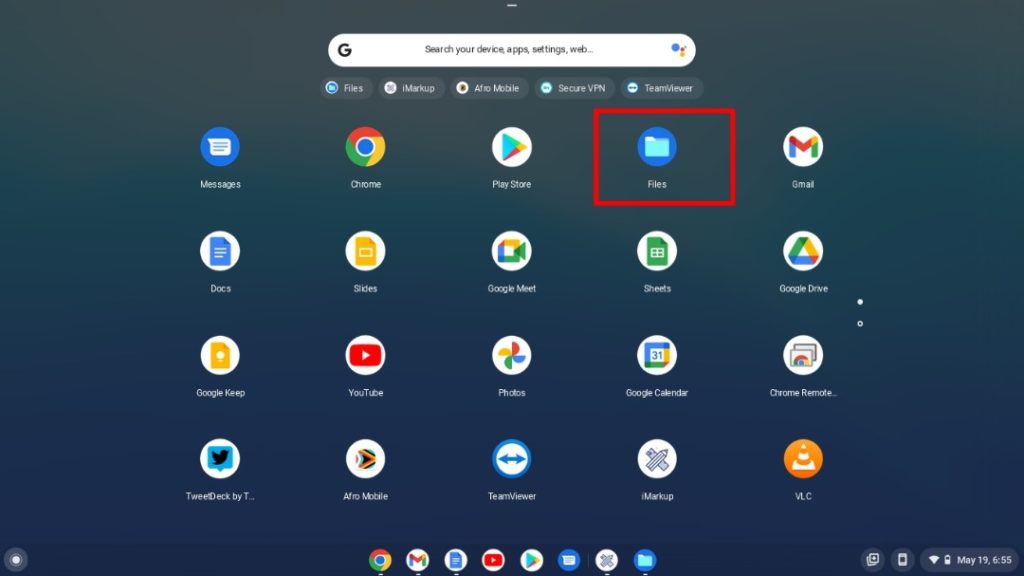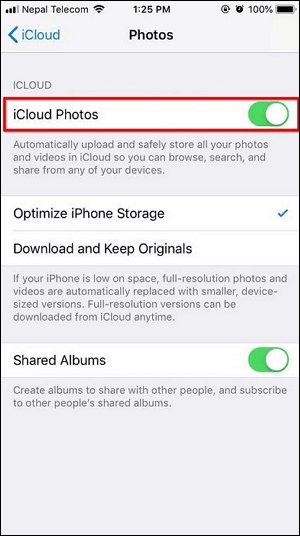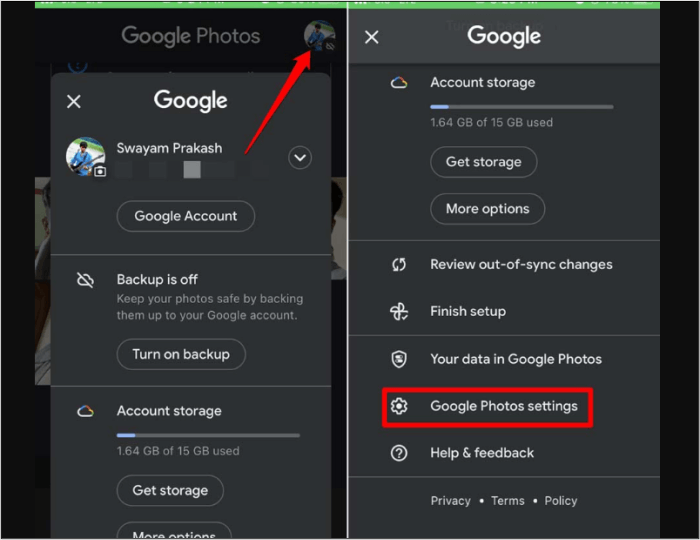Zusammenfassung:
Möchten Sie Videos auf Ihr Chromebook übertragen, um Fotos zu sichern oder iPhone-Speicher freizugeben? Egal welchen Grund Sie haben, lesen Sie diesen Artikel, um zu erfahren, wie Sie Videos vom iPhone auf das Chromebook übertragen.
- Hauptinhalt:
- Methode 1. So übertragen Sie Videos mit der Datei-App vom iPhone auf das Chromebook
- Methode 2. So verschieben Sie Videos über iCloud vom iPhone auf das Chromebook
- Methode 3. So importieren Sie Videos vom iPhone auf das Chromebook über Google Fotos
- Bonus-Tipp: Komplettlösung zum Übertragen von Videos vom iPhone auf den Laptop
- So übertragen Sie Videos mit EaseUS MobiMover vom iPhone auf den Laptop
- Versuchen Sie jetzt, Videos vom iPhone auf das Chromebook zu übertragen!
- FAQs zum Übertragen von Videos vom iPhone auf das Chromebook
Die Dateigröße von Videos ist im Allgemeinen größer. Wenn Sie viele Videos auf Ihrem iPhone gespeichert haben, kann es viel Speicherplatz beanspruchen. Es ist ratsam, Videos von Ihrem iPhone auf Ihr Chromebook zu übertragen, um iPhone-Speicher freizugeben. Oder Sie müssen einfach Videos auf Ihrem Laptop sichern, um Datenverlust zu vermeiden.
ChromeOS und iOS sind unterschiedliche Betriebssysteme und ChromeOS lässt sich möglicherweise nicht so reibungslos mit iOS-Geräten koppeln wie macOS-Systeme. Daher sind einige Methoden erforderlich, um Dateien zwischen Chromebook und iPhone zu übertragen. In diesem Artikel werden verschiedene effektive Methoden vorgestellt, die Ihnen beim Übertragen von Videos vom iPhone auf das Chromebook helfen. Schauen wir uns diese Methoden einzeln an.
| Methoden |
Wirksamkeit |
Schwierigkeit |
| 1️⃣ Chrome OS-Datei-App |
Mittel – Damit können Sie Videos mit einem USB-Kabel vom iPhone auf das Chromebook kopieren und einfügen. |
Einfach |
| 2️⃣ iCloud |
Hoch – Damit können Sie Videos in iCloud hochladen und dann auf Ihrem Chromebook darauf zugreifen. |
Einfach |
| 3️⃣ Google Fotos |
Hoch – Sie können mit demselben Google-Konto auf Videos in Google Fotos zugreifen. |
Einfach |
| 4️⃣ EaseUS MobiMover |
Hoch – Dies ist die beste Möglichkeit, Daten einfach und schnell vom iPhone auf den Laptop zu übertragen. |
Super einfach |
Methode 1. So übertragen Sie Videos mit der Datei-App vom iPhone auf das Chromebook
Die erste Methode besteht darin, die Chrome OS-Datei-App zu verwenden, um Ihre Videos vom iPhone auf das Chromebook zu kopieren. Mit der Chrome OS-Datei-App können Sie auf Ihrem Chromebook gespeicherte Dateien benennen, erstellen, hochladen und organisieren, genau wie der Windows-Datei-Explorer. Diese Methode kann jedoch etwas zeitaufwändig sein, wenn Sie viele Videos übertragen müssen. Um mit der Datei-App Videos manuell auf das Chromebook zu kopieren, benötigen Sie lediglich ein USB-Kabel, um Ihr iPhone und Ihr Chromebook zu verbinden. Diese Methode eignet sich auch zum Übertragen von Fotos vom iPhone auf das Chromebook.
Befolgen Sie die Schritte, um Videos mit der Datei-App vom iPhone auf das Chromebook zu übertragen:
Schritt 1. Verbinden Sie Ihr iPhone mit einem kompatiblen USB-Kabel mit Ihrem Chromebook. (Sie müssen Ihr iPhone entsperren und die Popup-Berechtigung auf dem Bildschirm zulassen.)
Schritt 2. Öffnen Sie die Dateien-App auf Ihrem Chromebook und klicken Sie im Ordnerbereich auf „Apple iPhone“, um Ihr iPhone zu finden.
![Öffnen Sie die Dateien-App auf Ihrem Chromebook]()
Schritt 3. Öffnen Sie den Ordner „DCIM“, um Ihre Videos anzusehen.
Schritt 4. Wählen Sie die Videos aus, die Sie übertragen möchten. Kopieren Sie sie und fügen Sie sie in einen Zielordner auf Ihrem Chromebook ein.
![Wählen Sie die Videos aus, die Sie übertragen möchten]()
Lesen Sie auch: So übertragen Sie große Videos vom iPhone auf den PC
Methode 2. So verschieben Sie Videos über iCloud vom iPhone auf das Chromebook
iCloud ist eine beliebte Möglichkeit, Dateien zu verwalten und Daten geräteübergreifend zu synchronisieren. Sie können über die iCloud-Website oder die iCloud-App auf Ihre Fotos, Videos, Kontakte, Notizen und mehr zugreifen. Dazu benötigen Sie eine Apple-ID, um sich bei iCloud anzumelden. Solange Sie das Video in iCloud hochladen, können Sie mit demselben iCloud-Konto Videos von iCloud auf Ihr Chromebook herunterladen.
📝 Hinweis: iCloud bietet nur 5 GB kostenlosen Speicherplatz. Wenn Ihre Videos und Fotos viel Speicherplatz auf dem iPhone beanspruchen, können Sie für zusätzliche Speicherplatzlösungen bezahlen.
Schritt 1. Gehen Sie auf Ihrem iPhone zur App „Einstellungen“ und tippen Sie auf Ihren Namen.
Schritt 2. Tippen Sie auf „iCloud“ und aktivieren Sie dann „iCloud-Fotos“. (Das liegt daran, dass die Videos auf Ihrem iPhone auch im Album „Fotos“ gespeichert sind.)
![Schalten Sie iCloud-Fotos ein]()
Schritt 3. Besuchen Sie auf Ihrem Chromebook iCloud.com und melden Sie sich mit derselben Apple-ID bei iCloud an.
Schritt 4. Tippen Sie auf „Fotos“ und wählen Sie die Videos aus, die Sie teilen möchten. Klicken Sie auf „Herunterladen“, um diese Videos auf Ihr Chromebook zu übertragen. Danach können Sie diese Videos an einem beliebigen Ziel auf Ihrem Chromebook speichern.
![So laden Sie Bilder über iCloud vom iPhone auf den Laptop herunter]()
Methode 3. So importieren Sie Videos vom iPhone auf das Chromebook über Google Fotos
Neben iCloud stehen Ihnen weitere Cloud-Dienste zur Verfügung. Hier werden wir einen gemeinsamen Dienst besprechen – Google Fotos. Im Vergleich zu iCloud bietet Google Fotos Nutzern 15 GB freien Speicherplatz. Mit einem Google-Konto können Sie Videos in Google Fotos sichern und auf Ihrem Chromebook darauf zugreifen. Mit Google Fotos können Sie auch Videos vom Laptop auf das iPhone übertragen.
Hier erfahren Sie, wie Sie Videos über Google Fotos vom iPhone auf das Chromebook übertragen.
Schritt 1. Laden Sie die Google Fotos-App auf Ihr iPhone herunter und melden Sie sich bei Ihrem Google-Konto an.
![Google Fotos-Einstellungen iPhone]()
Schritt 2. Gehen Sie in Google Fotos zu „Fotoeinstellungen“ und aktivieren Sie „Sichern und synchronisieren“.
![Google-Fotos sichern und synchronisieren]()
Schritt 3. Besuchen Sie auf Ihrem Chromebook die Google Fotos-Website oder laden Sie die App auf Ihren Laptop herunter.
Schritt 4. Sehen Sie sich Dateien auf Ihren Google Fotos an und wählen Sie Videos aus, die Sie auf Ihr Chromebook herunterladen möchten.
Bonus-Tipp: Komplettlösung zum Übertragen von Videos vom iPhone auf den Laptop
Wenn Ihr Laptop unter Windows oder macOS läuft, empfehlen wir ein zuverlässiges Tool zur Telefondatenübertragung - EaseUS MobiMover. Sie können damit Dateien nahtlos vom iPhone auf den Computer übertragen. Diese Software ist seit vielen Jahren im mobilen Datentransfer tätig und wird von Millionen von Nutzern bevorzugt. Es ist für die Datenübertragung, Verwaltung, Sicherung und Wiederherstellung von iPhone/iPad/iPod-Daten vorgesehen. MobiMover hat kürzlich auch neue Funktionen für die Datenübertragung zwischen Android und iOS hinzugefügt. Sie können beispielsweise Daten vom iPhone auf Android übertragen oder umgekehrt. Mit EaseUS MobiMover können Sie Daten ganz einfach vom iPhone auf den Laptop übertragen.
🎯Sehen Sie, warum wir EaseUS MobiMover für die Datenübertragung empfehlen:
- Bestes Tool zum Verwalten und Übertragen von Daten zwischen iOS-Geräten, Android-Geräten und Computern.
- Sichern und Wiederherstellen des iPhone aus einem Computer-Backup
- Mit einem Klick können Sie WhatsApp-Daten verwalten, übertragen und wiederherstellen
- Laden Sie Videos von YouTube, Facebook und anderen Websites auf einen Computer oder ein iPhone herunter
- Unterstützt über 20 Dateitypen, darunter Fotos, Videos, Musik, Notizen, Kontakte und mehr
- Einfach zu bedienen und schnelle Datenübertragung zwischen Geräten
So übertragen Sie Videos mit EaseUS MobiMover vom iPhone auf den Laptop
- Laden Sie EaseUS MobiMover herunter und starten Sie es auf Ihrem Laptop.
- Verbinden Sie Ihr iPhone mit einem geeigneten USB-Kabel mit Ihrem Laptop und tippen Sie auf „Diesem Computer vertrauen“.
- Wählen Sie den Modus „ Telefon zu PC “.
- Wählen Sie den Datentyp „ Videos “ und klicken Sie auf „Übertragen“, um den Vorgang zu starten.
- Warten Sie, bis der Übertragungsvorgang abgeschlossen ist.
![So übertragen Sie mit Mobimover Fotos vom iPhone auf den Dell-Laptop]()
📝 Hinweis: Sie können auch die Funktion „Durchsuchen & Übertragen“ in MobiMover verwenden, um Videos gezielt auf Ihren Laptop zu übertragen.
Versuchen Sie jetzt, Videos vom iPhone auf das Chromebook zu übertragen!
Videos sind wichtige Mediendateien auf unseren iPhones. Da iOS und ChromeOS nicht gut miteinander auskommen, ist es wichtig zu lernen , wie man Videos vom iPhone auf das Chromebook überträgt . Anschließend können Sie Ihre Videos auf Ihrem Chromebook ansehen und bearbeiten. In diesem Artikel werden insgesamt drei Methoden zum Verschieben von Videos auf Chromebooks vorgestellt. Mit der Chrome OS-Dateien-App können Sie Videos manuell kopieren und auf Ihrem Chromebook einfügen. Oder Sie können Cloud-Dienste wie iCloud und Google Fotos nutzen, um flüssiger auf Videos zuzugreifen und diese herunterzuladen.
Wir empfehlen außerdem ein professionelles Tool zur Telefondatenübertragung – EaseUS MobiMover , mit dem Sie Ihre Videos und alle Daten mit wenigen Klicks übertragen können. Mit dieser vielseitigen Software können Sie Daten schnell und einfach vom iPhone auf das iPhone/iPad/Android/den Computer übertragen.
FAQs zum Übertragen von Videos vom iPhone auf das Chromebook
1. Wie übertrage ich Videos vom Chromebook auf das iPhone?
Die Art und Weise, wie Sie Videos vom Chromebook auf das iPhone übertragen, ist dieselbe wie die in diesem Artikel beschriebenen Methoden. Sie können einige Cloud-Dienste wie iCloud, OneDrive, Google Fotos und Dropbox verwenden, um Videos vom Chromebook auf das iPhone zu übertragen.
2. Kann ich mein iPhone über iTunes mit einem Chromebook verbinden?
iTunes kann nicht zum Verbinden eines iPhones mit einem Chromebook verwendet werden. Nur Windows-Computer und Macs mit Mojave oder früher können iTunes verwenden. Sie können sie über einen kompatiblen USB-Anschluss anschließen, z USB-Lightning-Kabel.
3. Wie sichere ich mein iPhone auf meinem Chromebook?
Sie können Cloud-Dienste nutzen, um Ihr iPhone zu sichern. Sie können beispielsweise die Google One-App auf Ihrem Gerät installieren. Ihre Kontakte, Kalender, Bilder und Videos werden automatisch in Ihrem Google-Konto gesichert, sobald Ihre Daten synchronisiert wurden. Über die Google One-App können Sie den Status Ihrer Gerätesynchronisierung überprüfen.
Teilen Sie diesen Beitrag mit Ihren Freunden, wenn Sie ihn hilfreich finden!