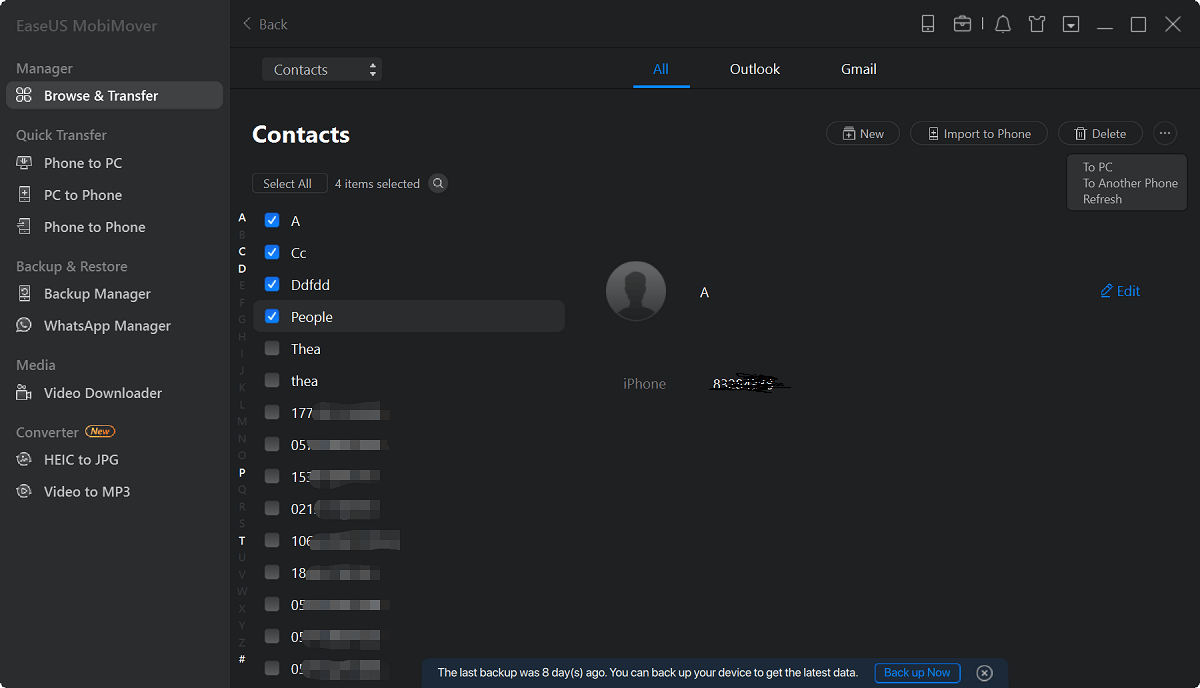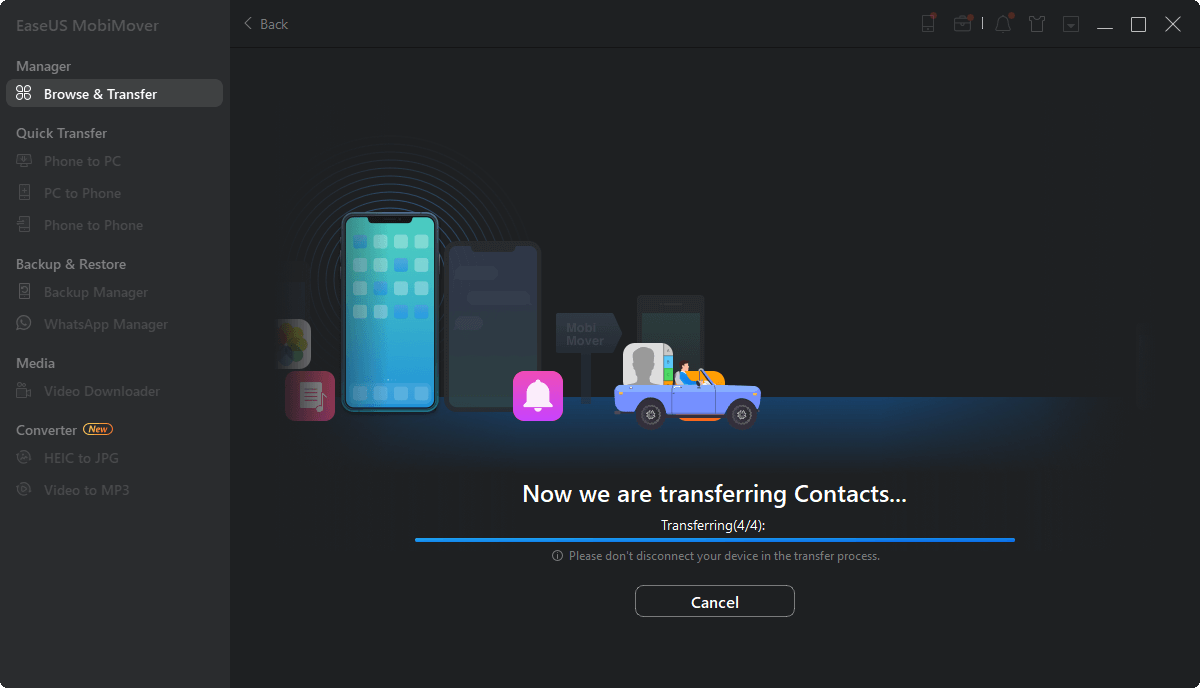Zusammenfassung:
iPhone Kontakte werden nicht mit dem iPad synchronisiert? iPhone Kontakte werden nicht auf das iPad übertragen? Oder iPad-Kontakte nicht mit dem iPhone synchronisieren? Wie kann man dann Kontakte drahtlos vom iPhone auf das iPad übertragen? Schauen Sie sich diesen Beitrag und verwenden Sie die einfachen Methoden zu beheben iPhone Kontakte nicht synchronisieren, um iPad.
- Hauptinhalt:
-
Teil 1: Wie man Kontakte von iPhone zu iPad ohne iCloud kostenlos synchronisiert
-
Teil 2: Häufige Fehlerbehebungen für iPhone-Kontakte, die nicht mit dem iPad synchronisiert werden
- Tipp 1. Stellen Sie sicher, dass die iCloud-Kontakte sowohl auf dem iPhone als auch auf dem iPad aktiviert sind.
- Tipp 2. Stellen Sie sicher, dass die hinzugefügten Kontakte zur iCloud-Gruppe hinzugefügt werden
- Tipp 3. Starten Sie Ihr iPhone neu und deaktivieren Sie die iCloud-Kontakte
- Schlussfolgerung
- FAQs: iPhone-Kontakte werden nicht mit dem iPad synchronisiert
- 1. Wie bringe ich meine iPhone-Kontakte dazu, sich mit meinem iPad zu synchronisieren?
- 2. Warum zeigt mein iPad keine Kontaktnamen an?
- 3. Wie bekomme ich meine Kontaktliste auf mein iPad?
- Ich habe die iCloud-Synchronisierung aktiviert und mich sowohl auf meinem iPhone als auch auf meinem iPad angemeldet. In den letzten Tagen habe ich jedoch festgestellt, dass nicht nur mein iPad die neu hinzugefügten Kontakte nicht mit dem iPhone teilt, sondern dass iCloud selbst die neuen Kontakte nicht aktualisiert. Was ist der Grund dafür, kann ich es leicht beheben?
Obwohl iCloud Ihnen eine drahtlose Möglichkeit bietet, Kontakte/Fotos/Kalender/Notizen/Mails zwischen iOS-Geräten und Mac zu synchronisieren, funktioniert es nicht immer richtig. Manchmal scheint iCloud nicht so effektiv zu sein, wie man es sich vorstellt, und es kann vorkommen, dass iCloud-Kontakte nicht zwischen iPhone und iPad synchronisiert werden, wie hier beschrieben, oder dass Mac-Kalender nicht mit dem iPhone synchronisiert werden, oder dass sogar iPhone-Fotos nicht mit iCloud synchronisiert werden.
Hier zeigen wir Ihnen zwei Methoden, um iPhone Kontakte nicht synchronisieren, um iPad zu beheben. Teil 1 zeigt Ihnen einen Workaround, um Kontakte von iPhone auf iPad mit einem völlig kostenlosen Tool zu übertragen, wenn Sie auf iCloud Kontakte nicht synchronisieren stecken. Und Teil 2 zeigt alle möglichen Tipps zur Behebung von iPhone-Kontakten, die nicht mit dem iPad synchronisiert werden, wenn Sie immer noch iCloud anstelle eines Drittanbieterprogramms verwenden möchten.
| Lösung |
Beschreibung |
| Kontakte ohne iCloud synchronisieren |
Verwenden Sie eine iCloud-Alternative, um Ihre Kontakte von Ihrem iPhone auf Ihr iPad zu übertragen. |
| Gemeinsame Korrekturen |
Stellen Sie sicher, dass die iCloud-Kontakte sowohl auf dem iPhone als auch auf dem iPad aktiviert sind. |
| Stellen Sie sicher, dass die hinzugefügten Kontakte zur iCloud-Gruppe hinzugefügt werden. |
| Starten Sie Ihr iPhone neu und deaktivieren Sie die Option "iCloud-Kontakte". |
Teil 1: Wie man Kontakte von iPhone zu iPad ohne iCloud kostenlos synchronisiert
Um ehrlich zu sein, können Sie viele Optionen haben, um Kontakte von iPhone auf iPad zu übertragen. Aber die einfachste und schnellste ist EaseUS MobiMover Free, die beste iOS-Datenübertragungssoftware der Welt, die es Ihnen ermöglicht, Daten von einem iOS-Gerät auf ein anderes direkt zu übertragen, oder ein iOS-Gerät auf einem Windows-Computer/Mac ohne iTunes zu sichern oder Dateien vom PC auf das iPhone ohne iTunes zu übertragen.
Schritt 1. Verbinden Sie Ihre iOS-Geräte mit Ihrem Computer und starten Sie EaseUS MobiMover. Stellen Sie sicher, dass Sie Ihrem Computer auf Ihren iDevices vertrauen und gehen Sie zu "Durchsuchen & Übertragen" > "Kontakte".
Schritt 2. Wählen Sie die Kontakte aus, die Sie von Ihrem iPhone auf Ihr iPad übertragen möchten, und klicken Sie auf "Mehr" > "Zu einem anderen Telefon".
Schritt 3. Warten Sie, bis der Übertragungsvorgang abgeschlossen ist. Dann können Sie die auf Ihr iPad übertragenen Kontakte in der App "Kontakte" anzeigen.
Teil 2: Häufige Fehlerbehebungen für iPhone-Kontakte, die nicht mit dem iPad synchronisiert werden
Tipp 1. Stellen Sie sicher, dass die iCloud-Kontakte sowohl auf dem iPhone als auch auf dem iPad aktiviert sind.
Gehen Sie zu "Einstellungen" > "Ihr Name" > "iCloud" > aktivieren Sie "Kontakte" unter "APPS, die iCloud verwenden".
Wenn Sie zum ersten Mal iCloud-Kontakte verwenden, tippen Sie auf Zusammenführen, um die lokalen Kontakte mit den Kontakten in iCloud zu kombinieren.
Tipp 2. Stellen Sie sicher, dass die hinzugefügten Kontakte zur iCloud-Gruppe hinzugefügt werden
- Öffnen Sie die "Kontakte-App" auf Ihrem iPhone.
- Tippen Sie auf "Gruppen" in der oberen linken Ecke. Entfernen Sie in der Dropdown-Liste das Häkchen bei "Alle auf meinem iPhone" und wählen Sie "Alle iCloud".
Tipp 3. Starten Sie Ihr iPhone neu und deaktivieren Sie die iCloud-Kontakte
Wenn alles in Ordnung zu sein scheint, werden die iPhone-Kontakte trotzdem nicht auf das iPad übertragen. Sie können versuchen, die Synchronisierung der Kontakte in den iCloud-Einstellungen zu deaktivieren. Starten Sie dann Ihr iPhone neu und aktivieren Sie die Kontaktsynchronisierung in iCloud erneut.
Schlussfolgerung
Angenommen, Sie haben das Problem, dass Ihre iPhone-Kontakte nicht mit dem iPad synchronisiert werden. In diesem Fall haben Sie vier praktikable Lösungen gelernt: ein direkter Weg ist, eine iCloud-Alternative zu verwenden - EaseUS MobiMover, um Ihre Kontakte auf Ihr iPad zu übertragen, und die linken Lösungen sind einige grundlegende Überprüfung zu tun und bringen alles wieder normal, wie iPhone oder iPad neu zu starten und sicherzustellen, dass Sie iCloud-Kontakte auf beiden Geräten aktiviert haben.
FAQs: iPhone-Kontakte werden nicht mit dem iPad synchronisiert
1. Wie bringe ich meine iPhone-Kontakte dazu, sich mit meinem iPad zu synchronisieren?
- Gehen Sie auf Ihrem iPhone oder iPad zu Einstellungen > [Nutzername] > iCloud.
- Suchen Sie Kontakte und schalten Sie sie ein.
- Wenn Sie gefragt werden, ob Sie abbrechen oder zusammenführen möchten, wählen Sie Zusammenführen.
2. Warum zeigt mein iPad keine Kontaktnamen an?
Überprüfen Sie die Einstellungen der Kontakt-App. Du kannst unter "Einstellungen" > "Kontakte" überprüfen, ob du die Funktionen "Kurzname" und "Spitzname bevorzugen" aktiviert hast. Rufen Sie dann die Nachrichten-App auf und prüfen Sie, ob Ihr iPad jetzt Kontaktnamen anzeigt.
3. Wie bekomme ich meine Kontaktliste auf mein iPad?
Wenn Sie eine Kontaktliste auf Ihrem iPad haben möchten, können Sie EaseUS MobiMover verwenden, um die Kontakte vom iPhone auf das iPad zu exportieren.
- Schließen Sie Ihr iPhone und iPad an Ihren Computer an, egal ob es sich um einen Windows- oder Mac-Computer handelt.
- Starten Sie EaseUS MobiMover, gehen Sie zu Content Management und wählen Sie Contacts.
- Wählen Sie die Kontakte aus und klicken Sie auf Mehr > An ein anderes Telefon.
Wenn der Vorgang abgeschlossen ist, können Sie die übertragenen Telefonnummern in der Kontakte-App anzeigen.