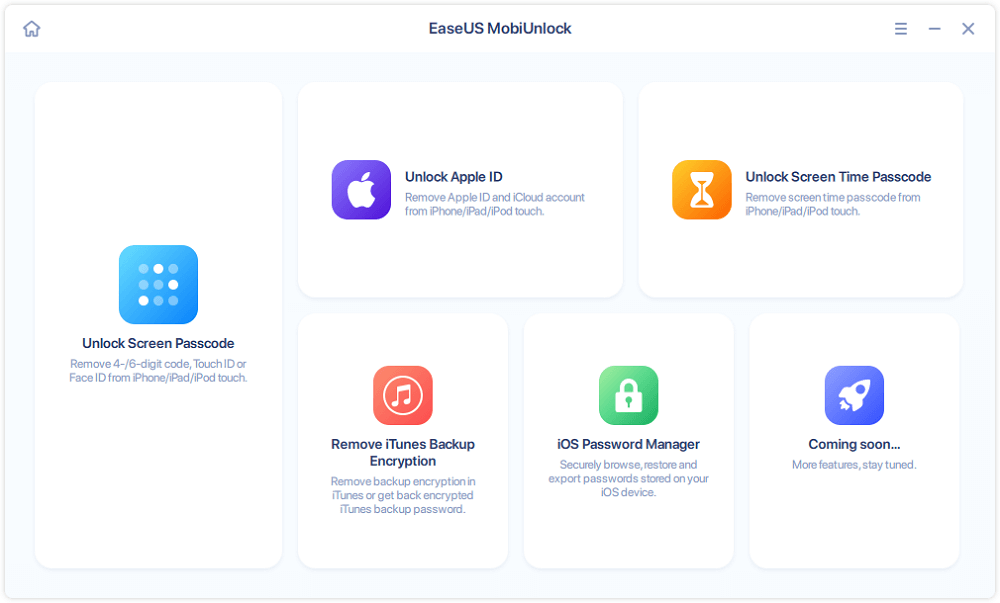Zusammenfassung:
Wie überträgt man den Kalender vom Mac auf das iPhone, wenn der Mac-Kalender nicht mit dem iPhone synchronisiert wird? Schauen Sie sich diesen Beitrag an und nutzen Sie die nützlichen Tipps, um den Mac-Kalender nicht mit dem iPhone zu synchronisieren.
- Hauptinhalt:
-
Mac-Kalender nicht mit dem iPhone synchronisieren
- 1. Deaktivieren Sie den iCloud-Kalender und schalten Sie ihn wieder ein
- 2. Stellen Sie sicher, dass Sie sich mit demselben iCloud-Konto angemeldet haben.
- 3. Stellen Sie sicher, dass Sie alle Kalender überprüft haben
- 4. Überprüfen Sie Ihr Standardkonto
-
Wie man Daten zwischen iPhone und Mac synchronisiert, wenn die iCloud-Synchronisierung auf dem iPhone nicht funktioniert
- Schlussfolgerung
- Mac-Kalender wird nicht mit dem iPhone synchronisiert FAQs
- 1. Wie kann ich meinen Mac-Kalender mit meinem iPhone synchronisieren?
- 2. Warum wird mein Mac-Kalender nicht freigegeben?
F: "Ich habe Synchronisierungsprobleme mit iCloud: Ich habe mehrere Kalender auf meinem Mac. Dort behalte ich alle meine Termine im Auge. Ich habe alle richtigen Einstellungen für die Synchronisierung zwischen iMac und iPhone aktiviert. Wenn ich die Mac-Version aufrufe und die Kalender anzeige. Ich sehe drei Gruppierungen, die ich alle im linken Bereich markiert habe. Wenn ich den Kalender auf meinem iPhone ansehe, wird nur der eine Kalender angezeigt, der in den ersten beiden Gruppen auftaucht. Was ist mit den anderen Kalendern passiert? Warum wird mein Mac-Kalender nicht mit meinem iPhone synchronisiert, und ich kann sie nicht auf meinem iPhone sehen? Haben Sie einen Vorschlag?"
Solange Sie iCloud für den Kalender aktiviert haben und sich mit demselben iCloud-Konto auf all Ihren iOS- und OS-Geräten, einschließlich iPad, iPhone, MacBook und iMac, anmelden, werden die Kalender automatisch und ohne Fehler zwischen den Geräten synchronisiert. Wenn Sie das Pech haben, dass ein Mac-Kalender nicht mit dem iPhone synchronisiert wird, wie oben beschrieben, können Sie die unten aufgeführten Lösungen zur Fehlerbehebung verwenden.
![zugehörige Artikel]()
Wie man in ein gesperrtes iPhone kommt
Du kannst dich nicht mehr an den Passcode deines iPhone erinnern? Probieren Sie diese einfachen und schnellen Lösungen aus, um Ihr gesperrtes iPhone ohne viel Aufhebens zu öffnen.
Mac-Kalender nicht mit dem iPhone synchronisieren
1. Deaktivieren Sie den iCloud-Kalender und schalten Sie ihn wieder ein
- Gehen Sie zu Systemeinstellungen > iCloud.
- Deaktivieren Sie den iCloud-Kalender, indem Sie das Kontrollkästchen für Kalender deaktivieren und " Vom Mac löschen" wählen. Schalten Sie dann iCloud aus.
- Warten Sie etwa 30 Sekunden und gehen Sie zu Systemeinstellungen > iCloud. Wählen Sie "Kalender" und aktivieren Sie "iCloud-Kalender". Warten Sie eine Weile und gehen Sie zu Ihrem iPhone-Kalender, um zu prüfen, ob die Kalender aktualisiert wurden oder nicht.
2. Stellen Sie sicher, dass Sie sich mit demselben iCloud-Konto angemeldet haben.
Gehen Sie auf Ihrem iPhone in die Einstellungen und überprüfen Sie, ob Sie sich mit demselben iCloud-Account wie auf dem Mac angemeldet haben. Dies ist die grundlegende Lösung für das Problem, dass iCloud nicht synchronisiert.
3. Stellen Sie sicher, dass Sie alle Kalender überprüft haben
Rufen Sie die Kalender-App auf Ihrem Mac auf und tippen Sie unten in der Mitte auf " Kalender", um zu überprüfen, ob alle Kalender im linken Bereich markiert sind oder nicht. Wenn die Kalender, die Sie mit Ihrem iPhone synchronisieren möchten, nicht markiert sind, werden sie nicht aktualisiert.
4. Überprüfen Sie Ihr Standardkonto
Rufen Sie die Kalender-App auf Ihrem Mac auf und wählen Sie " Kalender " > " Einstellungen". Stellen Sie auf der Registerkarte " Allgemein " sicher, dass einer Ihrer iCloud-Kalender als Standard eingestellt ist.
Wie man Daten zwischen iPhone und Mac synchronisiert, wenn die iCloud-Synchronisierung auf dem iPhone nicht funktioniert
Wenn Sie Daten vom iPhone auf Mac sofort übertragen müssen, aber die iCloud immer noch nicht funktioniert, wie kann man es möglich machen? Hier ist eine einfache und kostenlose Lösung, um Daten vom iPhone auf den Mac zu übertragen, um Daten zu aktualisieren, indem Sie EaseUS MobiMover Free verwenden, das ultimative iOS Datenübertragungs-Tool, um iPhone Daten auf PC/PC ohne iCloud zu sichern, Daten vom iPhone auf iPhone ohne iTunes zu übertragen und Inhalte auf iPhone/iPad auf eine datensichere Weise hinzuzufügen.
Schritt 1. Schließen Sie das iPad mit einem USB-Kabel an Ihren Mac an. Sobald die Verbindung hergestellt ist, tippen Sie auf dem Bildschirm Ihres Geräts auf "Diesem Computer vertrauen". Öffnen Sie EaseUS MobiMover und wählen Sie auf dem Hauptbildschirm "Phone to Mac". Klicken Sie auf "Weiter", um die Übertragung von Daten vom iPad auf Ihren Computer zu starten.
![Übertragung von Dateien von einem iDevice auf einen Mac - Schritt 1]()
Schritt 2. MobiMover liest und lädt automatisch alle kompatiblen Dateien auf Ihrem iPhone/iPad. Wählen Sie Kontakte/Nachrichten/Bilder/Audio/Video oder andere spezifische Arten von zu übertragenden Apps. Die übertragenen Inhalte werden standardmäßig auf dem Desktop gespeichert, daher müssen Sie den Standardspeicherort ändern, bevor Sie auf "Übertragen" klicken.
![Übertragung von Dateien von einem iDevice auf einen Mac - Schritt 2]()
Schritt 3. MobiMover beginnt sofort mit der Datenübertragung vom iPad zum Mac ohne iTunes. Unterbrechen Sie die USB-Verbindung während des Vorgangs nicht. Wenn der Vorgang abgeschlossen ist, können Sie die übertragenen Inhalte öffnen und überprüfen. Einige Dateien, wie z. B. Kontakte und Nachrichten, werden als .html-Dateien gespeichert, so dass Sie einen Webbrowser verwenden müssen, um einen solchen Dateityp zu öffnen.
![Übertragen von Dateien von einem iDevice auf einen Mac - Schritt 3]()
Schlussfolgerung
In diesem Artikel finden Sie vier praktikable Lösungen, um zu beheben, dass Mac-Kalender nicht mit Ihrem iPhone synchronisiert werden. Wir hoffen, dass alle diese Lösungen auf Ihrem Mac funktionieren. Aber selbst wenn sie Ihr Problem nicht lösen können, müssen Sie sich keine Sorgen machen. Wir haben nämlich eine alternative Möglichkeit zur Synchronisierung Ihrer Daten, einschließlich Ihres Kalenders, vorgestellt. EaseUS MobiMover ist ein ideales Tool für Sie, um Ihre Daten zwischen Ihrem Mac und iPhone zu verschieben. Neben dem Kalender, den Sie auf Ihr iPhone übertragen möchten, bietet dieses Tool noch weitere Optionen, wie z.B. die Übertragung von Fotos vom iPhone auf iPhone/iPad/Mac/Windows.
Wenn Sie diese leistungsstarke Software noch nicht ausprobiert haben, laden Sie sie noch heute herunter!
Mac-Kalender wird nicht mit dem iPhone synchronisiert FAQs
1. Wie kann ich meinen Mac-Kalender mit meinem iPhone synchronisieren?
Befolgen Sie die Schritte zum Synchronisieren von Mac-Kalendern mit Ihrem Gerät:
-
Schritt 1. Verbinden Sie Ihr iPhone mit Ihrem Mac und starten Sie den Finder.
-
Schritt 2. Wählen Sie das Gerätesymbol in der Finder-Seitenleiste und klicken Sie auf Info.
-
Schritt 3. Aktivieren Sie das Kontrollkästchen "Kalender mit [Name Ihres iPhone] synchronisieren". Sie können dann wählen, ob Sie alle Kalender oder nur ausgewählte Kalender synchronisieren möchten.
-
Schritt 4. Wenn Sie fertig sind, klicken Sie auf Übernehmen.
2. Warum wird mein Mac-Kalender nicht freigegeben?
Der häufigste Grund für dieses Problem ist die Internetverbindung. Vergewissern Sie sich, dass Sie über eine stabile und schnelle Internetverbindung verfügen. Wenn Sie Änderungen an Ihrem gemeinsamen Kalender oder Termin vornehmen möchten, aktualisieren Sie ihn. Vergewissern Sie sich außerdem, dass Ihre Kontoinformationen in den Kontoeinstellungen nicht falsch sind.