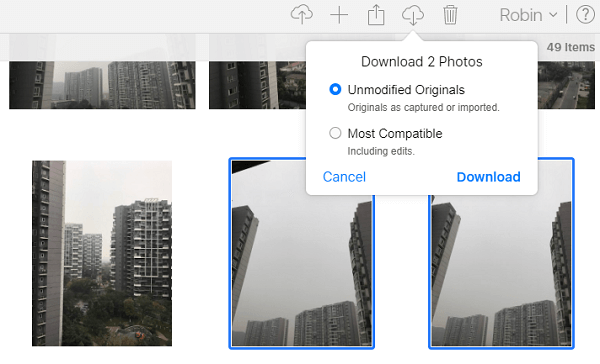Como transferir fotos do iPad para o PC no Windows 10
Quatro maneiras de importar fotos do iPad para um PC com Windows 10.
Como às vezes você precisa transferir fotos do iPhone para o PC no Windows 10, também pode ser necessário transferir fotos do iPad para o PC com Windows 10 para fazer um backup, editar as fotos de forma mais conveniente em um computador ou criar um vídeo a partir das fotos.
Diante disso, mostraremos aqui como baixar fotos do iPad para o PC no Windows.
Método 1. Como transferir fotos do iPad para um PC com Windows 10 sem iTunes
Sem instalar o iTunes, você pode baixar fotos do iPhone/iPad para o PC no Windows 10, Windows 8 ou até mesmo no Windows 7 com a ajuda do EaseUS MobiMover Pro . É uma ferramenta confiável de software de transferência de dados para iOS, bem como um downloader de vídeo gratuito e será de grande ajuda quando você quiser:
- Transferir arquivos entre um iPhone/iPad/iPod e um computador (Mac ou PC)
- Copie arquivos de um dispositivo iOS ou iPadOS para outro.
- Baixe vídeos online do Facebook , Twitter, YouTube e outros sites para um computador ou iPhone/iPad para assistir offline
Exceto fotos, outros tipos de conteúdo, como vídeos, músicas, toques, contatos, mensagens e livros, também podem ser transferidos por meio desta ferramenta.
Para transferir fotos do iPad para o PC no Windows 10:
Passo 1 . Conecte seu iPad ao PC com um cabo USB e execute o EaseUS MobiMover. Escolha “Telefone para PC” em “Transferência de Dados” para transferir fotos do iPad para o PC. Em seguida, clique no botão "Avançar" para prosseguir.
Passo 2 . Para transferir fotos do seu iPad para o PC, certifique-se de que “Imagens” esteja selecionado. Como você pode ver, você pode optar por mover todos os arquivos suportados do seu iPad para o computador de uma vez. Além disso, MobiMover permite personalizar o caminho de armazenamento dos dados exportados conforme necessário.
Etapa 3 . Clique no botão "Transferir" para começar a transferir fotos do iPad para o PC. Exceto para exportar arquivos do iPad para o PC, você também pode usar o MobiMover para importar dados do PC para o iPad no modo "PC para telefone".
Como também permite a transferência de dados de um computador para um iDevice, você pode transferir fotos do Windows 10 para o iPad, se necessário.
Método 2. Como importar fotos do iPad para o Windows 10 por meio de fotos
A Apple lançou o aplicativo Fotos primeiro no Windows 8. E ainda está disponível no Windows 10. O aplicativo Fotos é um utilitário integrado que permite gerenciar fotos no computador e importar imagens de outro dispositivo, incluindo iPhone, iPad e iPodTouch. Portanto, você poderá transferir fotos do iPad para o PC no Windows 10 com a ajuda do aplicativo Fotos do Windows 10.
Para sua informação, também existe um aplicativo no Mac chamado Fotos que permite transferir fotos do iPhone para o Mac.
Para baixar fotos do iPad para o PC no Windows 10:
Passo 1. Conecte seu iPad ao PC com um cabo USB.
Passo 2. Desbloqueie o dispositivo e confie no computador. Se necessário, digite a senha do seu iPad e continue.
Passo 3. Vá ao menu “Iniciar” e abra “Fotos”.
Passo 4. No aplicativo Fotos do Windows 10, clique em “Importar” e escolha “De um dispositivo USB”.
Passo 5. Marque os itens que deseja transferir e clique em “Continuar” para começar a transferir as fotos do seu iPad para o Windows.
![Como transferir fotos do iPad para o PC no Windows 10]()
Uma desvantagem de usar o Fotos é que você não pode transferir fotos para o Windows por pasta. Isso significa que todas as fotos e álbuns serão armazenados no mesmo local, independentemente da pasta.
Se o aplicativo Fotos não estiver funcionando no Windows ou você não conseguir importar fotos do iPhone/iPad para o PC , não se preocupe e siga o guia que fornecemos para resolver o problema.
Método 3. Como baixar fotos do iPad para o PC com Windows 10 através do Windows Explorer
Contanto que o PC reconheça seu iPhone, iPad ou iPod, você pode mover fotos diretamente do dispositivo para o computador por meio do Windows Explorer (chamado File Explorer no Windows 10). Semelhante ao aplicativo Fotos, usar o Windows Explorer não ajuda a transferir fotos para o Windows por pasta. Se você deseja que as fotos do seu iPad fiquem bem organizadas no seu PC, é aconselhável usar o EaseUS MobiMover apresentado no método 1.
Para transferir fotos do iPad para o PC no Windows 10:
Passo 1. Conecte seu iPad ao computador com um cabo USB.
Passo 2. Desbloqueie seu dispositivo e clique em “Confiar” ou “Permitir” no prompt para continuar.
Passo 3. Se o seu computador reconhecer o iDevice com sucesso, vá para "Este PC" > [nome do seu iPad] > "Armazenamento Interno" > "DCIM" > "Apple100" para copiar as fotos do seu iPad para o PC.
![Como baixar fotos do iPad para o PC no Windows 10]()
Método 4. Como transferir fotos do iPad para o PC no Windows usando o iCloud
Diferente das três dicas acima, usar o iCloud para sincronizar fotos do iPad para o PC não requer cabo USB. Em vez disso, precisa de uma conexão de rede para funcionar corretamente. Além de uma conexão de rede, você também precisa se certificar de que está usando o mesmo ID Apple em seus dispositivos e de que há espaço suficiente no iCloud para armazenar as fotos que deseja transferir. Isso significa que você deve usar o iCloud para compartilhar dados entre seus próprios dispositivos.
O iCloud irá ajudá-lo a transferir fotos do iPhone ou iPad de duas maneiras, dependendo se você instalou o iCloud para Windows ou não.
Se você instalou o iCloud no seu PC:
Passo 1. No computador, abra as configurações do iCloud e marque a opção “Fotos”.
Passo 2. Na janela pop-up, ative "Biblioteca de fotos do iCloud" e "Baixar novas fotos e vídeos para o meu PC". Na última opção, você pode alterar o caminho de armazenamento das fotos a serem importadas.
Passo 3. No seu iPad, vá em "Ajustes" > "seu nome" > "iCloud" > "Fotos" e ative "Fotos do iCloud". Em seguida, as fotos do seu iPad serão enviadas para o iCloud e baixadas automaticamente para o seu PC pela rede.
Passo 5. Vá até a pasta mostrada na opção ''Baixar novas fotos e vídeos para o meu PC" para verificar os itens.
![Como transferir fotos do iPad para o PC usando iCloud]()
Se você não deseja instalar o iCloud:
Passo 1. Ative "Fotos do iCloud" no seu iPad em "Configurações".
Passo 2. No Windows 10, visite iCloud.com e faça login.
Passo 3. Escolha “Fotos” entre as opções e você verá as fotos do seu dispositivo móvel.
Passo 4. Selecione as fotos que deseja transferir e baixe esses itens para o seu PC com Windows para atingir seu objetivo de transferir fotos do iPad para o PC. Para obter um guia detalhado, consulte o guia sobre como baixar fotos do iCloud para o PC .
![Como importar fotos do iPad para o PC no Windows 10 via iCloud.com]()
Se você também precisa transferir arquivos (Word/Excel/PPT) do iPad para o PC ou vice-versa, usar o iCloud Drive fornecido pelo serviço iCloud é uma boa escolha.
O resultado final
Agora você sabe importar fotos de um dispositivo iOS para um PC com Windows. Além de usar o aplicativo Fotos, todas as outras formas também permitem importar fotos do Windows para o iPad.
Aplique aquele que melhor se adapta às suas necessidades para baixar fotos do iPad para o PC em poucos minutos.