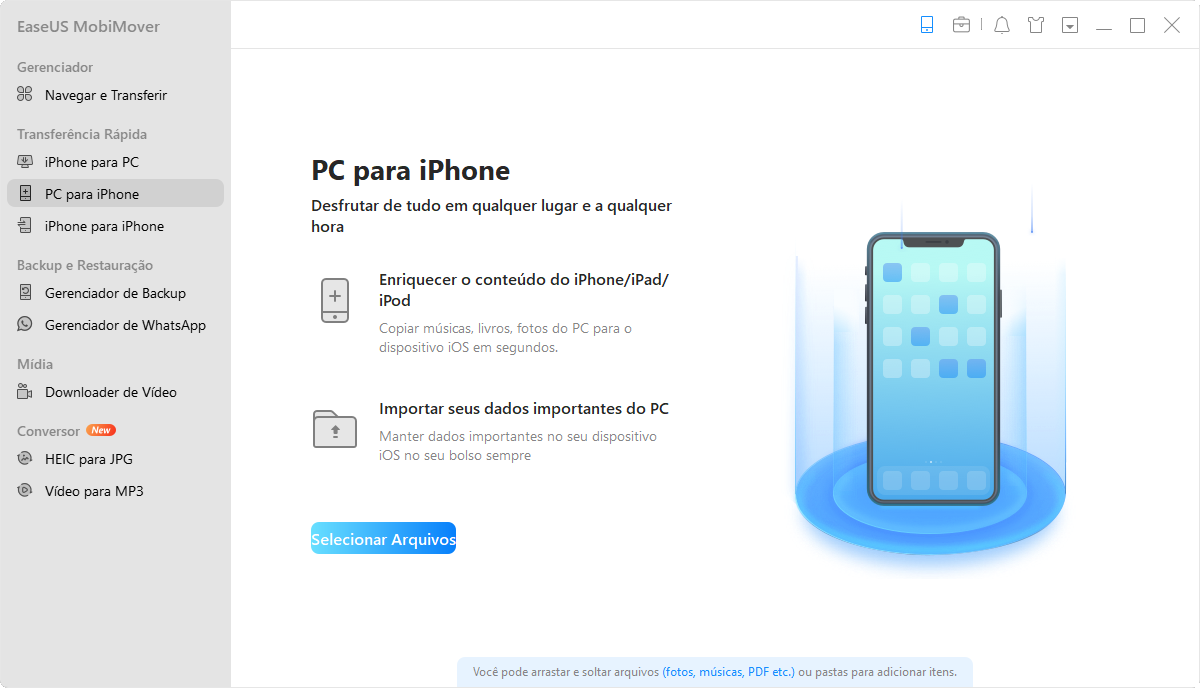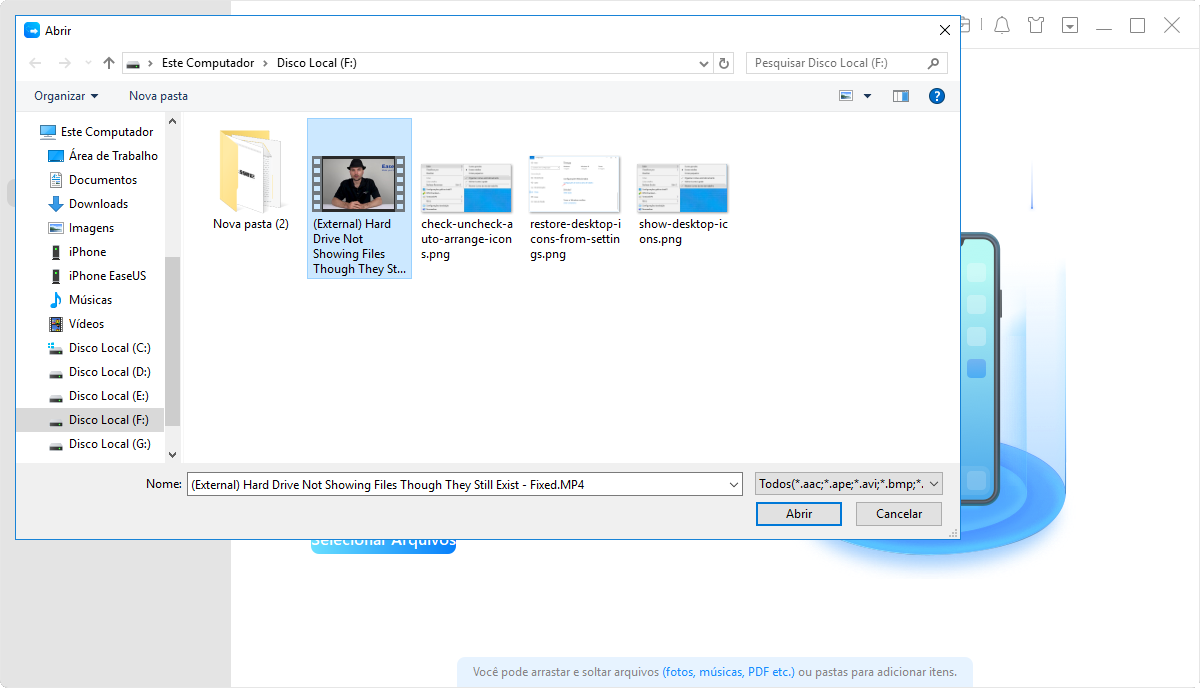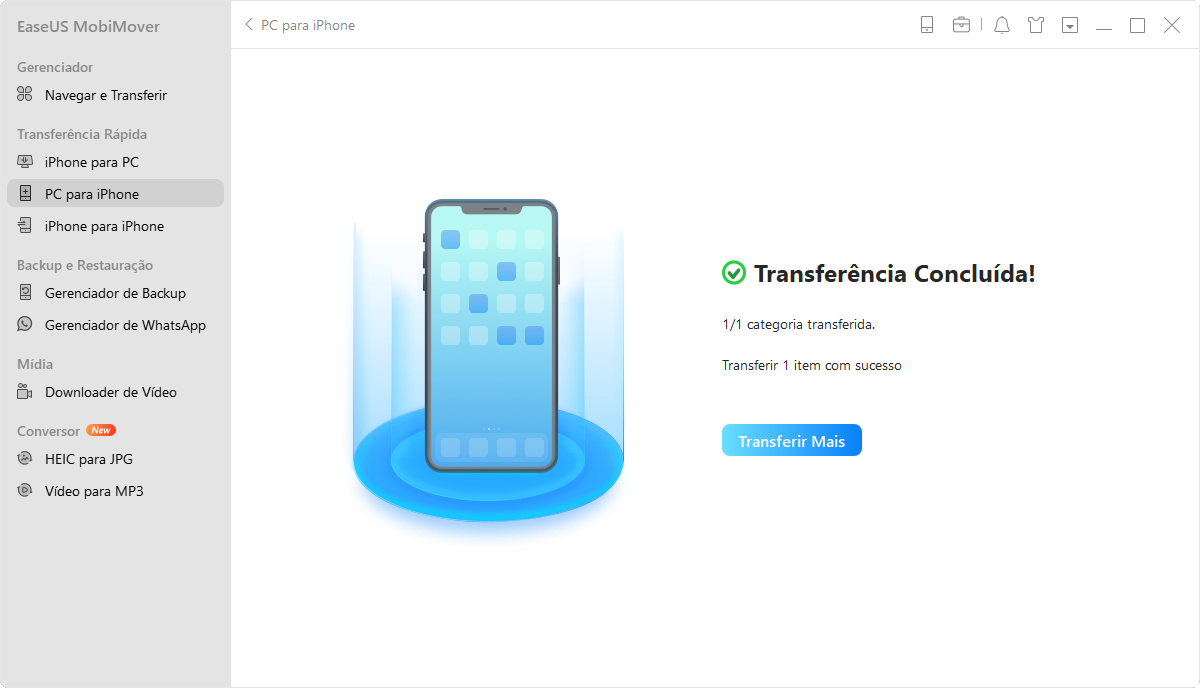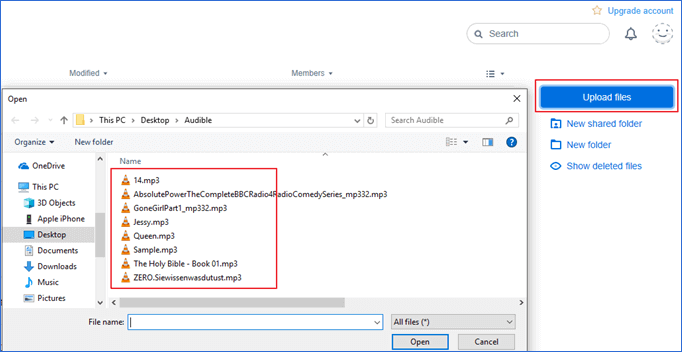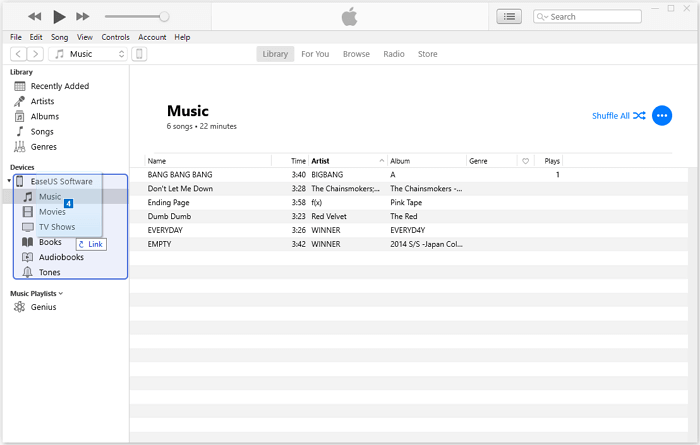Como Colocar Música no iPod sem iTunes
Três maneiras comprovadas de adicionar música ao seu iPod sem o iTunes. (Aplica-se a: iPod Touch, iPod Classic, iPod Nano e iPod Shuffle)
Embora o Apple iPod seja menos popular hoje em dia do que durante seu período de pico, ainda é a escolha de muitos usuários, incluindo você que está lendo este guia, para desfrutar de música devido à sua reprodução de música de alta qualidade e fácil portabilidade.
Antes de ouvir música com o prático iPod, a primeira coisa que você precisa fazer é colocar as músicas que você gosta no dispositivo iOS, seja de um computador, de outro iPhone/iPad/iPod ou diretamente do dispositivo . Dado isso, aqui vou mostrar três maneiras comuns de colocar música no iPod sem o iTunes. Caso você precise, também é fornecido o caminho para adicionar músicas ao iPod usando o iTunes.
| 💡Método |
🎗️Eficácia |
👌Dificuldade |
| 1️⃣Software gratuito de transferência de iPhone🔥 |
Eficaz - O EaseUS MobiMover oferece uma versão gratuita para transferir dados de/para iPhone, iPad ou iPod. |
Fácil |
| 2️⃣Serviços na nuvem |
Eficaz - Dropbox, Google Play Music, iCloud ou outros serviços de armazenamento baseados em nuvem. |
Normal |
| 3️⃣Baixar música no dispositivo |
Menos eficaz - Você pode baixar músicas no dispositivo sem migração ou transferência. |
Fácil |
| 4️⃣iTunes |
Eficaz - Uma boa ideia transferir a música comprada na iTunes Store. |
Fácil |
Parte 1. Como colocar música no iPod sem o iTunes de 3 maneiras
Existem três maneiras de colocar música no iPod sem o iTunes. Você pode transferir músicas para o iPod com uma ferramenta de transferência de dados ou pode transferir músicas diretamente para o iPod via USB ou pode sincronizar músicas para o seu iPhone via iCloud. Agora, verifique as instruções a seguir para ver como funciona cada maneira de adicionar música.
Método 1. Colocar música no iPod de graça sem iTunes
Com o software gratuito de transferência para iPhone - EaseUS MobiMover🆓, você pode colocar música no seu iPod Touch, iPod Classic, iPod Nano e muito mais (executando iOS 8 e posterior) sem o iTunes. Além disso, também permite transferir músicas do iPod para o iPod ou outro dispositivo iOS.
O tipo de dados que ele suporta para transferência é amplo, incluindo, entre outros, fotos, contatos, vídeos e mensagens. Ao contrário do iTunes, que apaga o arquivo de música existente no seu iPod, este programa não causa perda de dados. Então você pode usá-lo para transferir qualquer tipo de dados sem preocupações.
Veja como colocar música no iPod sem o iTunes:
Passo 1. Conecte seu iPhone ou iPad ao computador e execute o EaseUS MobiMover.
Toque em "Confiar" na tela do iPhone ou iPad e clique em "Permitir" no EaseUS MobiMover para permitir que este programa acesse seu iPhone ou iPad.
Em seguida, clique em "PC para iPhone" na tela principal do EaseUS MobiMover, clique em "Selecionar arquivos" para continuar.
Passo 2. Selecione os arquivos de música salvos no seu PC, como MP3, e clique em "Abrir" para continuar.
Passo 3. Verifique os itens selecionados e clique em "Transferir" para começar a mover arquivos MP3 do seu computador para o iPhone ou iPad.
Quando o processo estiver concluído, abra o aplicativo Música no seu iPhone ou iPad para verificar os itens transferidos.
Se você deseja colocar músicas do computador para o iPod ou transferir músicas do iPod para o computador, o EaseUS MobiMover ajudará. Se você precisar transferir outros arquivos do iPhone para Mac ou PC, também é possível com esta ferramenta.
A ferramenta de transferência do iPhone também funciona bem como um downloader gratuito de vídeo que permite baixar clipes do Twitch ou salvar um vídeo de Facebook, Twitter, YouTube e muitos outros sites para o seu computador ou dispositivos iOS.
Método 2. Colocar música no iPod com serviços em nuvem
Serviços de compartilhamento de arquivos baseados em nuvem, como Dropbox e Google Play Music, também fazem um ótimo trabalho para colocar músicas em seu iPod, seja de um computador ou de outros dispositivos. De um modo geral, esses serviços fornecem espaço gratuito para você. Contanto que seus arquivos estejam dentro do limite, você pode colocar músicas no seu iPod de graça sem o iTunes sem fio.
Para usar esses utilitários para adicionar músicas ao seu iPod com sucesso, verifique se há armazenamento suficiente para salvar os arquivos MP3 e você usa a mesma conta no dispositivo de origem e no dispositivo de destino, ou seja, seu iPod aqui neste caso. Depois, siga as etapas abaixo para colocar músicas no iPod sem o iTunes gratuitamente.
Para transferir músicas para o iPod (do computador) com o Dropbox:
Etapa 1. Certifique-se de ter instalado o Dropbox no computador e no iPod Touch (pelo menos no iPod).
Etapa 2. Faça login no Dropbox com a mesma conta.
Etapa 3. Faça upload de músicas do computador para o Dropbox.
- Se você instalou o Dropbox, abra o programa e clique em "Fazer upload de arquivos" para selecionar as músicas que deseja transferir para upload.
- Se você não instalar o Dropbox em seu computador, acesse Dropbox.com e carregue os itens no Dropbox.
Etapa 4. No seu iPod, abra o aplicativo Dropbox e você verá as músicas do seu computador. Você pode acessar esses arquivos diretamente da nuvem ou baixar músicas para o seu iPod de acordo com suas necessidades.
![Como colocar música no iPod sem o iTunes]()
Método 3. Adicionar música ao iPod diretamente sem um computador
A solução mais conveniente para colocar música diretamente no iPod é baixar músicas da Apple Music ou da iTunes Store para o dispositivo. Ao contrário de usar o EaseUS MobiMover ou um serviço de nuvem, você precisa se inscrever no Apple Music ou comprar as músicas ou álbuns para colocar a música no iPod. Pago, mas conveniente, usar o Apple Music ou a iTunes Store permite que você coloque música no iPod mesmo sem um computador.
Parte 2. Como colocar música no iPod usando o iTunes
A principal razão pela qual muitos usuários não desejam transferir músicas para o iPod com o iTunes é que o iTunes causará perda de dados no dispositivo iOS ao sincronizar. No entanto, se você tiver um iPod novo, não terá essa preocupação e poderá usar o iTunes para adicionar músicas ao seu iPod gratuitamente, sincronizando automaticamente ou arrastando e soltando.
Para adicionar música do iTunes ao iPod manualmente:
Etapa 1. Conecte o dispositivo iOS ao seu computador e espere que o iTunes seja executado automaticamente.
Etapa 2. No iTunes, clique no ícone do dispositivo e selecione "Configurações" > "Resumo" do lado esquerdo.
Etapa 3. Role para baixo até a seção "Opções", marque "Gerenciar músicas e vídeos manualmente" e clique no botão "Aplicar".
Etapa 4. Vá para "Dispositivos" > "Música". Abra a pasta que contém as músicas, selecione os arquivos de música que deseja importar, arraste e solte-os no painel esquerdo ou no centro da janela. (Você também pode arrastar e soltar músicas da biblioteca do iTunes para o seu dispositivo.)
![Como colocar música no iPod usando o iTunes]()
Você também pode usar o iTunes para sincronizar músicas com o iPod através do modo de sincronização automática.
O resultado final
Estas são as dicas para adicionar arquivos de música a um iPod. Conclusivamente:
- EaseUS MobiMover ajuda a copiar músicas e outros arquivos de mídia para seu iPhone/iPad/iPod de um PC com Windows, Mac ou outro iDevice.
- Os serviços de nuvem funcionam para sincronizar arquivos em seus dispositivos sem fio.
- A Apple Music ou a iTunes Store permitem que você baixe músicas para o seu iPod diretamente no dispositivo.
- O iTunes é uma solução gratuita e segura se você pretende transferir músicas para um iPod novo.
Efetue a forma mais adequada às suas necessidades para enriquecer a biblioteca de músicas do seu iPod com facilidade.
Perguntas frequentes sobre como colocar música no iPod
Você quer saber como baixar músicas para o seu iPod sem um computador? Ou você quer saber como transferir músicas do YouTube para o iPod? Se sim, verifique as seguintes perguntas frequentes para saber as respostas.
1. Como posso baixar músicas para o meu iPod sem um computador?
É fácil baixar músicas para o seu iPod sem usar um computador. Aqui estão os passos.
Etapa 1. Abra seu iPod e vá para a App Store para baixar o iFile Organizer.
Etapa 2. Em seguida, vá para o iFile Organizer e toque em web na tela.
Etapa 3. Pesquise YouTube para MP3 na barra de pesquisa e selecione um serviço online no resultado.
Etapa 4. Em seguida, acesse o YouTube, procure o arquivo MP3 desejado e toque no ícone Compartilhar. Copie e cole o URL no serviço de conversão online que você encontrar e toque em Download.
Etapa 5. Em seguida, o MP3 será baixado para o seu iPod.
2. Como você transfere músicas do YouTube para o iPod?
Existem 2 maneiras de transferir músicas do YouTube para o iPod. Você pode converter diretamente um vídeo do YouTube para MP3 no seu iPod usando um serviço de conversão online (como mostrado na Pergunta 1) ou baixar em massa suas músicas favoritas com este downloader de vídeo - EaseUS Video Downloader e depois transferir as músicas baixadas do seu computador para o seu iPod com um clique.
3. Como transferir músicas do iPod para o Windows Media Player sem o iTunes?
Se nenhum iTunes estiver disponível, você pode usar o EaseUS MobiMover para ajudá-lo a transferir músicas entre o iPod e o Windows Media Player. As etapas são semelhantes à transferência de música do iPod para um computador. Após a transferência, você pode abrir a música através do seu Windows Media Player.