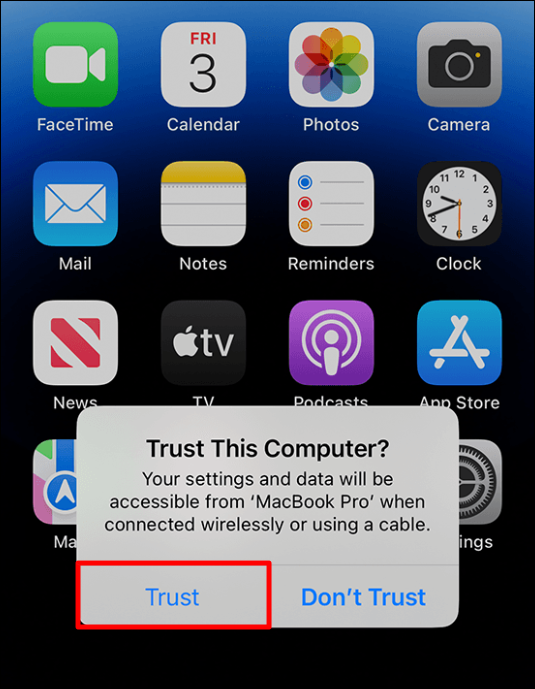Nenhuma nova foto ou vídeo foi encontrado neste dispositivo
Desde grandes eventos, como aniversários, até momentos do dia a dia, dependemos muito da tecnologia do nosso smartphone para armazenar nossa mídia. No entanto, alguns usuários relatam que recebem a mensagem “ Não foram encontradas novas fotos ou vídeos neste dispositivo ” ao extrair dados de iPhones conectados a computadores Windows. Mesmo que seu celular tenha centenas de fotos ou vídeos, o Windows não os detecta. Seja por problemas técnicos ou por simples erros, é fundamental saber como resolver esse problema de restrição de dados. Assim, este guia irá ajudá-lo a explorar as soluções mais adequadas para esta situação indesejada.
Como corrigir nenhuma nova foto/vídeo encontrada neste dispositivo
Antes de perder tempo, vamos direcionar esta discussão para fornecer soluções práticas. Ao aplicar as soluções listadas abaixo, uma por uma, você poderá se livrar do problema “ Nenhuma foto ou vídeo novo foi encontrado neste dispositivo” .
Correção 1. Certifique-se de que o iPhone esteja desbloqueado
Muito provavelmente, esse problema surge quando você conecta seu celular com tela bloqueada ao computador, pois a Apple possui medidas de segurança integradas para proteção de dados. Isso significa que quando o seu iPhone está bloqueado, seus dados ficam totalmente criptografados e inacessíveis a dispositivos externos. Além disso, se você nunca conectou seu iPhone e PC em sua vida, isso acionará uma mensagem “Confiar neste computador?” mensagem, que só aparece no modo desbloqueado.
Depois de desbloquear o iPhone e confiar no computador, a criptografia da sessão será temporariamente suspensa. Assim, a solução é desbloquear o telefone e depois pegar as fotos ou vídeos.
Correção 2. Permitir que seu computador acesse o iPhone
Quando você conecta seu iPhone a um computador Windows por meio de um cabo USB, ele reconhece o computador como um novo dispositivo tentando acessar seus dados. Portanto, ele gera uma mensagem "Confiar neste computador?" alerta na tela do seu celular para proteger dados confidenciais. Na verdade, deveria ser um recurso de segurança que garante que seus dados sejam acessíveis apenas aos dispositivos que você autorizou. Veja como você pode permitir essa permissão em seu celular iOS:
Instruções: Assim que você conectar seu iPhone desbloqueado ao PC usando um cabo de transmissão compatível, uma mensagem pop-up aparecerá na tela dizendo: “Confiar neste computador?”. Em seguida, escolha a opção “Confiar” e aguarde a concessão da permissão.
![tap-the-trust-option.png]()
Correção 3. Alterar o nome do arquivo
Outra abordagem para corrigir o problema “Nenhuma foto ou vídeo novo foi encontrado neste dispositivo” é alterar o nome de um determinado arquivo em seu computador. Depois de conectar seu iPhone ao PC, seus sistemas de arquivos são programados para verificar o dispositivo móvel em busca de arquivos novos ou modificados.
Aqui, há um arquivo “PreviouslyAcquired.db” cujo nome, de acordo com alguns fóruns online, deve ser alterado para o seu nome de usuário. Portanto, renomeá-lo pode ajudar a evitar essa confusão aplicando as seguintes etapas:
Passo 1. Primeiro, conecte seu iPhone ao PC por meio do cabo e certifique-se de desbloqueá-lo. Além disso, conceda todas as permissões necessárias se estiver se conectando a ele pela primeira vez.
![conecte-seu-iphone.png]()
Passo 2. Agora, acesse o destino C:\Users\[username]\AppData\Local\Microsoft\Photo Acquisition e procure o arquivo "PreviouslyAcquired.db". Depois de localizá-lo, renomeie-o com seu nome de usuário e reconecte seu iDevice para ver se o problema persiste.
![renomear-o-arquivo-de-aquisição-de-foto.png]()
Correção 4. Desligue a senha temporariamente
Conforme mencionado acima, é crucial desbloquear o dispositivo antes de tentar acessar os dados do iPhone através do computador. No entanto, mesmo que você tenha desbloqueado o telefone, ele ainda poderá ser bloqueado quando o tempo limite da tela acabar.
Portanto, seria melhor desabilitar a senha da tela por enquanto para recuperar todos os dados desejados sem problemas. Siga as instruções fornecidas para prosseguir com esta tarefa de remoção de senha:
Instruções: Abra o aplicativo Configurações do seu dispositivo iOS e deslize para cima para acessar o Face ID e a senha. Você será solicitado a fornecer a senha da tela do seu iPhone para questões de autorização. Em seguida, toque na opção “Desativar senha” na próxima página para desativá-la temporariamente.
![desligue-a-senha-do-iphone.png]()
Correção 5. Alterar configurações de reprodução automática
AutoPlay é um recurso do Windows que define o que acontece quando você conecta dispositivos externos como o seu iPhone. Ele inicia automaticamente um aplicativo específico ou exibe várias opções para importar arquivos.
No entanto, se estiver configurado para não fazer nada ou abrir um aplicativo incorreto, isso pode levar ao problema “Nenhuma foto ou vídeo novo foi encontrado neste dispositivo ” . Siga as instruções mencionadas para corrigir essas configurações de reprodução automática:
Instruções: Abra o menu Iniciar no seu computador e pesquise “AutoPlay”. Depois de ver "Configurações de reprodução automática" nos resultados da pesquisa, clique nele para abrir a próxima janela. Toque no menu suspenso “Apple iPhone” e selecione a opção “Pergunte sempre”. Depois disso, você pode reconectar seu iPhone para tentar acessar a mídia.
![alterar-iphone-autoplay-settings.png]()
Como visualizar e acessar fotos e vídeos do iPhone com a ferramenta EaseUS
Tentamos cobrir todas as abordagens simples de solução de problemas para ajudá-lo a resolver o problema "Nenhuma nova foto ou vídeo foi encontrado neste dispositivo" problema. No entanto, ainda há uma chance de que o problema persista devido a alguma causa desconhecida. Nesse sentido, a ação mais adequada seria obter assistência de software de terceiros como o EaseUS MobiMover . Esta ferramenta poderosa não só permite acessar arquivos do iPhone no Mac/PC, mas também oferece capacidade total para transferir e gerenciar os dados conforme necessário. Além disso, você pode até personalizar seus arquivos com facilidade, simplificando a organização de seus dados.
Características principais:
- Backup com um clique: permite fazer backup dos dados do iPhone (incluindo fotos e vídeos) com um único clique, garantindo que todos os seus arquivos importantes sejam facilmente recuperáveis.
- Media Downloader: EaseUS MobiMover oferece aos usuários a capacidade de baixar vídeos de sites populares, o que permite que você aprecie seu conteúdo favorito offline.
- Migração de dados: Aqueles que desejam mudar de um telefone antigo para um novo podem obter ajuda desta ferramenta para transferência completa de dados sem perder um único bit.
Passo 1 . Conecte seu iPhone ao computador (Mac ou PC). Inicie o EaseUS MobiMover, escolha "Telefone para PC" e clique no botão "Avançar" para continuar. Se você preferir transferir fotos do seu iPhone para o computador de forma seletiva, vá em "Gerenciamento de Conteúdo" > "Imagens" > "Fotos".
Passo 2. Escolha "Imagens" nas categorias de dados exibidas. Você também pode transferir outros arquivos juntos para liberar espaço no iPhone ou para backup. E você pode salvar os arquivos exportados do iPhone em seu computador local ou unidade flash USB.
Etapa 3 . Em seguida, clique no botão "Transferir" para iniciar a transferência de fotos do iPhone para o computador. Aguarde pacientemente que o processo termine e depois vá verificar os itens exportados.
Conclusão
Em resumo, lidar com o problema “ Nenhuma foto ou vídeo novo foi encontrado neste dispositivo ” pode ser bastante preocupante, especialmente quando o seu iPhone guarda inúmeros momentos preciosos. Seguindo as soluções práticas descritas neste guia, você pode permitir que seu PC acesse os dados do telefone de maneira conveniente. Cada método aborda diferentes aspectos do problema, portanto, você deve tentar todos eles um por um para ver qual deles funciona melhor para você.
Nenhuma nova foto/vídeo foi encontrada neste dispositivo Perguntas frequentes
Q1. Por que não consigo ver fotos ou vídeos no meu iPhone?
Talvez você não consiga ver fotos ou vídeos no seu iPhone pelos seguintes motivos:
- Seu iPhone precisa ser desbloqueado para que o computador possa acessar seus arquivos.
- Certifique-se de ter confiado no computador respondendo à pergunta "Confiar neste computador?" solicitar no seu iPhone.
- Desative temporariamente a senha para evitar que o dispositivo seja bloqueado durante a transferência.
- Também pode haver algumas falhas técnicas desconhecidas que você pode superar através do EaseUS MobiMover.
Q2. Por que não consigo transferir fotos do iPhone para o computador?
Como mencionamos acima, você não poderá transferir fotos entre esses dispositivos a menos que obtenha todos os acessos e permissões. Depois de cruzar esse estágio, você poderá utilizar o EaseUS MobiMover para transferir efetivamente os dados do seu iPhone para qualquer lugar.