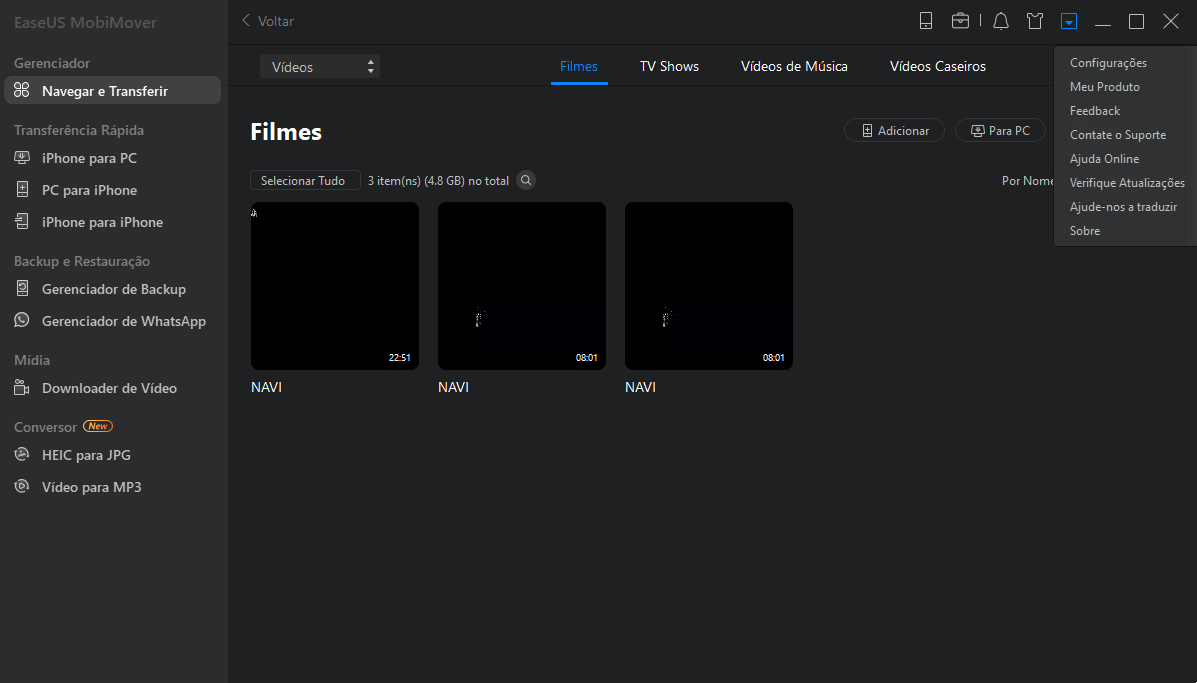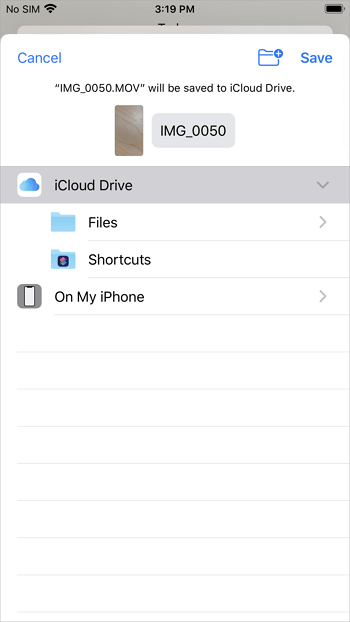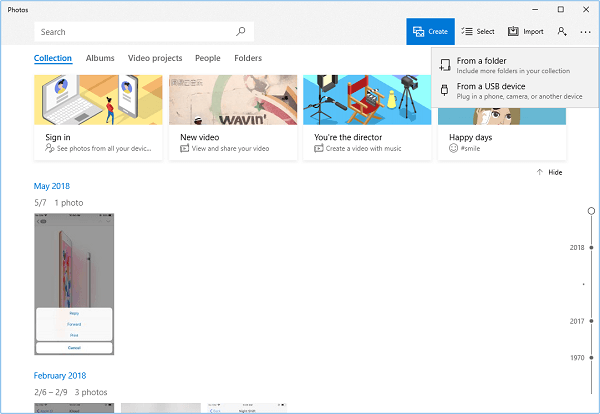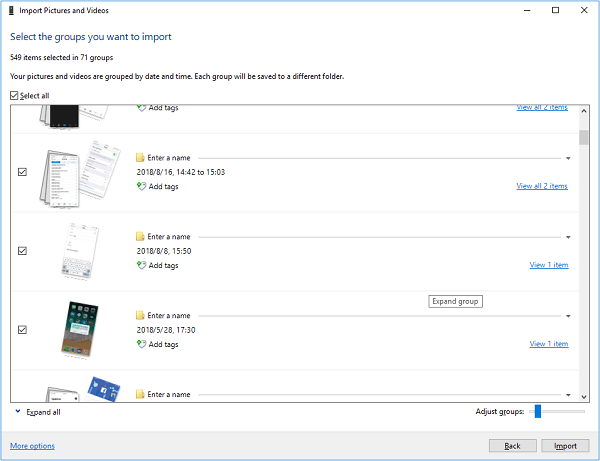Como Importar Vídeos do iPhone para PC
Cinco maneiras fáceis e comprovadas de como transferir vídeos do iPhone para o PC. Você também pode aplicá-los para transferir fotos do iPhone para o computador.
| 🔍Correções |
💻Efetividade |
🧿Dificuldade |
| 1️⃣EaseUS MobiMover |
✦ Super Alto - transferir arquivos entre dois dispositivos iOS ou entre PC e iOS |
Super Fácil |
| 2️⃣iCloud Photos |
✦ Alto - sincronizar fotos com o iCloud em Ajustes. |
Fácil |
| 3️⃣iCloud Drive |
✦ Médio - encontrar o vídeo e salva-lo no iCloud Drive no seu iPhone. |
Médio |
| 4️⃣o aplicativo Photos |
✦ Alto - conectar seu iPhone ao computador e transferir vídeos por meio do aplicativo Photos no PC. |
Fácil |
| 5️⃣Explorador de Arquivos |
✦ Alto - conectar seu iPhone ao computador e transferir vídeos via Windows Explorer no PC. |
Fácil |
Por que você precisa mover vídeos
É muito conveniente para você gravar vídeos usando seu iPhone. Mas se você fizer isso com muita frequência, verá que o armazenamento do seu iPhone fica cheio rapidamente. É quando você precisa transferir vídeos do iPhone para o PC ou laptop para liberar espaço no dispositivo.
Além disso, se os vídeos que você salvou no seu iPhone forem muito importantes para serem perdidos, você também desejará transferir vídeos do seu iPhone para o computador para fazer um backup deles e evitar a perda de dados.
Não importa o motivo, desde que você queira importar vídeos do iPhone para o PC, você saberá como fazer isso depois de ler este guia.
Além disso, convém editar o vídeo antes de compartilhá-lo. Para fazer isso, você pode transferir vídeos do iPhone para o computador e editá-los usando o software de edição de vídeo.
Como transferir vídeos do iPhone para o PC diretamente
Aplica-se a: fotos, vídeos (vídeos, filmes, programas de TV, videoclipes), músicas, toques, contatos, mensagens, livros e muito mais
Com o versátil software de transferência para iPhone, EaseUS MobiMover, projetado para transferir arquivos entre um dispositivo iOS e um computador (Windows ou Mac) ou entre dois dispositivos iOS, você pode transferir facilmente vídeos do iPhone para o PC com Windows 11/10/8.1/8/7.
Além disso, o EaseUS MobiMover também funciona bem como um gerenciador de conteúdo iOS e um downloader de vídeo. Assim, ajuda quando você precisa:
- Transferir arquivos do iPhone/iPad/iPod para o PC e vice-versa
- Sincronizar dados de um iPhone/iPad/iPod para outro
- Acessar, visualizar e gerenciar o conteúdo do dispositivo iOS no computador
- Fazer download de vídeos on-line usando URL
As etapas abaixo mostram como importar filmes, programas de TV e videoclipes do iPhone para o computador. Se você pretende transferir os vídeos gravados, vá para Imagem > Álbum > Vídeos em vez disso.
Para importar vídeos do iPhone para o PC:
Etapa 1. Conecte seu iPhone ao seu PC e clique em "Confiar" no pop-up do seu iPhone para confiar neste computador. Inicie o EaseUS MobiMover e clique em "Navegar e Transferir" > "Vídeos" > "Filmes/TV Shows/Vídeo de Música".
Etapa 2. Ao transferir arquivos do seu dispositivo iOS para o computador, os arquivos serão armazenados na área de trabalho por padrão. Se você quiser definir um caminho personalizado, vá para "Mais" > "Configurações" e escolha um local.
Etapa 3. Agora selecione os vídeos que deseja copiar e escolha "Para PC". Depois, os vídeos selecionados serão transferidos instantaneamente. Quando terminar, você pode ir para a pasta selecionada para verificar os itens.
Ao contrário de outros métodos apresentados abaixo que ajudam a copiar apenas os vídeos gravados do seu dispositivo para o PC, o uso do EaseUS MobiMover permite importar todos os seus vídeos do iPhone, incluindo vídeos gravados, programas de TV, filmes e videoclipes, para o computador . Ótimo, certo? Não hesite em experimentá-lo.
Como transferir vídeos do iPhone para o PC usando iCloud Photos
O iCloud é sempre útil quando você deseja transferir fotos, vídeos ou outros tipos de conteúdo entre seus dispositivos, incluindo iPhone, iPad, iPod Touch, Mac e PC.
Com o iCloud Photo Library ativado, você pode acessar todas as fotos e vídeos do seu iPhone (gravados) no seu PC e baixar esses itens para o seu computador. Usar o iCloud é uma opção recomendada se você deseja obter vídeos do iPhone para o computador sem fio. Mas o que você precisa saber com esse método é que você não pode importar itens específicos do seu iPhone. Em vez disso, todas as fotos e vídeos serão sincronizados com o iCloud de uma só vez. Assim, se você preferir transferir seletivamente vídeos do seu iPhone para o PC, usar o EaseUS MobiMover é a melhor escolha para você.
Verifique se você está usando o mesmo ID Apple em seus dispositivos, se seus dispositivos estão conectados ao Wi-Fi e se há espaço suficiente no iCloud para salvar os vídeos. Em seguida, siga uma das opções abaixo para mover vídeos do iPhone para o PC.
Para transferir vídeos do iPhone para o PC usando o Fotos do iCloud:
Etapa 1. No iPhone, vá para "Configurações" > [seu nome] > "iCloud" > "Fotos" e ative "Foto do iCloud".
Etapa 2. No computador, baixe e instale o iCloud para Windows no computador e faça login com o ID Apple que você está usando no iPhone.
Etapa 3. Clique em "Opções" ao lado de Fotos e selecione "Biblioteca de Fotos do iCloud". Em seguida, você verá que as outras duas opções ("Baixar novas fotos e vídeos para o meu PC" e "Carregar novas fotos e vídeos do meu PC") serão selecionadas automaticamente.
Etapa 4. Toque em "Concluído" e clique em "Aplicar". (Você pode acessar "Este PC" > "Fotos do iCloud" > "Downloads" para acessar todas as novas fotos de vídeos do seu iPhone.)
Se você não quiser instalar o iCloud no seu PC, você também pode enviar os vídeos do iPhone para o PC via iCloud.com, que é para ativar a Fototeca do iCloud em seu dispositivo móvel, visite iCloud.com no seu PC.
![Como transferir vídeos do iPhone para o PC usando o iCloud]()
Exceto o iCloud, existem outros serviços de armazenamento baseados em nuvem de terceiros que também podem funcionar para transferir um vídeo do iPhone para o PC, como Dropbox, OneDrive e Google Drive.
Como transferir vídeos do iPhone para o PC via iCloud Drive
Como você deve saber, os vídeos armazenados nas Fotos do iCloud podem ter até quinze minutos de duração. Se você precisar transferir vídeos grandes do iPhone para o PC, use o iCloud Drive, porque o iCloud Drive armazena qualquer arquivo com menos de 50 GB e que não exceda o limite de armazenamento do iCloud.
Para importar vídeos do iPhone para o PC via iCloud Drive:
Etapa 1. No seu dispositivo iOS, vá para "Configurações" > [seu ID Apple] > "iCloud" e role para baixo para ativar "iCloud Drive".
Etapa 2. Encontre o arquivo grande que deseja enviar para o seu PC e toque no ícone de compartilhamento.
Etapa 3. Escolha "Salvar em arquivos" > "iCloud Drive" e selecione ou crie uma pasta no iCloud Drive para salvar o item.
Etapa 4. No seu PC, acesse iCloud.com e faça login com o ID Apple que você usa no iPhone.
Etapa 5. Escolha "iCloud Drive" entre as opções e clique na pasta em que você salvou os vídeos grandes.
Etapa 6. Selecione e baixe os vídeos grandes do iPhone para o PC.
![Como transferir vídeos do iPhone para o PC com o iCloud Drive]()
Como transferir fotos e vídeos de um iPhone para o PC via Photos
No PC com Windows 8, Windows 8.1 e Windows 10, há um aplicativo chamado Photos. Ele permite que você gerencie fotos e vídeos em seu computador e importe fotos e vídeos de um dispositivo de armazenamento externo como seu iPhone. Assim, o aplicativo Windows Photos ajudará você a transferir fotos e vídeos do iPhone para o PC usando apenas um cabo USB.
Para importar vídeos do iPhone para o PC com o aplicativo Photos:
Etapa 1. Ligue o telefone e desbloqueie-o. Seu computador não pode reconhecer seu dispositivo se ele estiver bloqueado.
Etapa 2. Ligue o telefone e desbloqueie-o. Seu computador não consegue encontrar o dispositivo se ele estiver bloqueado.
Etapa 3. No seu PC, selecione o botão "Iniciar" e selecione Fotos para abrir o aplicativo Fotos.
Etapa 4. Selecione "Importar" > "De um dispositivo USB" e siga as instruções. Você pode escolher os itens que deseja importar e selecionar onde salvá-los. Aguarde alguns instantes para detecção e transferência.
![Como transferir vídeos do iPhone para o PC com o aplicativo Fotos]()
Como importar vídeos do iPhone para o PC via Explorador de Arquivos
O Explorador de Arquivos (chamado Windows Explorer em versões anteriores) no Windows 10 também permite importar vídeos do seu iPhone para o computador. Desde que seu dispositivo iOS seja reconhecido pelo seu computador, você pode transferir vídeos do seu iPhone para o computador por meio da conexão USB.
Para copiar vídeos do iPhone para o PC sem o iTunes:
Etapa 1. Conecte seu iPhone ao PC.
Etapa 2. Se solicitado, digite a senha do seu iPhone para desbloquear o dispositivo e toque em "Confiar" no seu iPhone para confiar no computador.
Etapa 3. Abra "Este PC", encontre seu iPhone, clique com o botão direito do mouse no nome do dispositivo e escolha "Importar fotos e vídeos".
Etapa 4. Escolha "Revisar, organizar e agrupar itens para importar" ou "Importar todos os novos itens agora", dependendo se você está usando pela primeira vez. Toque em "Próximo" para continuar.
Etapa 5. Selecione os vídeos que deseja transferir e clique em "Importar" para começar. Ou você pode ir para "Este PC" > [nome do seu iPhone] > "Armazenamento interno" > "DCIM" > "100APPLE" e copie os vídeos do iPhone para o computador.
![Como tirar vídeos do iPhone pelo Explorador de Arquivos]()
Estas são as formas comuns de transferir vídeos do iPhone para o PC. Todas as dicas são aplicáveis para transferir fotos do iPhone para o PC e o EaseUS MobiMover e o iCloud também são soluções para transferir vídeos do PC para o iPhone. Se você também é usuário de Mac, o uso do AirDrop também é viável.
O resultado final
Vamos comparar brevemente esses métodos aqui.
Em comparação com os outros métodos, o método 1 oferece mais liberdade para selecionar o tipo de vídeo que você deseja transferir, sejam vídeos gravados pela câmera do seu iPhone, programas de TV, filmes ou videoclipes, e é mais conveniente para você escolher itens específicos para copiar.
O método 2 e o método 3, no entanto, são adequados para sincronizar os vídeos do iPhone com o computador sem fio. Ao usá-lo, você precisa prestar mais atenção ao armazenamento do iCloud.
Enquanto os outros dois métodos são a melhor escolha se você preferir importar todas as fotos e vídeos do iPhone para o seu PC.
Realize o método mais adequado às suas necessidades.
Perguntas frequentes sobre como importar vídeos do iPhone para o PC
Se você tiver alguma dúvida sobre o tópico de hoje, verifique as perguntas mais frequentes abaixo.
1. O Dropbox não é mais gratuito?
O Dropbox oferece 2 GB de espaço de armazenamento gratuito no plano Basic. Em contrapartida, é mais recomendado escolher o Google Drive para armazenar arquivos na nuvem. O Google oferece 15 GB de armazenamento gratuito, o que é suficiente para indivíduos.
2. O que acontece se o armazenamento do iPhone estiver cheio?
Você não poderá fazer nada que exija espaço, incluindo instalar novos aplicativos, tirar fotos, sincronizar arquivos de mídia, atualizar seu sistema operacional ou qualquer outra coisa. Você precisa excluir ou transferir algum conteúdo menos essencial. Recomenda-se transferir arquivos para iTunes ou EaseUS MobiMover para backup.
3. Posso transferir fotos do iPhone diretamente para o PC?
Sim. Conecte seu iPhone ao PC com um cabo USB e você terá acesso às fotos do seu iPhone. Mas, exceto fotos, você não tem permissão para acessar outros arquivos perfeitamente.